Si vous avez une GoPro, vous savez peut-être déjà à quel point il est facile d'enregistrer des vidéos avec cet outil pratique. Bien que l'enregistrement de vidéos avec GoPro soit extrêmement simple, de nombreux utilisateurs ont du mal à transférer ou à éditer leurs vidéos sur Mac. Cependant, vous pouvez toujours faire appel à GoPro Quik sur MacBook pour gérer et éditer vos vidéos - tout en un seul endroit. Ici, je vous expliquerai comment tirer le meilleur parti de la solution de bureau GoPro Quik et énumérerai également sa meilleure alternative.
- Partie 1 :Que pouvez-vous faire avec Go Pro Quik sur Mac ?
- Partie 2 :Comment tirer le meilleur parti de GoPro Quik sur MacBook ?
- Partie 3 :Les meilleures alternatives GoPro Quik pour Mac

Partie 1 :Que pouvez-vous faire avec Go Pro Quik sur Mac ?
GoPro propose des solutions de bureau et mobiles pour nous aider à importer nos vidéos enregistrées, à les éditer et même à les partager sur de nombreuses plateformes. La meilleure partie est que GoPro Quik pour MacBook est disponible gratuitement et peut être téléchargé directement depuis son site officiel. Ensuite, vous pouvez utiliser GoPro Quik sur votre Mac comme suit :
- Importer et gérer des vidéos
Si vous le souhaitez, vous pouvez directement connecter GoPro à votre Mac et utiliser l'application pour importer vos vidéos. Vous pouvez également gérer vos vidéos et même les télécharger directement sur votre cloud GoPro.
- Montage vidéo
GoPro Quik pour MacBook offre également des tonnes de fonctionnalités pour couper, recadrer et éditer vos vidéos. Vous pouvez appliquer des effets à vos vidéos, inclure des pistes audio et même synchroniser facilement vos vidéos.
- Partage instantané
Votre application GoPro Quik peut être instantanément connectée à des plateformes de médias sociaux populaires telles que YouTube et Facebook. De cette façon, vous pouvez partager instantanément votre vidéo GoPro sur vos poignées sociales.
- Que demander de plus ?
De plus, GoPro Quik sur MacBook propose des options dédiées pour créer des vidéos timelapse. Vous pouvez également créer des vidéos au ralenti ou en avance rapide et même couper les hautes lumières de n'importe quelle séquence.
Fonctionne sur :macOS 10.9 ou versions plus récentes
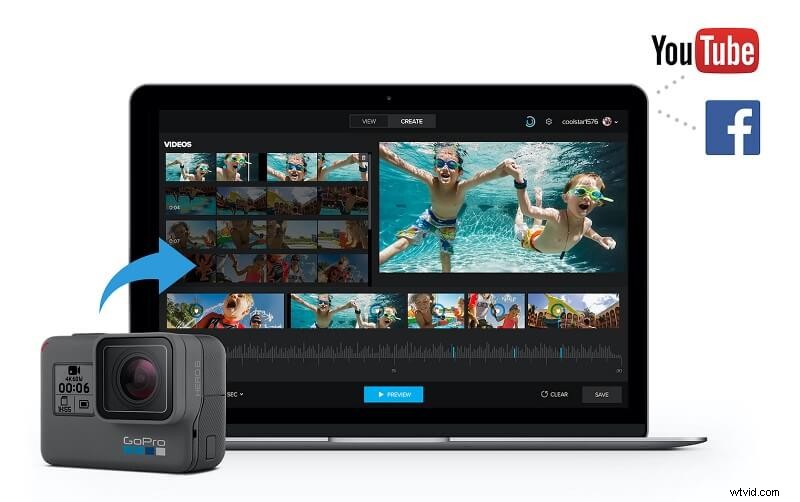
Partie 2 :Comment tirer le meilleur parti de GoPro Quik sur MacBook ?
Maintenant que vous connaissez les principales fonctionnalités de l'application GoPro Quik, apprenons à l'utiliser. Idéalement, GoPro Quik pour MacBook peut vous aider non seulement à importer vos vidéos sur votre système, mais aussi à les éditer de différentes manières.
Importer des vidéos sur votre Mac avec GoPro Quik
Si vous souhaitez gérer les vidéos GoPro sur votre Mac, vous pouvez vous faire aider par l'application de bureau de Quik.
Étape 1 :Connectez votre GoPro et lancez Quik
Au début, vous pouvez simplement connecter votre caméra GoPro à votre Mac et rechercher GoPro Quik dans Spotlight. Vous pouvez également le trouver dans Applications et le lancer sur votre Mac.
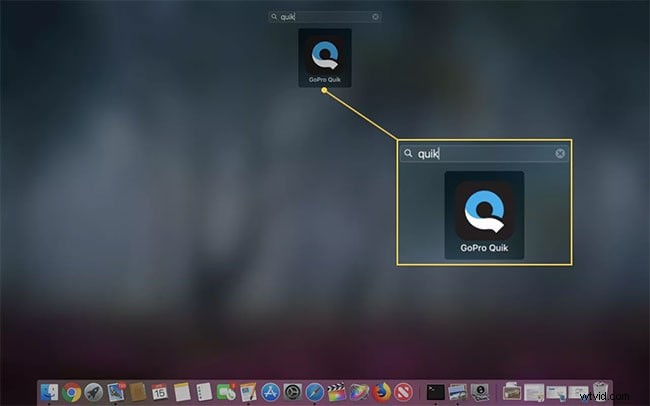
Étape 2 :Importez vos vidéos de GoPro vers Mac
Une fois l'application GoPro Quik sur votre MacBook est lancé, vous pouvez visualiser l'instantané de l'appareil connecté (avec son nom). À partir de là, vous pouvez simplement cliquer sur le bouton "Importer des fichiers" et attendre que vos vidéos soient enregistrées sur le stockage de votre Mac.
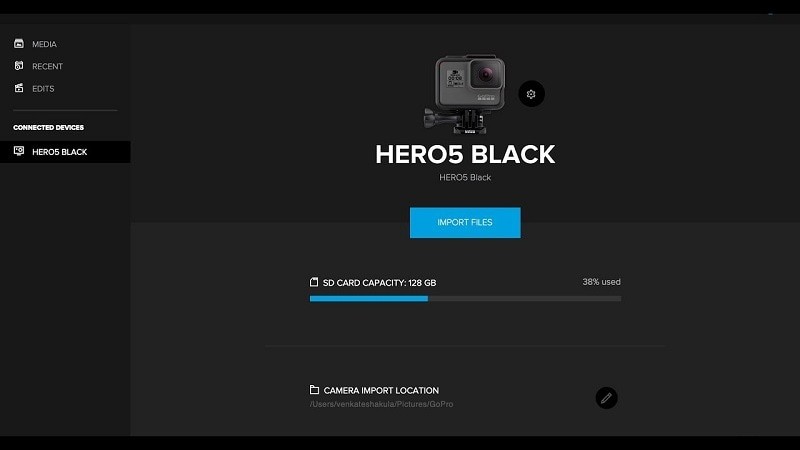
Il existe également une disposition pour sélectionner manuellement un emplacement sur votre Mac où vos vidéos GoPro seraient enregistrées.
Montez vos vidéos avec GoPro Quik sur MacBook
Sur GoPro Quik pour MacBook , vous pouvez trouver plusieurs options pour gérer ou éditer vos vidéos. Comme il ne fournit que des solutions d'édition de base, il ne répondra pas à vos exigences professionnelles. Néanmoins, voyons comment nous pouvons filmer une vidéo sur GoPro Quik.
Étape 1 :Sélectionnez une vidéo à modifier
Une fois que vous avez importé vos vidéos, vous pouvez aller dans l'onglet "Médias" sur GoPro Quik pour voir toutes les vidéos stockées. À partir de là, vous pouvez cliquer avec le bouton droit sur la vignette de n'importe quelle vidéo pour la visionner.
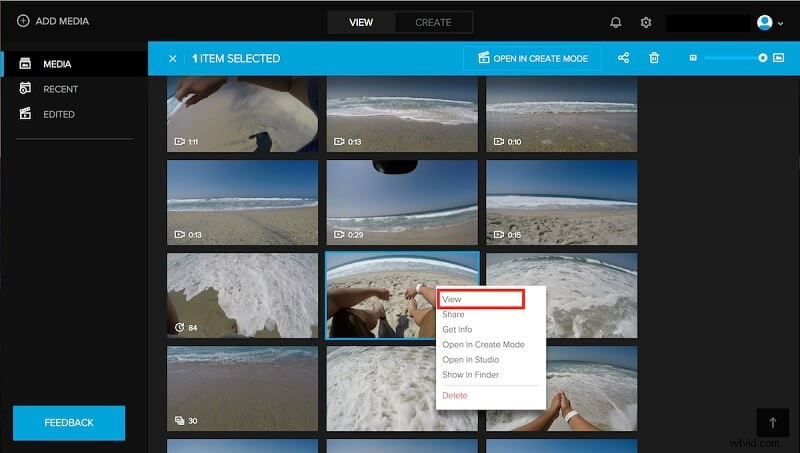
Étape 2 :Choisissez de couper la vidéo
Cela chargera automatiquement la vidéo sur l'interface d'édition de GoPro Quik. Maintenant, vous pouvez simplement cliquer sur l'icône de ciseaux dans le panneau inférieur pour pouvoir couper la partie importante de la vidéo.
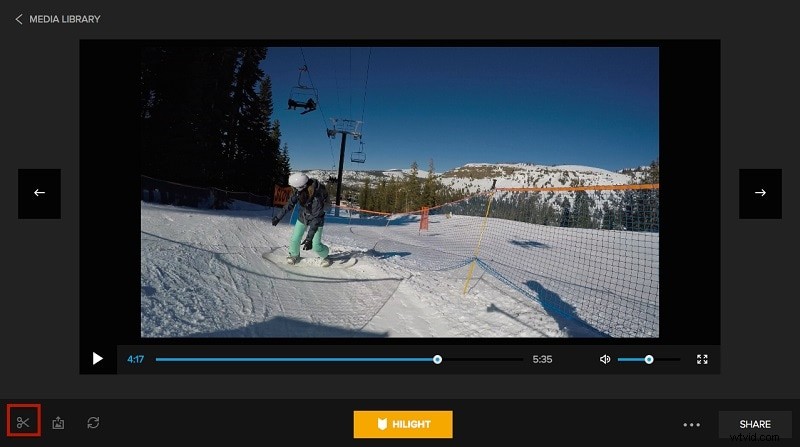
Étape 3 :Clippez et enregistrez votre vidéo
Maintenant, un marqueur bleu s'affichera sur l'écran que vous pourrez déplacer pour sélectionner la partie de la vidéo que vous souhaitez couper. Ensuite, vous pouvez prévisualiser les résultats et cliquer sur le bouton "Enregistrer" en bas.
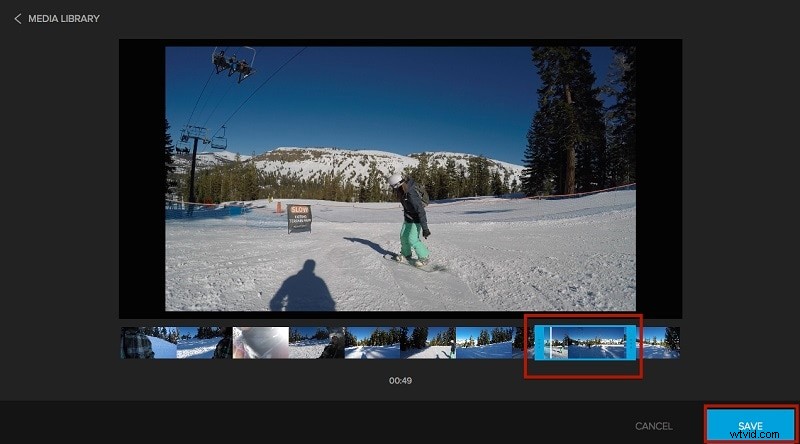
De même, vous pouvez parcourir plus d'options dans GoPro Quik pour MacBook pour créer des vidéos accélérées et effectuer d'autres modifications.
Partie 3 :Les meilleures alternatives GoPro Quik pour Mac
Comme vous pouvez le voir, GoPro Quik pour MacBook ne peut être utilisé que pour apporter des modifications mineures et peut ne pas répondre à vos besoins généraux. Dans ce cas, vous pouvez envisager d'utiliser l'un des outils suivants comme alternative à GoPro Quik.
1. Wondershare Filmora pour Mac [Le meilleur choix]
Pour tous ceux qui recherchent des options de montage vidéo plus avancées, Wondershare Filmora pour Mac serait un choix idéal. C'est la meilleure alternative GoPro Quik pour MacBook qui a une interface conviviale et propose certaines des options d'édition les plus avancées.
- Wondershare Filmora a intégré des fonctionnalités d'intelligence artificielle (en mode portrait IA) qui peuvent supprimer instantanément l'arrière-plan d'une vidéo.
- Il existe également des tonnes d'options pour inclure des autocollants AR dans vos vidéos sur Filmora et les rendre attrayantes.
- Vous pouvez également utiliser la fonction de recadrage automatique de Filmora pour ajuster automatiquement le format d'image de vos vidéos pour diverses plateformes de médias sociaux.
- Filmora propose également des centaines de transitions, d'effets audio, de sous-titres, de filtres et bien plus encore que vous pouvez appliquer instantanément par glisser-déposer.
- Certaines autres fonctionnalités avancées de Filmora sont le suivi de mouvement, les images clés, le ducking audio, le panoramique et le zoom, les modifications d'écran vert, etc.
2. GoPro Studio [discontinué]
Bien que GoPro Studio ait été interrompu, vous pouvez envisager de télécharger cette application de bureau héritée à partir de sources tierces. Le seul inconvénient est que vous n'obtiendrez plus de mises à jour ou de nouvelles fonctionnalités avec GoPro Studio.
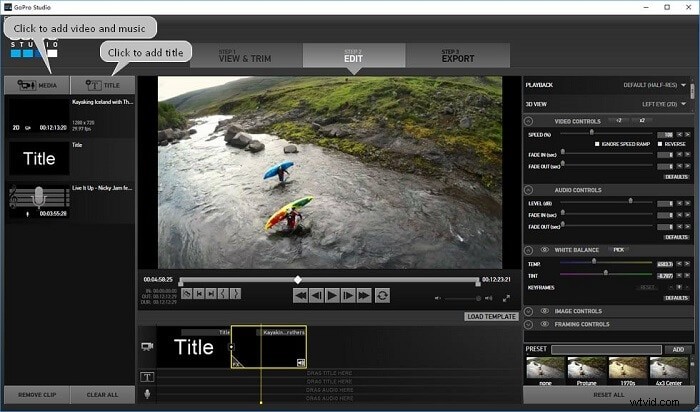
- Vous pouvez utiliser GoPro Studio pour importer/exporter vos vidéos ou découper leurs parties vitales.
- Il existe également des options pour ajouter de la musique et du texte à vos vidéos afin de les rendre plus attrayantes.
- Vous pouvez modifier la vitesse de lecture des vidéos pour créer facilement des vidéos au ralenti ou en accéléré.
- GoPro Studio propose également quelques autres commandes de réglage pour personnaliser l'apparence et la lecture de vos vidéos.
- Tout comme GoPro Quik, l'application Studio peut également être intégrée à des plateformes de médias sociaux comme YouTube ou Facebook.
Vous pourriez également être intéressé par :Comment éditer une vidéo avec GoPro Studio
Conclusion
Je suis sûr qu'après avoir lu cet article, vous en saurez plus sur GoPro Quik pour MacBook. Comme vous pouvez le voir, il est assez facile d'importer vos vidéos de GoPro sur votre Mac à l'aide de Quik. De plus, l'application de bureau peut également être utilisée pour effectuer des modifications mineures avec vos vidéos GoPro. Cependant, si vous recherchez un meilleur outil de montage vidéo, alors Wondershare Filmora sera un choix idéal . Filmora offre une interface conviviale, des tonnes de fonctionnalités d'édition haut de gamme et une version d'essai gratuite pour Mac/Windows.
