aDans Final Cut Pro, vous pouvez trouver l'option de sauvegarde automatique pour stocker automatiquement les modifications apportées au fichier sans aucune intervention manuelle.
Pour surmonter le mécanisme manuel, la fonction de sauvegarde automatique de l'application FCP conserve précisément les dernières modifications apportées au fichier. Dans cet article, vous trouverez des idées intéressantes sur le mécanisme de sauvegarde automatique et le processus de stockage manuel.
De plus, vous apprendrez à enregistrer sans effort les projets terminés sur les disques externes. Un accent détaillé sur l'enregistrement des projets terminés sur l'application Final Cut Pro a été mis en évidence dans le contenu ci-dessous. Des synopsis sur l'utilisation de l'export par lots et la découverte des fichiers manquants sont abordés pour vous éclairer sur les données essentielles.
Partie 1 :Le mécanisme de sauvegarde automatique de Final Cut Pro X et la procédure de stockage manuel
Dans cette section, découvrez des faits époustouflants sur les options de sauvegarde automatique et manuelle de l'application Final Cut Pro!
L'outil FCP enregistre automatiquement les modifications toutes les 15 minutes. Les projets enregistrés sont disponibles dans le fichier de bibliothèques en tant que sauvegarde pour le processus de restauration. Vous pouvez accéder au dossier de la bibliothèque pour afficher les projets enregistrés automatiquement. Les dernières modifications modifiées peuvent être reflétées en appuyant sur l'option d'annulation dans le menu Edition.
Instructions pas à pas pour modifier les paramètres de sauvegarde automatique dans le programme FCPX
Étape 1 :Lancez l'application FCPX, appuyez sur Ctrl+Q pour ouvrir la fenêtre "Préférences utilisateur".
Étape 2 :Dans l'écran « Préférences de l'utilisateur », vous pouvez trouver un large éventail d'options à modifier. Modifiez les niveaux d'annulation, enregistrez automatiquement les attributs du coffre-fort en fonction de vos besoins et enregistrez les modifications. Vous pouvez voir ces paramètres dans la section Général de l'écran Préférences utilisateur.
Utilisez la fenêtre Préférences utilisateur pour apporter les modifications nécessaires en fonction de vos besoins. Par défaut, le coffre-fort de sauvegarde automatique est activé et vous pouvez travailler sur les projets sans aucune hésitation. De plus, vous pouvez modifier les attributs tels que « Enregistrer une copie pour chaque », « Conserver au plus » et « Maximum de » pour personnaliser vos projets.
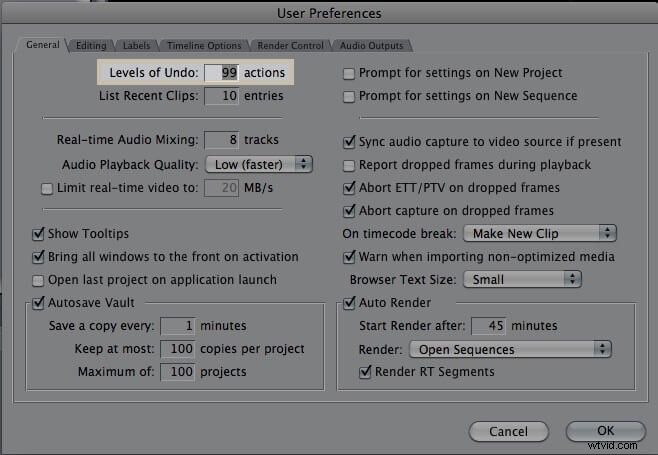
Lorsque le fichier FCP est ouvert, vous n'avez pas à vous soucier de la procédure d'enregistrement. L'application déclenche le mécanisme de sauvegarde automatique à intervalles réguliers et les modifications seront à jour. Si vous souhaitez stocker les fichiers manuellement, travaillez avec ses fichiers de bibliothèque. Une simple opération comme Ctrl+c et Ctrl+v vous aide à déplacer les projets enregistrés automatiquement vers n'importe quel emplacement de stockage. Voici quelques conseils pour restaurer les fichiers FCP enregistrés automatiquement.
Instructions détaillées sur la restauration des fichiers enregistrés automatiquement.
Étape 1 Ouvrez l'application Final Cut Pro sur votre appareil.
Étape 2 Appuyez sur la "barre latérale des bibliothèques" pour choisir la bibliothèque souhaitée pour l'action de restauration. Appuyez maintenant sur Fichier -> Ouvrir la bibliothèque -> Options de sauvegarde à l'écran.
Étape 3 Parcourez les fichiers de sauvegarde et choisissez celui qui nécessite une vue. Appuyez sur l'option Restaurer à partir des éléments contextuels. Enfin, appuyez sur le bouton "Ouvrir".
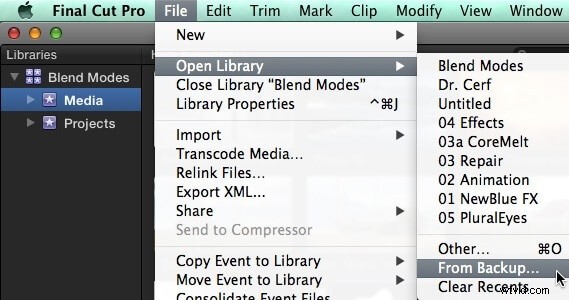
L'option de stockage manuel n'est réalisable qu'après avoir désactivé le mécanisme de sauvegarde automatique sur l'outil FCPX. Il est déconseillé de pratiquer cette activité. L'option de sauvegarde automatique maintient vos travaux à jour et vous ne manquerez pas les modifications récentes à tout prix. Vous pouvez toujours désactiver l'option de sauvegarde automatique pour essayer le processus de stockage manuel.
Dans l'application FCPX, appuyez sur "Fichier -> Propriétés de la bibliothèque", puis parmi les éléments affichés, sélectionnez l'option "Modifier les paramètres" à côté de l'étiquette "Emplacement de stockage". Maintenant, dans l'option de sauvegarde, sélectionnez "Ne pas enregistrer" pour désactiver le mécanisme de sauvegarde automatique.
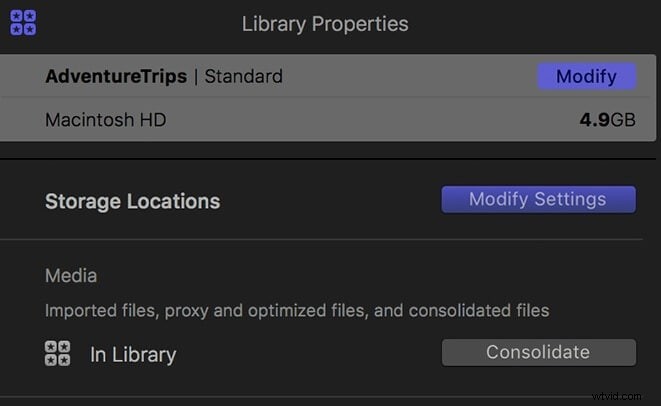
Après avoir terminé cette procédure, enregistrez les modifications et revenez à la chronologie de travail de
FCPX pour continuer vos projets. Lorsque vous modifiez des projets, utilisez l'option de sauvegarde sans faute, sinon les modifications apportées seront perdues en un rien de temps.
Partie 2 :Comment enregistrer des projets FCPX sur des ordinateurs de bureau ou des disques externes ?
De nombreux experts recommandent d'opter pour un emplacement de stockage externe pour enregistrer les fichiers FCPX. Il occupe plus d'espace et vous devez être prudent lors de la sélection des lecteurs pour stocker les fichiers de bibliothèque des projets FCPX. Lors de l'enregistrement des fichiers, supprimez les données générées pour optimiser le processus de stockage.
Tout d'abord, supprimez les fichiers générés dans la bibliothèque
Étape 1 : Appuyez sur la barre latérale Bibliothèques dans l'outil FCPX, sélectionnez "Bibliothèque" et choisissez l'option "Cache" dans la fenêtre des propriétés de la bibliothèque.
Étape 2 :Ensuite, appuyez sur "Fichier -> Supprimer les fichiers de bibliothèque générés". Pour supprimer les fichiers générés inutiles.
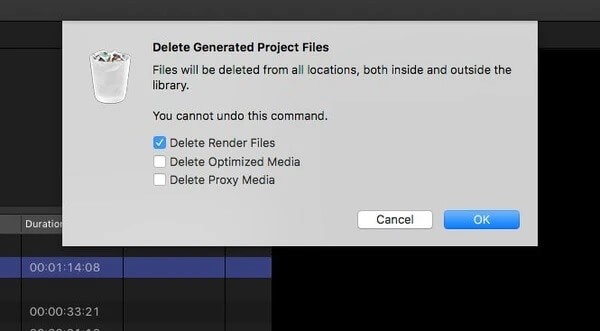
L'action ci-dessus permet de dégager l'espace occupé par le projet. Si vous souhaitez libérer plus d'espace, supprimez la plupart des fichiers générés répertoriés.
Deuxièmement, transférez maintenant le projet FCPX sur des lecteurs externes.
Étape 1 Sélectionnez la barre latérale des bibliothèques dans le programme FCPX et choisissez la « bibliothèque » souhaitée. Cliquez ensuite sur "Fichier -> Révéler dans le Finder". Maintenant, le fichier s'ouvre dans la nouvelle fenêtre du Finder.
Étape 2 Fermez l'écran FCPX et faites glisser les fichiers de la bibliothèque de la fenêtre du Finder vers le disque dur externe.
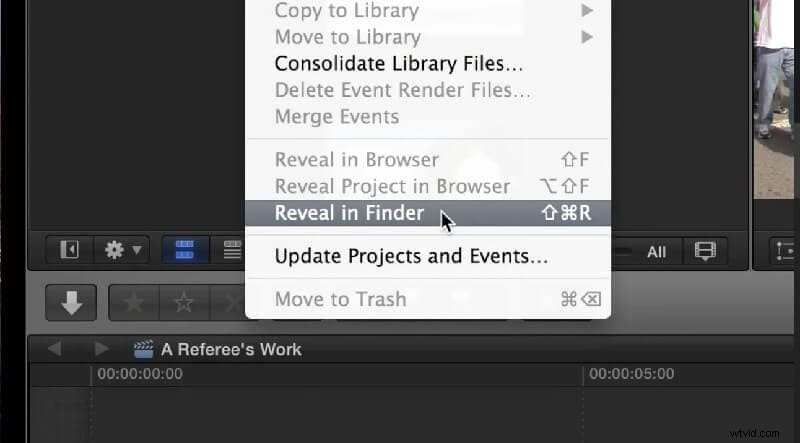
Enfin, tu avais réussi. Les projets FCPX ont été rapidement transférés avec succès sur les disques externes. Utilisez la technique ci-dessus pour effectuer un processus de stockage ou de transfert sans faille.
Partie 3 :Où trouver les fichiers ou projets manquants dans Final Cut Pro ?
De nombreux utilisateurs ont le sentiment que leurs fichiers de projet ont été perdus en cas de changement de nom. Cela devient un fichier manqué, et ils auront l'impression que les fichiers n'étaient pas sur leur système. Pour gérer ce scénario, vous devez apprendre à sortir des sentiers battus. Vous pouvez utiliser la technique de réassociation pour trouver les fichiers manqués dans l'application Final Cut Pro.
La procédure est similaire à la méthode de recherche d'un fichier particulier dans votre système à l'aide de l'option "Rechercher". Ici, la fonctionnalité Relink file est disponible pour établir à nouveau un lien avec le fichier perdu afin de récupérer son espace de stockage.
Ouvrez l'application et sélectionnez le clip que vous souhaitez découvrir. Accédez au menu Fichier dans la barre de titre et choisissez l'option Relier le fichier dans les éléments développés. Un tas de fichiers seront affichés ci-dessous, et vous pouvez choisir le fichier manqué souhaité dans les collections. Il existe des options pour filtrer les fichiers découverts en choisissant entre les options Manquant et Tous.
Cliquez sur le bouton "Locate All" disponible en bas à droite de l'écran et parcourez les dossiers pour créer un lien avec le fichier parfait. Appuyez sur le bouton "Choisir" après avoir sélectionné le fichier manqué dans la liste.
À partir des options sélectionnées, l'application Final Cut Pro analyse tous les attributs des fichiers et répertorie les fichiers originaux. Cliquez maintenant sur l'option "Relier les fichiers" pour terminer le processus de recherche de fichiers.
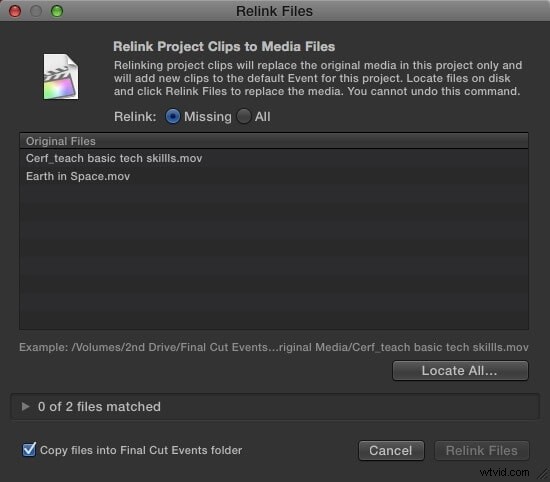
Partie 4 :Comment utiliser l'exportation par lots pour enregistrer plusieurs projets dans FCPX ?
Effectuez l'exportation par lots pour les fichiers contenant des paramètres similaires. Vous pouvez poursuivre la procédure d'exportation sans faille lorsque les fichiers de projet ont les mêmes rôles, légendes et paramètres. L'option d'exportation devient limitée si le projet contient un mélange de ces attributs.
L'exportation par lots est le processus de partage de plusieurs fichiers vers l'espace de stockage souhaité à partir de l'ambiance de votre application. Des clics appropriés sur les bons contrôles simplifient la tâche. Cette procédure nécessite une attention particulière car il existe un risque de perte de données lorsque vous manipulez des fichiers en bloc à la fois. Le but d'opter pour l'option d'exportation de groupe est que vous pouvez effectuer rapidement les tâches de transfert. L'exportation de fichiers individuels prend du temps et nécessite de nombreux clics pour déplacer les fichiers souhaités vers la destination respective. Cette fonctionnalité d'exportation par lots du programme FCPX améliore les utilisateurs tout en travaillant avec de nombreux fichiers.
Étape 1 Lancez l'application FCPX sur votre appareil.
Étape 2 Dans la barre latérale Bibliothèques, appuyez sur l'option de bibliothèque et sélectionnez les projets souhaités qui nécessitent l'exportation par lots.
Étape 1 Maintenant, cliquez sur l'option Fichier -> Partager pour déclencher le processus d'exportation.
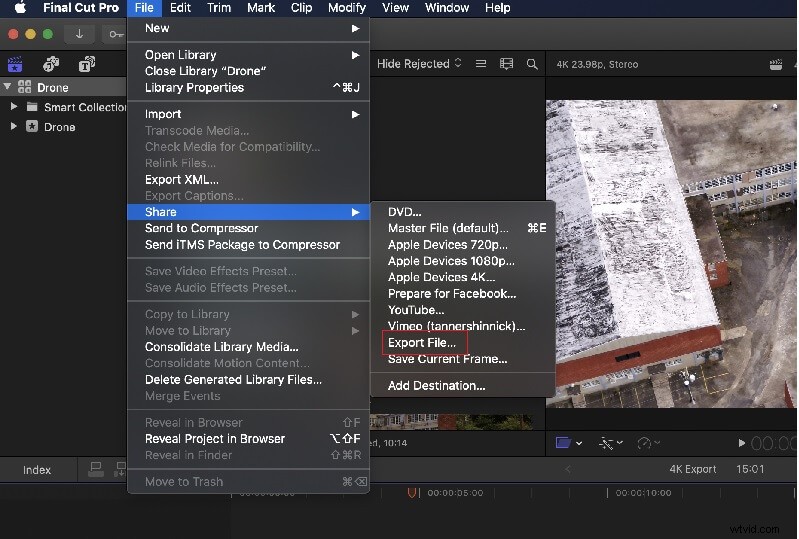
Il est conseillé d'exporter les fichiers maîtres pour conserver la qualité du projet. Vous pouvez partager les projets sans compromettre leurs facteurs de qualité.
Conclusion
Comme vous le savez tous, l'enregistrement d'un projet après sa réussite est une action cruciale. Peu de concepteurs, éditeurs et développeurs ignorent sans le savoir cette étape. Il existe de nombreuses applications embarquant une fonction de sauvegarde automatique pour permettre aux éditeurs de stocker leurs tâches terminées.
Ainsi, cet article a donné des informations précieuses sur la façon de sauvegarder les projets FCPX et les méthodes pour les sauvegarder et les restaurer. Vous aviez acquis une idée sur la manière efficace de repérer les fichiers de projet manqués. Enfin, des trucs et astuces associés à l'exportation par lots ont été discutés pour assurer un partage de fichiers en masse sans faille dans le canal sécurisé. Utilisez le contenu ci-dessus pour travailler confortablement avec l'application FCPX. Restez à l'écoute de cet article pour découvrir des faits éclairants sur l'application Final Cut Pro.
