Que vous soyez un vétéran ou un débutant, Compressor est un outil dont vous ne pouvez pas vous passer. Bien qu'il ait ses alternatives, Compressor est connu pour exécuter ses fonctions de manière transparente.
« Dans notre métier, la nécessité de compresser et d'encoder des médias vidéo et audio revient souvent. C'est là qu'intervient le compresseur de Final Cut Pro...
Avec Compressor, Final Cut Pro vous permet d'inspecter et de configurer des propriétés audio et vidéo avancées.
Indéniablement, la compression et l'encodage sont deux actions qui rendent notre flux de travail organisé et transparent.
Avec Compressor à votre disposition, vous pourrez également transcoder des fichiers dans les formats multimédias les plus courants.
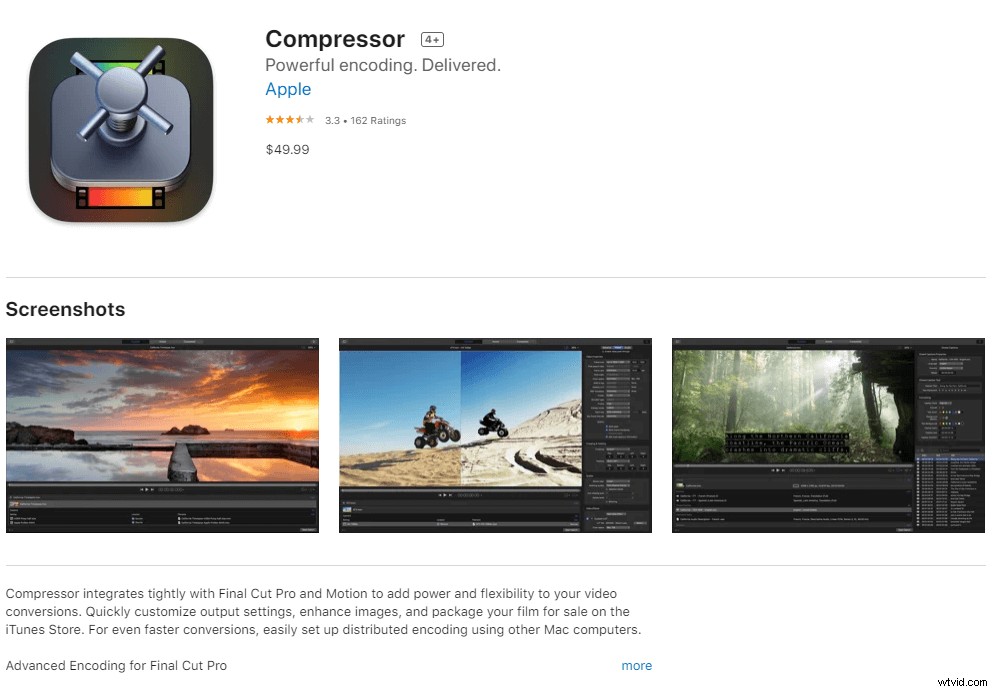
Dans cet article, nous couvrirons les principes de base de Compressor dans Final Cut Pro et comment cela peut rendre votre travail moins compliqué.
Envoyer vers Compressor :qu'est-ce que cela signifie dans Final Cut Pro ?
Les fonctionnalités intégrées de Final Cut Pro offrent plusieurs options de destination pour l'exportation de projets et de clips . Le compresseur en fait partie. Ce processus implique simplement le partage de Final Cut Pro vers Compressor pour la compression finale ou l'encodage dans divers arts.
La compression des médias vidéo et audio peut être effectuée de manière native avec le logiciel Final Cut Pro. Cependant, le partage avec Compressor nous permet d'accéder à un niveau de contrôle encore plus élevé. Cela se traduit par la production de fichiers de meilleure qualité.
Apple s'efforce de maintenir la flexibilité de l'utilisateur en permettant la création de plus d'options, cependant, nous nous concentrons aujourd'hui sur Compressor.
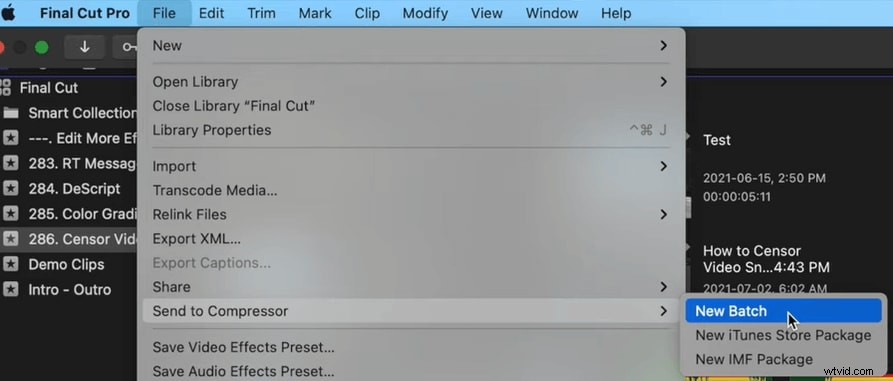
À quoi sert Compressor Final Cut Pro ?
Compressor est une application de transcodage conçue pour fonctionner directement avec Final Cut Pro. Ce transcodage de fichiers multimédias lui permet d'arriver à une variété de formats.
Afin d'exporter de manière transparente tout en utilisant Compressor, il est nécessaire d'installer une version mise à jour. Avec Compressor, vous pouvez effectuer rapidement des contrôles de redimensionnement et de resynchronisation des images. Avec cela, vos fichiers de sortie peuvent avoir des ajustements de taille d'image et de fréquence d'images de haute qualité.
L'une des utilisations les plus productives de Compressor est le fait qu'il peut encoder des fichiers vidéo et audio dans un format spécifique, en fonction des besoins de n'importe quel projet.
L'ère moderne s'accompagne de problèmes modernes, la gestion des plates-formes de diffusion et de streaming et leur réglementation de formatage peut être moins compliquée avec des applications comme Compressor. Avec Compressor, vous pouvez exporter simultanément plusieurs fichiers dans différents formats.
Compressor est-il inclus avec Final Cut Pro ?
Final Cut Pro X est un logiciel dédié à l'édition et au réglage fin qui comprend des outils d'édition audio et de correction des couleurs. Deux applications sont ajoutées pour compléter son arsenal de fonctionnalités, elles incluent :
- Motion 5 pour des animations graphiques professionnelles
- Compressor 4 pour un encodage multimédia avancé.
Les deux applications sont en vente dans le Mac App Store. Ces applications sont conçues pour donner aux utilisateurs plus de flexibilité dans la réalisation efficace de projets.
Vous voudrez peut-être essayer Filmora, un éditeur populaire parmi les débutants et les professionnels !
Pourquoi pouvez-vous utiliser Compressor ?
Bien que Compressor ne soit pas un programme parfait, il peut être très utile pour exécuter certaines fonctions.
Certains d'entre eux incluent les éléments suivants :
- Il vous permet d'exporter des fichiers de sortie multimédia avec une taille et une fréquence d'images de haute qualité.
- Il vous permet d'exporter et de mettre en ligne des vidéos immersives à 360° visibles sur des sites Web de partage de vidéos ou dans un casque de réalité virtuelle (VR).
- Vous pouvez également exporter des vidéos HDR pour les visionner sur des téléviseurs et des écrans compatibles HDR.
- Avec Compressor, vous pouvez graver du contenu vidéo et audio sur disque (DVD ou Blu-ray) à l'aide des formats H.264, pour les DVD et Dolby Digital.
- Compressor vous permet d'exporter des vidéos pour les visionner sur des appareils Apple aux formats de définition standard (SD), haute définition (HD) et 4K (y compris H.264 et HEVC, également appelé 265 ).
- Compressor vous permet d'effectuer des fonctions telles que l'encodage de fichiers multimédias, sans nécessiter l'ouverture de FCPX.
- Vous pouvez envoyer du contenu vidéo sur l'iTunes Store dans des formats standard et de haute qualité, y compris 4K HDR.
- Exportez du contenu dans divers formats multimédias pour les sites Web de partage de vidéos, y compris Facebook, Vimeo et YouTube.
- Vous pouvez afficher la vidéo à plage dynamique élevée dans la fenêtre d'aperçu sur un écran compatible.
- Exportez des podcasts audio et vidéo aux formats H.264, AAC et MP3.
- La conversion de fichiers qui ne proviennent pas d'un projet FCPX est également possible.
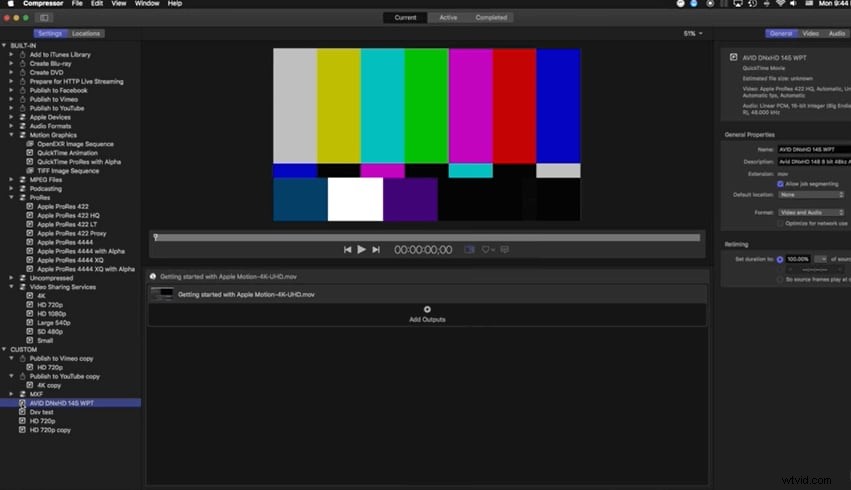
En termes d'application et d'utilisation, Compressor fournit également une fenêtre de prévisualisation. Cela vous permet de comparer votre vidéo originale ou source à la vidéo traitée avant de vous engager.
Pour ceux qui
Comment utiliser le compresseur Final Cut Pro X
Compressor est une solution numérique qui fait partie de la suite d'applications de production vidéo professionnelle d'Apple. Savoir utiliser cette application à la pleine capacité de ses fonctions soulagera considérablement votre flux de travail.
Comment envoyer des rendus à Compressor
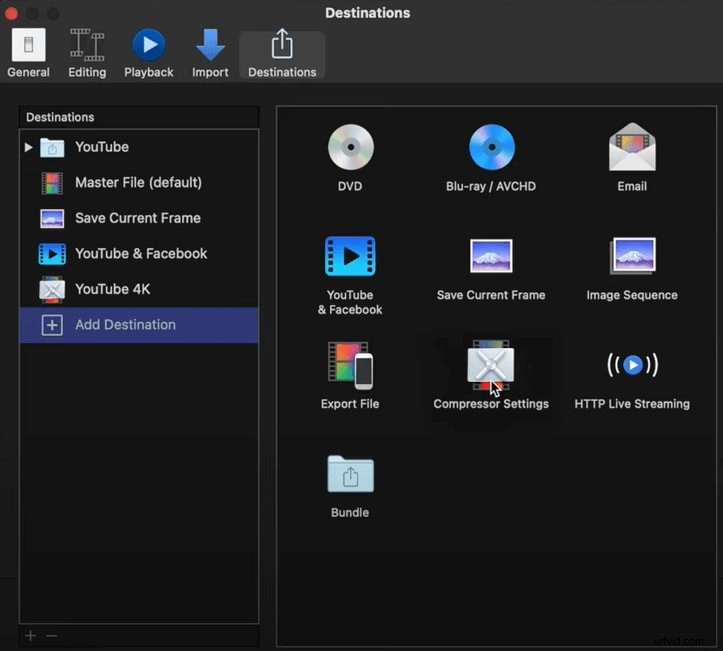
Partie 1 :
Première étape :La première étape consiste à accéder aux préférences Compressor. Dans la section "Mon ordinateur", tout ce que vous avez à faire est d'activer "Autoriser d'autres ordinateurs à traiter des lots sur mon ordinateur".
Étape 2 :
Ensuite, vous devez cliquer sur l'option "Ordinateurs partagés" et cliquer sur le bouton plus. Vous pouvez le trouver dans la zone inférieure gauche.
Étape 3 :
Pour rendre le processus efficace, vous devez répéter ce processus simple sur tous les ordinateurs que vous souhaitez ajouter à la ferme de rendu au sein de votre réseau. Remarque :Compressor doit être installé.
Étape 4 :
Cette étape implique que vous renommiez les titres définis comme "Sans titre" ou quelque chose de apparenté ou facile à retenir.
Étape 5 :
Ensuite, vous pouvez cliquer sur ce groupe pour afficher tous vos ordinateurs de votre réseau avec le partage activé. En outre, vous pouvez également rechercher d'autres ordinateurs que vous souhaitez ajouter.
Étape 6 :
Lorsque vous ajoutez un fichier à transcoder, recherchez le bouton "Traiter sur", vous pouvez le trouver en bas à droite. Sélectionnez l'option déroulante pour afficher votre groupe complet.
Étape 7 :
Pour commencer, vous pouvez sélectionner votre groupe actuel. Ensuite, cliquez sur l'option "Démarrer le lot". Cela devrait commencer le processus.
Remarque :si les versions FCPX 10.1.3 et Compressor 4.1 sont installées, la fonction expliquée ci-dessus ne sera pas activée dans FCPX en utilisant la fonction Envoyer à Compressor. Si vous continuez malgré tout, votre groupe sera grisé, empêchant ainsi sa sélection.
Compressor est un outil puissant intégré à Final Cut Pro. Tous les professionnels soucieux de la présentation finale de leurs vidéos devraient jeter un coup d'œil à Compressor.
