Chaque fois que vous travaillez sur un Mac, assurez-vous que 10 % de votre stockage est idéal et gratuit. Sans espace libre, votre travail va ralentir. Parfois, vous devez effacer une partie des éléments occupant un espace de stockage supplémentaire pour fonctionner correctement.
N'ignorez jamais et ne tenez pas compte des erreurs et des alertes du disque d'espace étant plein. Cet article explique comment corriger l'espace disque dans final cut Pro X. De plus, cet article couvrira les différentes façons de vérifier l'espace de stockage Mac et comment libérer de l'espace dans FCPX et Mac.
Guide rapide :
Partie 1 :Comment libérer de l'espace dans la bibliothèque Final Cut Pro ?
Cela prend trois étapes, et voici ces étapes.
Étape 1 :N'oubliez pas de supprimer les clips inutilisés et les médias d'origine
Pour faire de la place dans votre Final Cut Pro, supprimez tous les clips inutilisés et les médias d'origine. Supprimez les fichiers de bibliothèque générés et supprimez les fichiers de rendu. Avant de supprimer, assurez-vous de vérifier s'il faut supprimer les fichiers de rendu inutilisés ou utilisés.
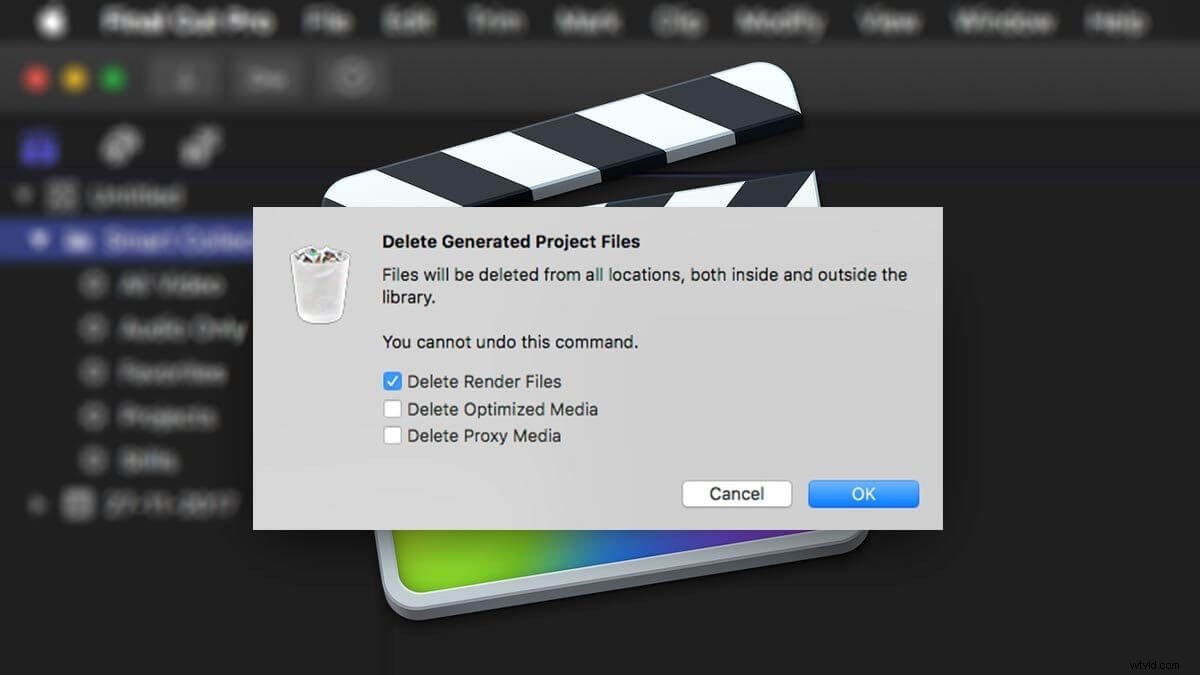
Étape 2 :Comment économiser de l'espace avec les fichiers et les options de transcodage ?
Cela arrive dans Final Cut Pro, que tout en travaillant, il crée des enregistrements, des fichiers proxy et des fichiers rendus. Pour économiser de l'espace, vous devez supprimer ces fichiers. Il est conseillé de supprimer les fichiers rendus générés avant de déplacer la bibliothèque vers mac Final Cut pro. De plus, Mac récupère tous les fichiers à la prochaine ouverture du projet
Étape 3 :Comment arrêter le rendu en arrière-plan et comment supprimer les fichiers de rendu dans Fcpx ?
Parfois, des vidéos et des audios temporaires sont créés dans Final Cut Pro X. Le rendu en arrière-plan commence juste après 5 secondes, vous avez cessé de travailler sous mac. Vous pouvez contrôler physiquement le rendu en arrière-plan dans Final Cut Pro. Lorsque vous souhaitez avoir plus de contrôle, désactivez le rendu dans FCP et choisissez le clip que vous souhaitez rendre. Vous pouvez modifier les préférences pour désactiver ou activer via les paramètres FCPx. Une fois que vous avez désactivé le rendu, vous avez le choix de sélectionner les clips spécifiques à rendre.
Ouvrez le menu des préférences de votre mac et rendez les clips en surbrillance dans votre chronologie Fcpx. Utilisez le raccourci control+R pour rendre les fichiers.
Pour supprimer les fichiers de rendu dans Fcpx, Supprimez les fichiers générés. Fichiers> fichiers générés. Une fenêtre apparaîtra, cliquez sur OK pour supprimer les fichiers de rendu.
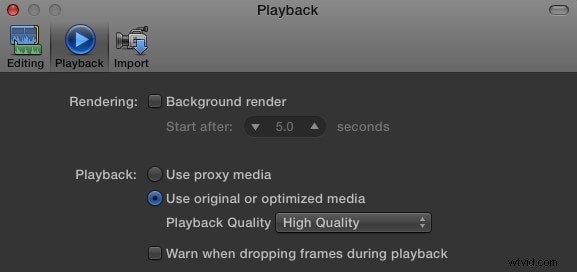
Partie 2 :Que faire avec le "pas assez d'espace disque ? ” erreur même avec suffisamment d'espace sur Mac ?
Ayant parfois encore beaucoup d'espace, votre final cut pro X affiche une erreur d'espace disque insuffisant dans FCP X. À l'aide !
Avez-vous déjà eu l'erreur de ne pas avoir assez d'espace dans les destinations disponibles chaque fois que vous importez quelque chose vers FCP X. ?
Guide rapideSuivez les étapes ci-dessous pour résoudre ce problème
- Cliquez et sélectionnez la bibliothèque dans FCPX
- Ensuite, allez dans le menu Fichier et sélectionnez "Supprimer le fichier de bibliothèque généré"
- Ensuite, sélectionnez tous les fichiers de rendu et proxy
- Vous n'utilisez peut-être pas de fichiers optimisés. Dans ce cas, sélectionnez des fichiers optimisés
- Quitter FCPX.
- Pour redémarrer, maintenez les touches option et commande enfoncées
- Supprimer les fichiers de préférences
- Si l'erreur persiste, exécutez le dossier utilitaire qui se trouve dans le dossier Application.
- Exécuter les premiers secours dans toutes les unités.
- Si l'erreur persiste, obtenez une copie du disque et réparez les répertoires sur tous les lecteurs.
Partie 3 :Combien d'espace FCPX peut-il prendre sur Mac ?
Aujourd'hui, alors que nous avons des disques durs et des multi-téraoctets, beaucoup d'entre nous ont cessé de regarder l'espace disque. Beaucoup d'entre vous ne s'en soucient généralement pas jusqu'à ce que vous receviez une alerte indiquant que le disque est plein.
Parfois, les plus gros disques finissent par se remplir. Si vous n'avez pas encore vérifié votre espace disque, utilisez votre Mac et suivez les instructions ci-dessous. Vous pourriez être surpris de la quantité d'espace que FCPX peut prendre.
Voici comment procéder :
Option 1 : Vérification du stockage Mac via "À propos de ce Mac"
Maintenant, il est un peu facile de vérifier le stockage à partir de la section. Vous le trouverez dans la plupart des versions récentes de MAC.
Cliquez sur le logo mac puis cliquez sur "À propos de ce mac".
Cliquez sur "stockage" et vous verrez un tableau de référence empilé représentant la capacité du disque et la quantité absolue de stockage prise par différentes catégories d'informations. De plus, vous découvrirez l'espace qui vous est encore accessible.
Option 2 :Vérification du stockage mac via "Utilitaire de disque"
Si vous êtes un utilisateur Mac, vous savez peut-être qu'il existe une application utilitaire de disque. Vous pouvez facilement obtenir une lecture de l'espace disponible à partir de là.
Ouvrez votre Finder et cliquez sur "Applications" sur le côté gauche.
Ou cliquez sur la loupe en haut à droite pour trouver l'utilitaire de disque.
Vous trouverez des utilitaires dans Applications. Applications> utilitaires .
Une fois l'utilitaire de disque ouvert, vous pouvez voir les espaces utilisés disponibles. N'oubliez pas de mettre le nom de votre disque dur dans la liste. La fenêtre contextuelle qui s'ouvre vous indiquera également l'espace libre de tout appareil connecté à votre Mac.
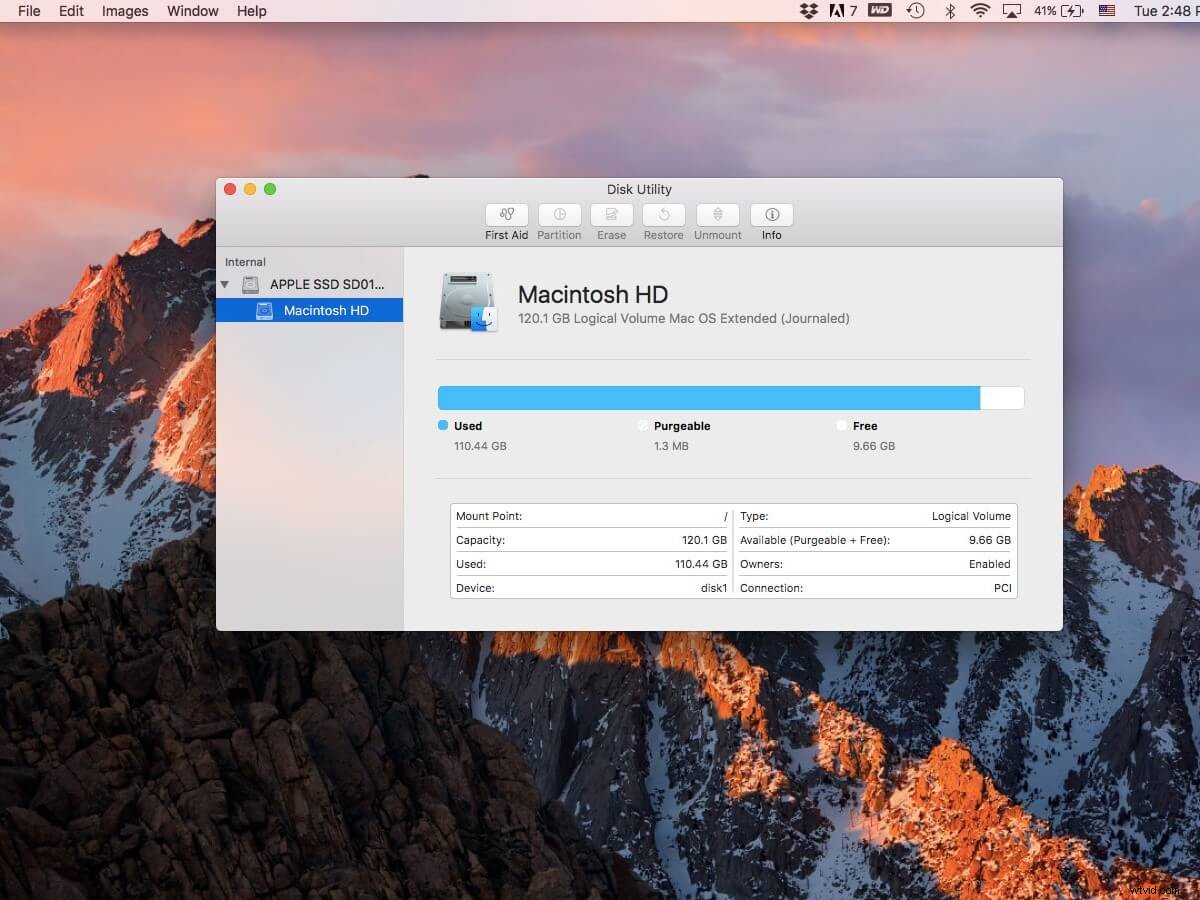
Option 3 :Vérification de l'espace de stockage à partir du Finder
Vous pouvez obtenir un aperçu de votre périphérique de stockage en cliquant sur un élément dans le Finder et en appuyant sur la barre d'espace de votre clavier. Supposons que vous ayez besoin de vérifier un document particulier sans l'ouvrir.
Sélectionnez ce document et appuyez sur la barre d'espace. Vous saurez ce qu'il y a à l'intérieur sans même l'ouvrir.
Guide rapide Voici comment procéder
- Allez dans Finder et sélectionnez Finder> Préférences, puis cliquez sur Général, modifiez les paramètres et vous verrez le périphérique de stockage sur le bureau.
- Pour vérifier l'espace disponible ou restant, cliquez sur la barre d'espace. Lorsque vous cliquez dessus, une fenêtre contextuelle vous indique l'espace restant.
- Appuyez à nouveau sur la barre d'espace pour fermer la fenêtre ou vous pouvez le faire via la commande. Appuyez sur Commande + W.
- Activez la barre d'état du Finder sur votre fenêtre. Si vous souhaitez vérifier fréquemment l'espace disque.
- Ouvrez une fenêtre du Finder, puis ouvrez le menu d'affichage. Lorsque vous sélectionnez l'option Afficher la barre d'état, vous verrez le nombre d'éléments dans les dossiers. Dans l'autre cas, si vous visualisez le dossier, vous aurez une idée de l'espace restant ou libre
Si vous cherchez une alternative plus légère à Final Cut Pro, essayez Filmora pour économiser plus d'espace !
Alors, votre FCPX est-il prêt ? Obtenez vos tutoriels pour FCPX ici !
Partie 4 :Comment libérer de l'espace sur Mac ?
Découvrez ce qui occupe la place de votre Mac pour économiser de l'espace pour Final Cut Pro. Familiarisez-vous avec la gestion de la capacité de votre Mac. Familiarisez-vous avec les approches idéales pour libérer de l'espace sur Mac.
De nos jours, les Mac ont une capacité limitée et restreinte en raison des SSD qu'ils contiennent. Quand il y avait des disques durs dans Mac, nous avions une immense pièce dessus. Dans la mémoire récente, les vidéos haute résolution, la musique et d'autres enregistrements fonctionnels occupent plus de capacité. Lorsque vous manquez d'espace, cela entrave votre travail et votre traitement.
Libérez rapidement votre espace mac.
Si vous êtes pressé, vous pouvez faire les choses ci-dessous pour libérer rapidement de l'espace sur votre mac.
- Sélectionnez le dossier de téléchargement et ouvrez-le dans le Finder. Sélectionnez maintenant le dossier dont vous n'avez pas besoin et supprimez-le.
- Déplacez-vous vers le dossier d'accueil et ouvrez une nouvelle fenêtre de recherche. Appuyez sur commande-F.
- Cliquez sur le menu déroulant pour choisir "autre". Regardez la case à côté de "Taille du document". Appuyer sur OK. Choisissez "supérieur à" dans le menu déroulant suivant. Avec cela choisissez le fichier indésirable ou celui qui n'est plus utile à jeter à la poubelle.
- Une autre chose que vous pouvez faire est de déplacer dans la corbeille les fichiers que vous n'avez pas ouverts l'année dernière.
- Si votre bureau contient beaucoup d'éléments inutilisés et prend de la place, supprimez les dossiers sur le bureau.
Comment nettoyer les fichiers indésirables sur votre Mac
Il existe de nombreuses façons de nettoyer les enregistrements de déchets sur Mac. Vous pouvez avoir différents types de déchets dans votre Mac. Voici une solution simple pour éliminer les fichiers indésirables de votre Mac. En plus d'occuper l'espace, les fichiers indésirables ralentissent votre PC, votre téléphone et votre Mac.
Nettoyage des fichiers cache : Chaque Mac contient des fichiers stockés appelés fichiers de cache. Certains fichiers temporaires sont conservés sur Mac pour accélérer le logiciel Apple. Il est préférable de nettoyer les fichiers avant qu'ils ne s'accumulent et n'entravent les performances.
- Appuyez sur la commande + Maj + G après avoir ouvert le Finder.
- Entrez cette commande dans le champ ~/Library/Caches.
- Voir tous les fichiers visibles sur la fenêtre qui apparaît
- Sélectionnez tous les fichiers à supprimer et vous pourrez les supprimer un par un
- Entrez le nom d'utilisateur et le mot de passe dans la fenêtre contextuelle
De même, vous pouvez également nettoyer les fichiers journaux du système de votre mac en suivant les étapes ci-dessous :
- Allez dans le dossier. Avant de sélectionner Go, entrez le /var/log/.
- Tous les fichiers système sont visibles pour vous. Désormais, vous pouvez facilement supprimer les fichiers indésirables.
Nettoyer avec Clean MyMacX
Vous pouvez maintenant nettoyer votre mac avec cette application. Téléchargez cette application gratuitement. Après l'avoir lancé, voyez les fonctionnalités sur la gauche et cliquez sur le fichier indésirable du système. Effectuez une analyse et vérifiez le côté opposé des fichiers de cache utilisateur et supprimez les éléments que vous souhaitez supprimer. Enfin, appuyez sur propre pour le nettoyer. Votre Mac est maintenant aussi neuf qu'avant. Clean MyMacX nettoie tous les fichiers indésirables et rend votre Mac plus propre.
Conclusion
Déplacez les clips indésirables et inutilisés de votre Mac final cut pro X. Vous pouvez même libérer de l'espace de stockage en supprimant l'intégralité de l'événement. Quelques fichiers multimédias restent dans la bibliothèque car de nombreux projets utilisent le même média.
