Ajout de sous-titres et légendes Final Cut Pro est une excellente chose pour élargir votre audience, et donc la tendance à ajouter des légendes et des sous-titres devient pertinente de jour en jour. Il existe tout un processus pour ajouter des légendes et des sous-titres Final Cut Pro, dont nous allons discuter ci-dessous.
Vérifions s'il existe une différence entre les légendes et les sous-titres utilisés dans FCPX. Même si ces deux textes ont tendance à apparaître au bas de l'écran vidéo, ils ont des objectifs différents.
Comme nous le savons tous, les sous-titres décrivent des langues étrangères autres que la langue affichée dans la vidéo réelle. Ils ont donc l'habitude d'apparaître fréquemment à l'écran pendant que l'orateur parle.
D'autre part, les sous-titres affichent toutes sortes d'informations audio, y compris les effets sonores, la musique et les bruits de fond (voir comment supprimer le bruit de fond dans FCPX ici). Chaque légende représente que le spectateur n'a aucun indice audio et les affiche donc sur la vidéo.
Vous voudrez peut-être aussi voir ceci :Qu'est-ce qui fait les meilleurs tiers inférieurs dans Final Cut Pro X ?
Partie 1 :Comment ajouter des sous-titres/légendes dans Final Cut Pro X ?
Avant d'étudier les étapes nécessaires pour ajouter des sous-titres à Final Cut Pro, voici quelques informations rapides sur le format des sous-titres pris en charge par FCPX.
- ITT (iTunes Timed Text)
Il est nécessaire de livrer le contenu de Caption à l'iTunes Store.
- CEA-608 (CSC)
Il s'agit d'un format de sous-titrage standard pour les vidéos et les diffusions Web.
- SRT (Sous-Rip)
C'est un format simple et populaire utilisé dans les vidéos en ligne.
Étapes pour ajouter des sous-titres ou des légendes dans FCPX
Étape 1 :Créer des rôles de sous-titres
Vous devez d'abord créer des rôles de sous-titres pour commencer à ajouter des sous-titres à la chronologie. Allez dans Modifier > Modifier les rôles puis sélectionnez Légendes . Ensuite, sélectionnez CEA-608, choisissez votre langue et appuyez sur le bouton Appliquer.
Étape 2 :Ajouter des sous-titres
Positionnez la tête de lecture à l'endroit où vous devez définir la légende dans la chronologie. Vous devez cliquer sur Modifier puis sélectionnez Légendes> Ajouter une légende .
Sélectionnez le menu déroulant dans la langue et sélectionnez CEA-608 .
Maintenant, vous pouvez ajouter des légendes dans la fenêtre d'aperçu ou le Texte des légendes donné à côté.
Vous pouvez également ajuster la durée de la légende en la faisant glisser dans la chronologie.
Étape 3 :Exporter un rôle de sous-titre
Appuyez sur Commande + E ou allez dans Fichier > Exporter pour ouvrir l'Exporter fenêtre de prévisualisation. Maintenant, vous pouvez sélectionner le nom et enregistrer votre vidéo dans les options d'exportation standard. Appuyez sur les rôles onglet donné en haut.
Ensuite, cliquez sur les petits Légendes icône pour afficher le menu. Sélectionnez les sous-titres ou les légendes à importer à côté de l'option Graver les légendes languette. Cliquez sur OK et procédez à l'exportation comme d'habitude.
Ainsi, des étapes similaires sont nécessaires même si vous souhaitez ajouter des sous-titres.
Trop d'étapes ? Alors essayez un outil d'édition convivial pour les débutants , Filmore !
Partie 2 :Plugins de sous-titres gratuits pour Final Cut Pro X
Énumérons quelques outils de sous-titres incroyablement efficaces et gratuits que vous pouvez utiliser pour Final Cut Pro X.
- Veed
Veed est l'un des meilleurs outils de montage vidéo si vous recherchez quelque chose comme des sous-titres automatiques. Il vous suffit de télécharger votre audio ou vidéo dans ce logiciel en ligne et d'appuyer sur l'onglet Sous-titres pour obtenir des sous-titres rapides. Ainsi, vous n'aurez qu'à importer ces sous-titres ou légendes et économiser votre temps de saisie manuelle.
- Légende rapide
Le Quick Caption est un autre outil gratuit disponible dans le Mac App Store pour transcrire automatiquement vos clips audio ou vidéo. Il crée rapidement des sous-titres au format FCPXML et SRT. Il enregistre également l'horodatage de fin et de début pour chaque légende pour référence ultérieure. Vous avez également la possibilité de personnaliser ces sous-titres en fonction de l'ombre, de la police, du style et de la couleur du visage dans l'éditeur de style.
- Word Pop par Stupid Raisins
C'est le plugin gratuit incontournable de Stupid Raisins pour afficher le texte dans des modèles animés. Il décrit généralement différents types de titres de paragraphe, que vous pouvez modifier en fonction des sous-titres. C'est l'un des plugins idéaux pour donner du professionnalisme à vos vidéos avec des descriptions accrocheuses. Il existe de nombreux modèles disponibles pour sélectionner parmi eux. De plus, la simple fonction de glisser-déposer ne vous laissera tomber dans aucun scénario d'ajout efficace de sous-titres ou de légendes.
Partie 3 :Conseils pour ajouter des sous-titres/légendes dans Final Cut Pro X
Vous trouverez ci-dessous quelques conseils rapides pour ajouter des légendes ou des sous-titres Final Cut Pro.
- Utiliser YouTube
Vous pouvez utiliser la fonction de transcription de YouTube pour importer rapidement un fichier de sous-titres dans votre métrage. Cela vous fera également gagner beaucoup de temps en tapant le même texte. Vous devez télécharger des séquences sur YouTube en tant que vidéo privée, puis les télécharger en tant que fichier .srt. Maintenant, vous pouvez utiliser ce fichier comme base pour corriger et ajuster vos sous-titres.
- Exporter
Chaque jeu de sous-titres doit être exporté individuellement dans Final Cut Pro X. Cependant; il existe un raccourci vers celui-ci à l'aide de la fonction Compresseur. Envoyez vos sous-titres à Compressor en cliquant sur Fichier> Envoyer au compresseur .
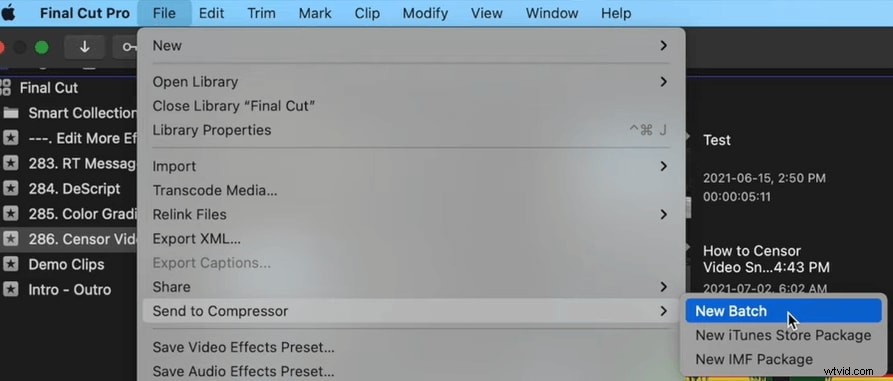
Certains peuvent se demander ce qu'est exactement Compressor ? Cliquez ici pour apprendre à utiliser Compressor dans FCPX.
- Utilisez les touches de raccourci clavier
Vous pouvez utiliser diverses touches de raccourci clavier pour ajouter rapidement les sous-titres et les légendes dans la vidéo. Des raccourcis clavier sont disponibles à chaque étape de l'ajout de ces légendes ou sous-titres dans Final Cut Pro X.
Cliquez ici pour découvrir les meilleurs raccourcis que nous avons résumés pour vous !
Conclusion
Il s'agit donc d'ajouter des sous-titres et des légendes Final Cut Pro via le guide étape par étape. Les légendes et les sous-titres sont un excellent moyen d'élargir votre audience dans toutes les régions du monde, car ils suppriment les limitations ou les limites définies par une langue.
