L'effet qui apparaît après l'ajout de deux écrans ou plus dans une seule image est appelé écran partagé, et l'outil qui permet aux utilisateurs de le faire est un éditeur vidéo à écran partagé . Ces écrans partagés ont une importance significative dans les tâches de post-production. Cela dit, les sections suivantes traitent des outils qui vous permettent de créer des vidéos sur écran partagé et expliquent le processus pour le faire.
Comme mentionné ci-dessus, l'effet d'écran partagé vous permet d'ajouter deux écrans ou plus dans une seule image. Lorsque plusieurs activités se déroulent en même temps mais à des endroits différents, elles peuvent toutes être affichées sur un seul écran en plaçant leurs séquences correspondantes côte à côte ou dans tout autre arrangement que le créateur de vidéo à écran partagé permet.
Meilleur logiciel de montage vidéo en écran partagé pour Windows et Mac [gratuit et payant]
Après avoir compris ce qu'est l'écran partagé, il devient à la fois évident et obligatoire de connaître certains des éditeurs vidéo à écran partagé les plus utilisés. applications et comment elles vous aident à ajouter de l'effet à vos films. Voici une liste de quelques-uns de ces programmes :
1. iMovie
Propriétaire d'Apple, iMovie est disponible pour iOS et macOS, et est absolument gratuit. Même si l'outil manque d'options avancées pour le montage fin, il offre toujours une bonne plate-forme à ceux qui planifient leur carrière dans l'industrie de la post-production. Avec une interface utilisateur simple, il est facile d'apprendre iMovie.
Les instructions détaillées ci-dessous expliquent comment utiliser iMovie pour ajouter un effet d'écran partagé à vos vidéos :
Étape 1 :Ajouter des séquences vers iMovie
Après avoir importé les séquences dans la corbeille multimédia d'iMovie, faites glisser la première sur la chronologie, puis faites glisser la seconde au-dessus du premier calque.
Étape 2 :sélectionnez l'effet d'écran partagé
Sélectionnez le calque vidéo supérieur dans la chronologie, puis choisissez Split Screen dans la liste déroulante des types d'écran en haut.
Étape 3 :Sélectionnez le préréglage d'écran partagé
Choisissez une position pour le calque sélectionné dans la Position liste déroulante en haut et utilisez la diapositive curseur pour régler la vitesse d'apparition du métrage.
Avantages
- iMovie est téléchargeable et utilisable gratuitement
- Le programme est disponible pour macOS et iOS
Inconvénients
- Autorise uniquement l'utilisation de deux vidéos maximum en écran partagé
Vous pouvez obtenir iMovie à partir d'ici :https://www.apple.com/in/imovie/
2. Éditeur vidéo Wondershare Filmora
L'une des applications les plus robustes comparées aux applications de post-production telles qu'Adobe Premiere Pro et Final Cut Pro X, Wondershare Filmora est également un éditeur vidéo à écran partagé . Le logiciel est disponible pour les ordinateurs Windows et Mac et fournit un support technique rapide à ses consommateurs. Bien que Filmora, qui regorge d'outils plus avancés, soit également disponible, la plupart du temps, Filmora sert plutôt bien l'objectif.
Vous pouvez apprendre à ajouter un effet d'écran partagé dans Wondershare Filmora en suivant les étapes ci-dessous :
Étape 1 :Importer des images dans Filmora
Lancez Wondershare Filmora, cliquez n'importe où dans le Média fenêtre dans la section supérieure gauche et importez toutes les vidéos que vous souhaitez utiliser pour créer l'effet d'écran partagé.
Étape 2 :Choisissez un préréglage d'écran partagé
Cliquez sur Écran partagé dans la barre d'outils standard en haut, cliquez et faites glisser votre préréglage préféré vers la chronologie, puis prolongez la durée de l'effet dans la chronologie en faisant glisser sa poignée.
Étape 3 :Ajouter des vidéos à l'écran partagé
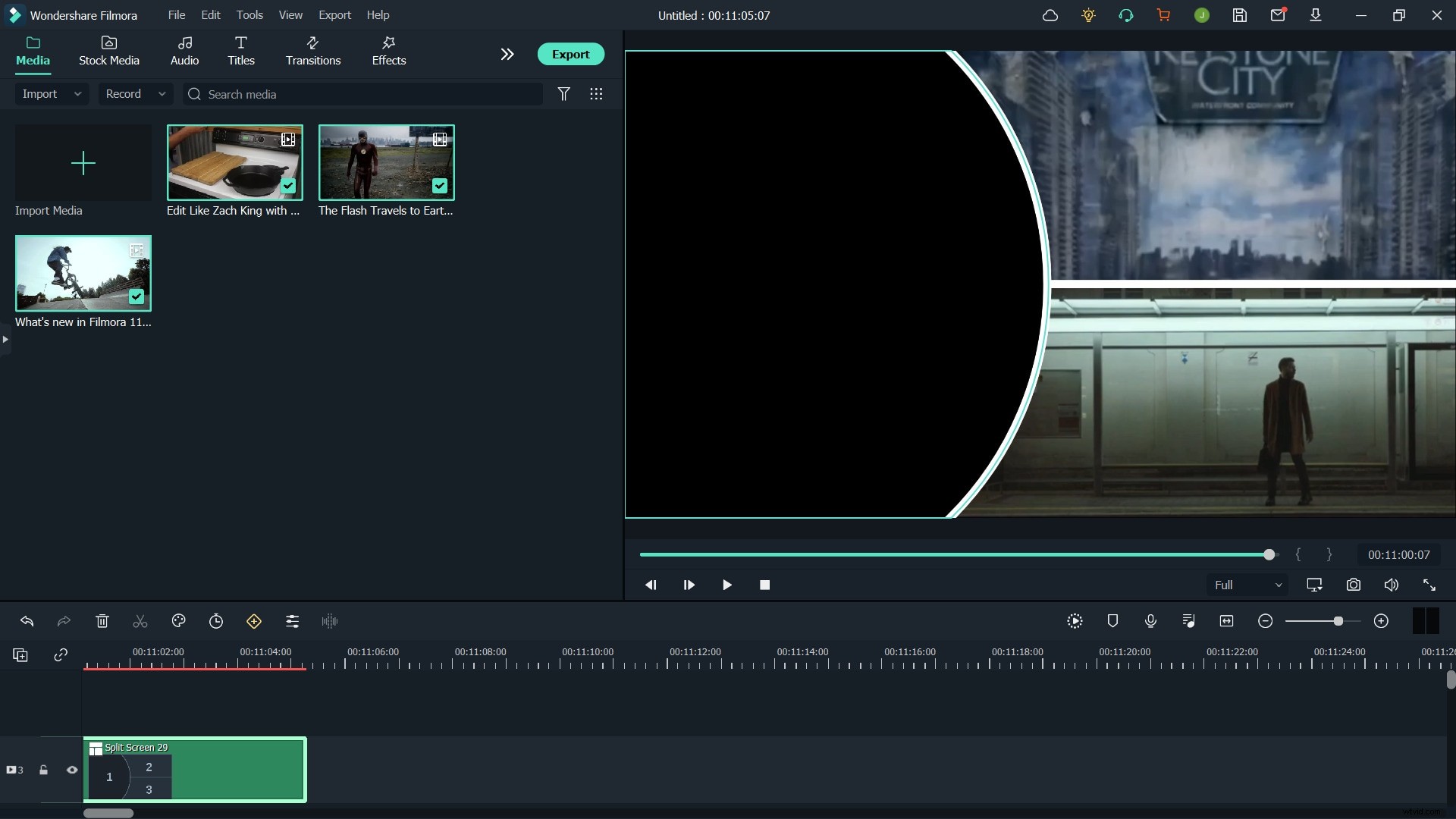
Cliquez sur AVANCÉ dans la zone en bas à droite du Média volet, sur la Modification avancée de l'écran partagé boîte, faites glisser la première vidéo du volet de gauche et déposez-la dans votre section préférée à droite. Répétez le processus pour ajouter toutes les autres vidéos à leurs sections correspondantes. Ajustez leur heure d'apparition en faisant glisser leur vignette dans la chronologie de la boîte, puis cliquez sur OK .
Avantages
- Wondershare Filmora est léger et consomme moins de ressources
- Permet d'ajouter jusqu'à 6 vidéos pour créer un effet d'écran partagé
- Dispose de plus de 30 préréglages d'écran partagé
Inconvénients
- Deux fenêtres doivent être ouvertes lorsque vous travaillez avec un écran partagé
3 . VSDC
VSDC est un créateur vidéo à écran partagé gratuit et efficace . En fait, le programme est une application de post-production à part entière qui peut être utilisée pour éditer les vidéos afin de préparer des clips standard de l'industrie pour les présentations, la diffusion et la distribution commerciale et privée. La meilleure chose à propos de VSDC est qu'il est absolument gratuit et n'ajoute aucun filigrane aux fichiers de sortie.
Les instructions ci-dessous expliquent comment utiliser la fonctionnalité d'écran partagé dans VSDC :
Étape 1 :Ajouter des séquences vidéo
Cliquez sur Ajouter un objet dans la barre d'outils standard en haut, cliquez sur Vidéo , puis sélectionnez et ajoutez le premier métrage à la fenêtre d'aperçu. Répétez le processus pour ajouter d'autres vidéos si nécessaire.
Étape 2 :Ajouter un effet d'écran partagé
Saisissez l'une des poignées latérales de la vidéo que vous avez ajoutée en dernier et faites-la glisser vers l'intérieur pour réduire sa taille proportionnellement. Répétez le processus pour réduire la taille des autres vidéos qui sont maintenant révélées sous celle que vous venez d'ajuster afin de créer l'effet d'écran partagé.
Avantages
- Utilisation absolument gratuite
- Permet d'ajouter un nombre pratiquement illimité de séquences pour créer les vidéos en écran partagé
Inconvénients
- Aucun préréglage pour le positionnement vidéo automatique n'est disponible pour l'effet d'écran partagé
Vous pouvez obtenir l'éditeur vidéo gratuit VSDC à partir d'ici :http://www.videosoftdev.com/
4. Shotcut
Outil d'édition gratuit et open source, Shotcut peut également être utilisé comme créateur vidéo à écran partagé pour produire des films et des documentaires aux normes de l'industrie. Shotcut est disponible pour FreeBSD, Windows, Linux et macOS, et est disponible dans les variantes x64 et x86. Étant un programme gratuit, Shotcut ne nécessite aucune activation ou inscription.
La procédure qui suit explique comment utiliser Shortcut comme éditeur de vidéo à écran partagé gratuit :
Étape 1 :Ajouter des clips à la chronologie
Importez les séquences dans le bac multimédia de Shotcut, faites glisser l'un des clips du bac vers la chronologie en bas, puis appuyez sur Ctrl + je sur votre clavier pour ajouter plus de pistes vidéo. Vous pouvez appuyer sur cette touche de raccourci plusieurs fois en fonction du nombre de films que vous souhaitez utiliser pour l'effet d'écran partagé. Ensuite, faites glisser chaque film du bac vers leurs pistes correspondantes. Remarque : Assurez-vous de NE PAS placer tous les clips sur la même piste et que chacun d'eux se trouve sur un calque vidéo différent, qui lui est propre.
Étape 2 :Ajuster la première vidéo
Sélectionnez la dernière vidéo que vous avez ajoutée à la chronologie (ce devrait être la piste la plus haute), cliquez sur Filtres au-dessus de la chronologie, cliquez sur le + dans le coin supérieur gauche, cliquez sur Taille et position dans la liste qui apparaît ensuite, et sélectionnez la position du clip dans le préréglage liste déroulante.
Étape 3 :Ajuster d'autres vidéos
Sélectionnez la deuxième vidéo dans la chronologie et répétez le processus pour définir sa position, et faites de même pour toutes les autres séquences que vous avez ajoutées afin de créer l'effet d'écran partagé.
Avantages
- Disponible pour les plates-formes FreeBSD, Windows, Linux et macOS
- Si vous utilisez des préréglages, jusqu'à 4 vidéos peuvent être ajoutées pour un effet d'écran partagé
Inconvénients
- Travailler manuellement avec l'écran partagé peut nécessiter de la pratique et quelques calculs pour positionner correctement les clips sur l'écran
Vous pouvez obtenir Shotcut à partir d'ici :https://shotcut.org/
5. Travaux de lumière
Utilisé par les professionnels pour éditer et préparer des films comme Pulp Fiction, The Cure, L.A. Confidential, Bruce Almighty, The Wolf of Wall Street, etc., Lightworks est, en réalité, une application de post-production complète et à part entière pour créer sorties standard de l'industrie. La large base d'utilisateurs de l'application s'explique principalement par le fait qu'il s'agit d'un logiciel multiplateforme disponible pour les ordinateurs Linux, Mac et Windows.
Pour utiliser Lightworks comme créateur vidéo à écran partagé , vous pouvez suivre les instructions ci-dessous :
Étape 1 :Ajouter des pistes dans la chronologie
Après avoir importé les clips dans Lightworks, laissez-les dans la Corbeille multimédia pour l'instant, cliquez avec le bouton droit n'importe où dans la chronologie en bas, accédez à Pistes , cliquez sur Ajouter plusieurs , et du Numéro à ajouter liste déroulante, choisissez le nombre de pistes que vous souhaitez ajouter à la chronologie. Cliquez sur Ajouter pour confirmer les modifications.
Étape 2 :Désactiver la synchronisation automatique
Faites un clic droit n'importe où dans la chronologie, puis cliquez pour désélectionner Synchronisation automatique des pistes .
Étape 3 :Ajouter des clips à la chronologie
Faites glisser les clips de la Corbeille multimédia à la chronologie. Assurez-vous de placer chaque séquence sur une piste différente et que toutes les pistes sont superposées. Facultativement, cliquez avec le bouton droit sur l'audio qui a été ajouté avec les clips, puis cliquez sur Supprimer depuis le menu contextuel. Utilisez cette méthode pour supprimer tous les audios ou laissez celui que vous souhaitez avoir. Remarque : La suppression des pistes audio garantit qu'elles ne se chevauchent pas pendant la lecture.
Étape 4 :Activer l'écran partagé
Cliquez sur VFX au-dessus de la fenêtre d'aperçu, cliquez sur le + (Ajouter de nouveaux effets) en haut du volet de gauche, sélectionnez l'icône DVE catégorie dans le coin supérieur droit du volet de gauche, faites défiler le volet de gauche jusqu'aux Préréglages d'écran partagé section, et double-cliquez sur votre préréglage d'écran partagé préféré pour ajouter l'effet aux clips participants.
Avantages
- Même la variante gratuite a une fonction d'écran partagé
- Un outil de post-production complet qui ne nécessite aucun autre programme pour finaliser les choses
Inconvénients
- Peu de préréglages d'écran partagé sont disponibles
Téléchargez la version gratuite de Lightworks à partir d'ici :https://www.lwks.com/
6. Adobe Premiere Pro
L'une des applications de post-production les plus appréciées et les plus utilisées pour les ordinateurs Windows et Mac, Adobe Premiere Pro a été le premier choix des professionnels en matière de montage vidéo, indépendamment du fait qu'il a une courbe d'apprentissage abrupte, et est également un logiciel gourmand en ressources avec lequel travailler.
Les étapes ci-dessous expliquent comment utiliser Adobe Premiere Pro en tant que créateur vidéo sur écran partagé :
Étape 1 :Ajouter des vidéos à la chronologie
Après avoir importé les clips dans le Projet fenêtre, faites glisser chacun d'eux vers la chronologie et placez-les dans leurs pistes séparées l'une au-dessus de l'autre.
Étape 2 :Positionner et recadrer
Sélectionnez la piste vidéo la plus haute dans la chronologie, accédez à Contrôles d'effet panneau en haut du volet supérieur gauche, et utilisez la Position curseur pour positionner la vidéo dans votre zone préférée de l'écran. Répétez ce processus pour tous les clips de la chronologie que vous souhaitez ajouter à l'écran partagé.
Étape 3 :recadrer les clips
Rechercher la culture effet dans les Effets volet présent dans le coin inférieur gauche, faites glisser et déposez l'effet sur chacun des clips dans la chronologie, et utilisez le Rogner curseur dans les commandes d'effet volet pour recadrer les vidéos selon les besoins. Utilisez éventuellement les images clés pour ajouter des animations coulissantes afin de donner un aspect plus professionnel à l'effet d'écran partagé.
Avantages
- L'outil de montage vidéo le plus robuste et le plus efficace
- Permet d'utiliser un nombre pratiquement illimité de vidéos pour l'écran partagé
Inconvénients
- Nécessite un abonnement qui doit être renouvelé régulièrement
Pour plus de détails sur la création d'un écran partagé avec Pr, consultez Comment créer un écran partagé dans Premiere Pro
7. Final Cut Pro X
Disponible uniquement pour les ordinateurs Mac au moment d'écrire ces lignes, Final Cut Pro X ou FCPX livre une rude concurrence à Adobe Premiere Pro. Étant donné que les appareils Apple sont réputés pour leur rapidité de traitement, les professionnels préfèrent tous les jours FCPX à Adobe Premiere Pro s'ils possèdent un Mac PC exécutant macOS.
Vous pouvez utiliser FCPX comme créateur vidéo à écran partagé en suivant les étapes ci-dessous :
Étape 1 :Placer les séquences dans la chronologie
Comme mentionné précédemment, ajoutez les clips les uns sur les autres sur des pistes séparées dans la chronologie de FCPX.
Étape 2 :Positionner et recadrer
Sélectionnez le premier clip dans la chronologie, à partir de la transformer section de l'Inspecteur vidéo volet de droite, utilisez la Position curseur pour déplacer le clip vers votre côté préféré de l'écran, et utilisez les curseurs du Rogner section pour recadrer le métrage afin d'ajuster la partie qui vous intéresse. Répétez le processus pour les autres pistes vidéo afin d'obtenir l'effet d'écran partagé souhaité dans Final Cut Pro X.
Avantages
- Offre un moyen simple et rapide d'ajouter un effet d'écran partagé
- Permet d'utiliser un nombre pratiquement illimité de vidéos pour l'écran partagé
Inconvénients
- N'a pas de préréglage particulier pour l'effet d'écran partagé
Vous pourriez également aimer :Comment créer une vidéo PIP avec Final Cut Pro X
Meilleurs éditeurs vidéo en ligne gratuits à écran partagé
Outre les programmes de bureau décrits ci-dessus, il existe quelques outils Web qui peuvent être utilisés comme créateur de vidéos à écran partagé en ligne gratuit . Deux des plus utilisés sont présentés ci-dessous :
1. Créateur de collage Kapwing
Bien que Kapwing propose plusieurs autres outils en ligne comme le redimensionneur vidéo, le générateur de mèmes, le créateur de diaporamas, etc., la solution qui peut être considérée comme un éditeur vidéo à écran partagé est Kapwing Collage Maker. Cette application Web vous permet de sélectionner un modèle pour commencer, et le reste du processus est simple.
Les étapes suivantes expliquent comment créer une vidéo en écran partagé avec Kapwing :
Étape 1 :Ajouter des clips au préréglage
Accédez au lien https://www.kapwing.com/collage, cliquez pour sélectionner votre préréglage d'écran partagé préféré, cliquez sur REPLACE sur l'un des segments de l'écran partagé de la page suivante, puis sélectionnez et téléchargez la première vidéo. Ensuite, cliquez sur REMPLACER sur le(s) autre(s) segment(s), puis sélectionnez et mettez également en ligne les autres vidéos.
Étape 2 :Repositionner et publier
Cliquez et faites glisser chacun des clips ajoutés pour les repositionner sur l'écran, utilisez les autres outils pour recadrer et ajuster les vidéos selon vos besoins, puis cliquez sur Publier du coin supérieur droit. Remarque : Vous pouvez éventuellement cliquer sur Chronologie en haut de la fenêtre d'aperçu, ajustez les délais et autres paramètres selon vos besoins sur la page suivante, puis cliquez sur Terminé . Après cela, vous pouvez continuer et cliquer sur Publier pour créer l'effet d'écran partagé à partir des vidéos téléchargées.
Avantages
- Libre d'utilisation
- Permet jusqu'à 4 vidéos de créer un effet d'écran partagé
Inconvénients
- Vous devez vous inscrire et vous connecter pour supprimer le filigrane du fichier de sortie
2. WeVidéo
Encore un autre créateur de vidéos à écran partagé en ligne gratuit solution, WeVideo offre une expérience presque semblable à celle d'un programme de bureau tout en créant des effets d'écran partagé. Même si tous les plans d'abonnement proposés par le fournisseur sont payants, le service Éducation Le plan peut être essayé gratuitement pendant 30 jours, poste que les enseignants doivent payer pour continuer à utiliser l'outil Web.
Les étapes suivantes expliquent comment obtenir un effet d'écran partagé avec WeVideo :
Étape 1 :Importer des vidéos
Visitez https://www.wevideo.com et dans la fenêtre principale, cliquez sur Vidéo sous Créer un nouveau section en haut, sélectionnez une mise en page dans Commençons case, puis cliquez sur COMMENCER LA MODIFICATION du coin inférieur droit. Ensuite, cliquez sur AJOUTER dans Mes médias fenêtre dans la section supérieure gauche, cliquez sur BROWSE TO SELECT sur le Importer un média boîte, et ajoutez les vidéos que vous souhaitez utiliser dans l'effet d'écran partagé.
Étape 2 :Ajouter des clips à la chronologie
Comme expliqué précédemment, faites glisser les vidéos depuis le dossier Mes médias volet et déposez-les dans la chronologie. Assurez-vous de placer chaque vidéo dans son calque séparé et que tous les calques se superposent.
Étape 3 :Créer un effet d'écran partagé
Sélectionnez n'importe quel clip dans la timeline, puis cliquez sur Ouvrir l'éditeur de clips icône dans la partie supérieure gauche de la piste. Sur la page suivante, utilisez l'Échelle curseur pour réduire la taille du clip sélectionné, et à partir de la fenêtre d'aperçu à droite, faites glisser pour repositionner la vidéo à votre emplacement préféré sur l'écran. Cliquez sur ENREGISTRER LES MODIFICATIONS en bas du volet de gauche pour confirmer les paramètres. Répétez le processus pour le deuxième clip de la chronologie afin de le redimensionner et de le repositionner à l'écran. Cliquez sur TERMINER dans le coin supérieur droit, dans la case suivante, entrez un nom pour la vidéo dans le champ disponible, cliquez sur SET , choisissez vos paramètres préférés sur la page suivante, puis cliquez sur EXPORTER depuis le coin inférieur droit pour produire la vidéo en écran partagé.
Avantages
- Libre d'utilisation
- Permet l'utilisation de plusieurs vidéos en écran partagé
Inconvénients
- Un abonnement payant est nécessaire pour supprimer le filigrane des sorties
FAQ sur les éditeurs vidéo à écran partagé
Pourquoi devriez-vous utiliser l'effet d'écran partagé dans la vidéo ?
Il y a plusieurs raisons pour lesquelles vous voudrez peut-être utiliser l'effet d'écran partagé dans votre vidéo. Certaines des utilisations les plus courantes incluent :
- Afficher plusieurs actions du même personnage ou de personnages différents en même temps, sans changer d'écran
- Comparer plusieurs objets ou qualité d'image. Cela ne peut être fait que lorsque les entités en question sont placées côte à côte
- Rendre votre vidéo plus professionnelle
- Afficher différents effets sur le même écran
Puis-je créer une vidéo en écran partagé avec Windows Movie Maker ou l'application Windows 10 Photos ?
Non tu ne peux pas. Bien que ces outils vous permettent de redimensionner les vidéos, puisqu'ils n'autorisent pas les chronologies multipistes, aucun clip vidéo ne peut être placé l'un au-dessus de l'autre, ce qui est un élément essentiel pour tout créateur de vidéos à écran partagé pour créer l'effet. Cependant, comme indiqué ci-dessus, il existe plusieurs outils de post-production, hors ligne et en ligne, qui vous permettent de créer des vidéos en écran partagé facilement et sans aucun coût.
Conclusion
Éditeur vidéo en écran partagé les outils sont à la fois payants et gratuits. Quel que soit le programme que vous utilisez pour créer l'effet, les fichiers de sortie ont toujours l'air plus professionnels et informatifs. De plus, les choses deviennent beaucoup plus simples si le créateur de vidéos à écran partagé a une interface utilisateur simple, consomme moins de ressources et est facile à utiliser comme c'est le cas avec Wondershare Filmora.
