Une vidéo de réaction peut être n'importe quel type de vidéo dans laquelle l'hôte réagit aux idées et opinions exprimées dans une autre vidéo. Réagir à une vidéo qui attire beaucoup d'attention sur Internet peut vous placer au centre du débat couvert par la vidéo que vous commentez.
Vidéos de réaction se résument à exprimer votre attitude sur le sujet qui vous tient à cœur, mais ils doivent également être divertissants à regarder. C'est pourquoi vous aurez besoin d'un logiciel qui vous permette de capturer à la fois les images de votre écran et de votre webcam, car le public a besoin de voir l'hôte et ce à quoi il réagit. Ainsi, dans cet article, nous allons vous présenter les 5 meilleurs créateurs de vidéos de réaction que vous pouvez utiliser sur les ordinateurs PC et Mac.
Top 5 des créateurs de vidéos de réaction pour Windows et Mac
Il convient de noter qu'en plus d'un logiciel qui vous permet de créer des vidéos de réaction, vous aurez besoin d'un microphone externe et, dans certains cas, d'un éclairage et d'autres équipements couramment utilisés pour la production de vidéos YouTube. Jetons un coup d'œil à ce que les 5 meilleurs créateurs de vidéos de réaction ont à offrir.
1. Filmora
Prix : Freemium
Compatibilité : Windows, Mac
Filmora vous donne accès à tous les outils dont vous aurez besoin lors de la création d'une vidéo de réaction Son outil d'enregistrement d'écran vous permet de capturer simultanément l'écran de votre ordinateur et les images de la webcam afin que vous puissiez enregistrer la vidéo sur laquelle vous enregistrez ainsi que votre réaction en même temps. Regardez la vidéo ci-dessous pour découvrir comment Daniel enregistre et réalise une vidéo de réaction avec Filmora.
En option, vous pouvez capturer l'écran de votre ordinateur et votre réaction séparément, puis utiliser Filmora pour synchroniser ces deux fichiers vidéo. La première chose que vous devrez faire si vous décidez d'utiliser cette méthode de création d'une vidéo de réaction est de créer un projet et d'y importer toutes les séquences. Vous devez ensuite placer le métrage sur deux pistes vidéo distinctes sur la chronologie et réajuster la taille de chaque vidéo dans la fenêtre d'aperçu.
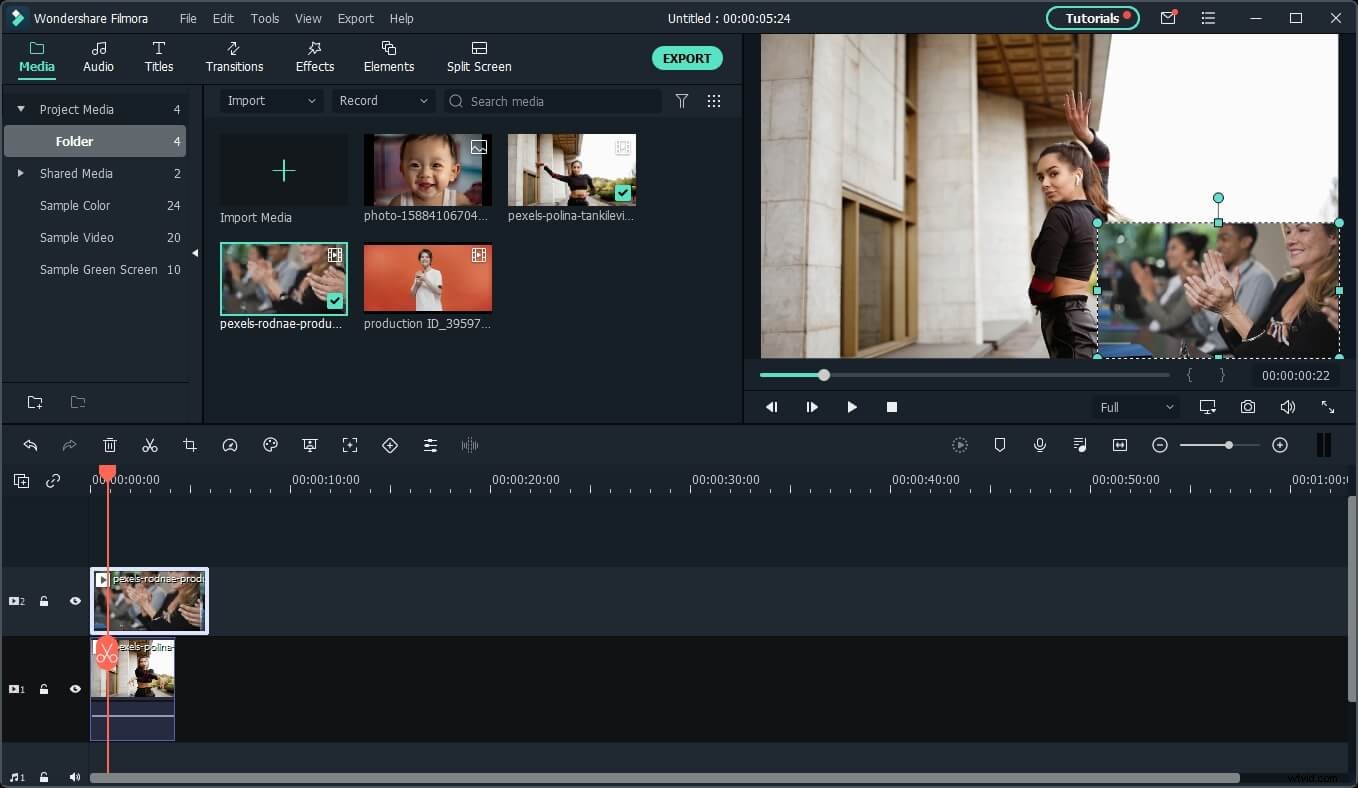
Filmora vous permet de supprimer l'arrière-plan des clips vidéo que vous ne souhaitez pas inclure dans le montage final avec l'effet de segmentation humaine sous AI Portrait. Cette fonctionnalité vous permet de séparer les personnes de l'arrière-plan vidéo et de les remplacer par une nouvelle. Et puis vous pouvez mélanger la vidéo de réaction avec l'original de manière fluide. Une fois le processus de montage vidéo terminé, vous pouvez exporter votre projet vers votre compte YouTube ou Vimeo directement depuis Filmora.
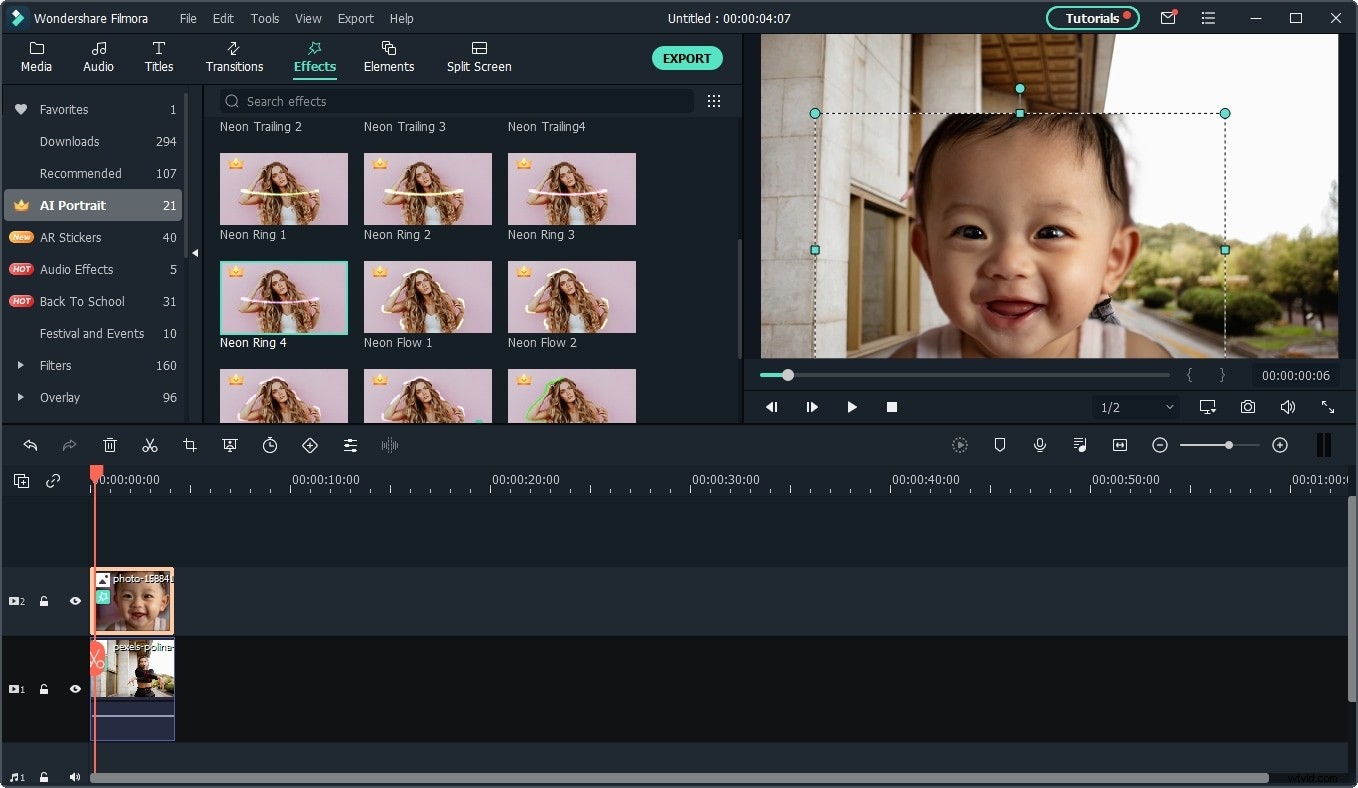
Il existe plusieurs façons de créer une vidéo de réaction dans Filmora, vous pouvez lire cet article pour en savoir plus :Comment faire une vidéo de réaction avec Filmora ?
Avantages
- Excellentes options d'enregistrement d'écran
- Équipé d'une large gamme d'effets, de superpositions de texte et de transitions
- Prend en charge tous les formats de fichiers vidéo couramment utilisés
- Les vidéos peuvent être exportées dans des résolutions allant jusqu'à 4K
Inconvénients
- Toutes les vidéos de réaction créées avec la version gratuite de Filmora sont filigranées.
- Nécessite au moins un ensemble de compétences de base en montage vidéo
2. VSDC
Prix : Gratuit
Compatibilité : Windows
Pour commencer à créer une vidéo de réaction avec VSDC, vous devez d'abord enregistrer votre réaction à la vidéo et vous assurer que la vidéo à laquelle vous réagissez est enregistrée sur le disque dur de votre ordinateur. Vous devez ensuite créer un nouveau projet dans VSDC, spécifier la résolution de l'ensemble du projet et procéder à l'importation de tous les fichiers multimédias dont vous aurez besoin pendant le processus de montage vidéo, en sélectionnant l'option Vidéo dans le menu Ajouter un objet.
Placez les fichiers sur la timeline de l'éditeur afin qu'ils soient positionnés les uns au-dessus des autres. La vidéo de réaction doit occuper le plein écran et vous pouvez utiliser la fenêtre d'aperçu pour ajuster la taille de la vidéo de réaction. Vous devez ensuite réajuster la position à l'écran et la taille de la vidéo à laquelle vous réagissez avant de prévisualiser la vidéo résultante. Si vous aimez le résultat, vous devez cliquer sur le bouton Exporter et choisir le format du fichier de sortie et la destination vers laquelle la vidéo de réaction sera exportée.
Avantages
- Aucune expérience préalable en montage vidéo n'est nécessaire
- Offre une riche sélection de transitions et d'effets visuels
- Les vidéos peuvent être exportées directement vers YouTube depuis VSDC dans des résolutions allant jusqu'à 4K
- Offre des outils de capture de bureau
Inconvénients
- Manque d'outils de montage vidéo avancés
- Conception d'interface obsolète
3. iMovie
Prix : Gratuit
Compatibilité : macOS, iPhone, iPad
Le processus de création d'une vidéo de réaction dans iMovie n'est pas très différent du processus de création de tout autre type de vidéo. Avant de commencer à travailler sur votre nouvelle vidéo de réaction, vous devez vous assurer que vous disposez de tous les fichiers multimédias que vous souhaitez utiliser dans votre projet. Vous pouvez ensuite simplement les importer dans iMovie et placer des images de vous-même en train de réagir à une vidéo sur la chronologie. Ensuite, vous devez placer la vidéo réelle à laquelle vous réagissez au-dessus ou en dessous du fichier vidéo qui contient le métrage de votre réaction, selon le clip vidéo que vous souhaitez utiliser comme vidéo d'arrière-plan.
Cependant, la vidéo superposée ne sera pas automatiquement visible dans l'écran d'aperçu, vous devez donc simplement cliquer sur les paramètres de superposition vidéo et choisir l'option Image dans l'image. Dès que vous sélectionnez cette option, la vidéo superposée devient visible dans la fenêtre d'aperçu, où vous pouvez ajuster sa taille et sa position. Lorsque vous êtes prêt, vous devez exporter votre vidéo de réaction et la mettre en ligne sur votre chaîne.
Avantages
- Le processus de montage vidéo simple et rapide
- Disponible gratuitement à tous les utilisateurs de Mac
- Excellent pour les monteurs vidéo inexpérimentés
- Une riche sélection d'effets visuels
Inconvénients
- Aucun outil de capture d'écran
- Les options d'édition audio pourraient être améliorées
4. OBS
Prix : Gratuit
Compatibilité : macOS, Windows, Linux
OBS est un logiciel de screencasting qui vous permet de créer des flux en direct ou d'enregistrer toutes les actions que vous effectuez sur l'écran de votre ordinateur. Après avoir lancé OBS, vous devez sélectionner l'option Pour l'enregistrement, et ce créateur de vidéo de réaction optimisera automatiquement les paramètres du projet. Une fois la fenêtre principale d'OBS chargée, il vous suffit de spécifier les sources à partir desquelles vous souhaitez enregistrer les images. Faites simplement un clic droit n'importe où dans l'onglet Sources, sélectionnez l'option Ajouter et choisissez le paramètre Afficher la capture dans le sous-menu.
Vous pouvez ensuite répéter le même processus pour sélectionner l'option de capture de sortie audio, afin d'enregistrer l'audio de la vidéo à laquelle vous réagissez. Ensuite, vous devez vous diriger vers le menu Ajouter une fois de plus et ajouter le périphérique de capture vidéo à l'onglet Sources. En option, vous pouvez réajuster la taille de chaque source vidéo dans la fenêtre d'aperçu et appuyer sur le bouton Démarrer l'enregistrement.
Avantages
- Gratuit pour les utilisateurs PC et Mac
- Permet aux utilisateurs de spécifier le format de la vidéo de sortie
- Capture des vidéos en résolution HD
- Excellentes fonctionnalités d'enregistrement audio
Inconvénients
- OBS plante facilement
- Ne s'adresse pas aux utilisateurs inexpérimentés
5. VegasPro 18
Prix : Freemium
Compatibilité : Windows
La vidéo de votre réaction et la vidéo à laquelle vous réagissez doivent être enregistrées avant de commencer à les éditer dans Sony Vegas Pro. Faire une vidéo de réaction avec ce logiciel de montage vidéo est une tâche relativement facile qui ne nécessite que de positionner correctement votre séquence sur la timeline.
La vidéo contenant votre réaction doit se trouver sous la vidéo que vous commentez afin que la deuxième vidéo puisse être traitée comme une superposition. Cliquez sur le bouton Event Pan/Crop et réajustez la taille et l'emplacement à l'écran de la vidéo à laquelle vous réagissez. Une fois terminé, vous pouvez procéder à la synchronisation des deux vidéos afin que vos réactions correspondent aux événements de l'autre vidéo. N'oubliez pas de prévisualiser la vidéo de réaction que vous avez créée avant de l'exporter.
Avantages
- Offre des outils de montage vidéo professionnels
- Accorde aux utilisateurs un contrôle total sur le métrage
- Interface intuitive et moderne
- Prend en charge une large gamme de formats de fichiers de sortie
Inconvénients
- Destiné uniquement aux éditeurs vidéo professionnels
- Capturer un écran d'ordinateur avec Sony Vegas Pro n'est pas possible
Conclusion
Afin de recueillir des milliers de vues, de commentaires et de likes, chaque détail de vos vidéos de réaction doit être parfait. Les créateurs de réaction vidéo que nous avons présentés dans cet article vous permettent d'avoir un contrôle créatif complet sur le processus de création d'une vidéo de réaction.
Parmi tout ce qui précède, si vous voulez en choisir un gratuit, je dirai que vous devriez opter pour OBS.
Si vous voulez opter pour un payant mais que vous ne voulez pas payer trop cher, je vous suggère d'opter pour Filmora , qui vous offre plusieurs façons de créer facilement une vidéo de réaction sur Windows et Mac.
