La taille des vidéos que vous capturez avec votre smartphone ou votre appareil photo numérique peut parfois être tout simplement trop importante pour une utilisation en ligne. Vidéos enregistrées en résolution Full HD ou 4K peut prendre des heures à télécharger sur l'un des services d'hébergement de fichiers vidéo et ils dépassent souvent la vidéo limitations de taille sur les réseaux sociaux.
Les propriétaires de PC qui téléchargent souvent du contenu vidéo sur leurs comptes de réseaux sociaux ou qui gèrent une chaîne YouTube peuvent compresser facilement leurs séquences sur Windows 10 . Il existe un certain nombre d'options qui vous permettent de réduire la taille d'une vidéo sur la dernière version du système d'exploitation Windows, mais celle que vous allez choisir dépend d'un certain nombre de facteurs qui vont de votre méthode préférée de réduction de la taille d'un fichier vidéo à la rapidité du processus de compression.
Dans cet article, nous allons vous présenter cinq meilleurs compresseurs vidéo gratuits pour Windows 10 et vous aider à découvrir celui avec lequel vous vous sentez à l'aise.
- Partie 1 :6 meilleurs compresseurs vidéo gratuits pour Windows 10
- Partie 2 :Comment fonctionne la compression vidéo ?
- Partie 3 :Méthodes de compression vidéo couramment utilisées
Les 6 meilleurs compresseurs vidéo gratuits pour Windows 10
Vous n'avez besoin d'aucune expérience en montage vidéo pour compresser des vidéos vidéo avec chacun des compresseurs vidéo gratuits pour Windows 10 que nous avons présentés dans cet article. Avant d'opter pour un compresseur vidéo gratuit ou l'autre, vous devez d'abord vous assurer que ses capacités de compression de fichiers répondre à vos demandes. Alors, jetons un coup d'œil aux 5 meilleurs compresseurs vidéo gratuits pour Windows 10.
1. Application Photos
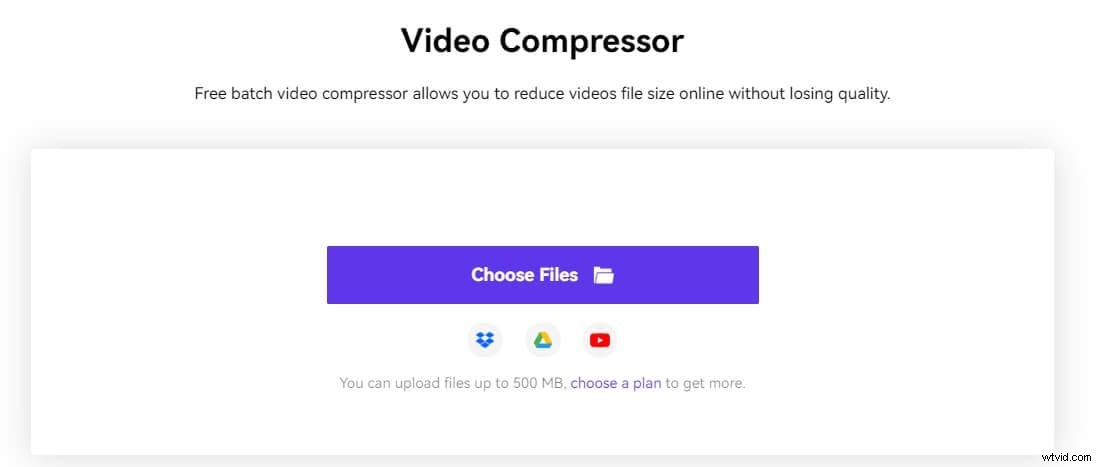
Media.io est une boîte à outils vidéo en ligne tout-en-un qui vous permet d'éditer, de convertir et de compresser des vidéos sans télécharger de logiciel ou d'application. Le compresseur vidéo en ligne de Media.io peut fonctionner sur tous les appareils Windows/PC, Mac, Linux, Chromebook, iOS et Android, fonctionnant parfaitement sur Windows 11, Windows 10, Windows 8 et Windows7. De plus, cet outil en ligne basé sur un navigateur Web peut compresser MP4 ou d'autres formats vidéo en ligne car il prend en charge un large éventail de formats vidéo, notamment MP4, WEMB, MOV, AVI, MKV et WMV.
Pour compresser une vidéo avec Media.io, cliquez sur Choisir des fichiers option pour charger votre vidéo à partir de votre appareil local. Vous pouvez également télécharger une vidéo depuis Google Drive, Dropbox ou YouTube. Attendez que la vidéo soit chargée, puis définissez la taille de compression. Par défaut, la vidéo sera compressée par taille cible. Par exemple, un fichier vidéo de 100 Mo deviendra 30 Mo si vous définissez 30 % sur l'option Réinitialiser la taille.
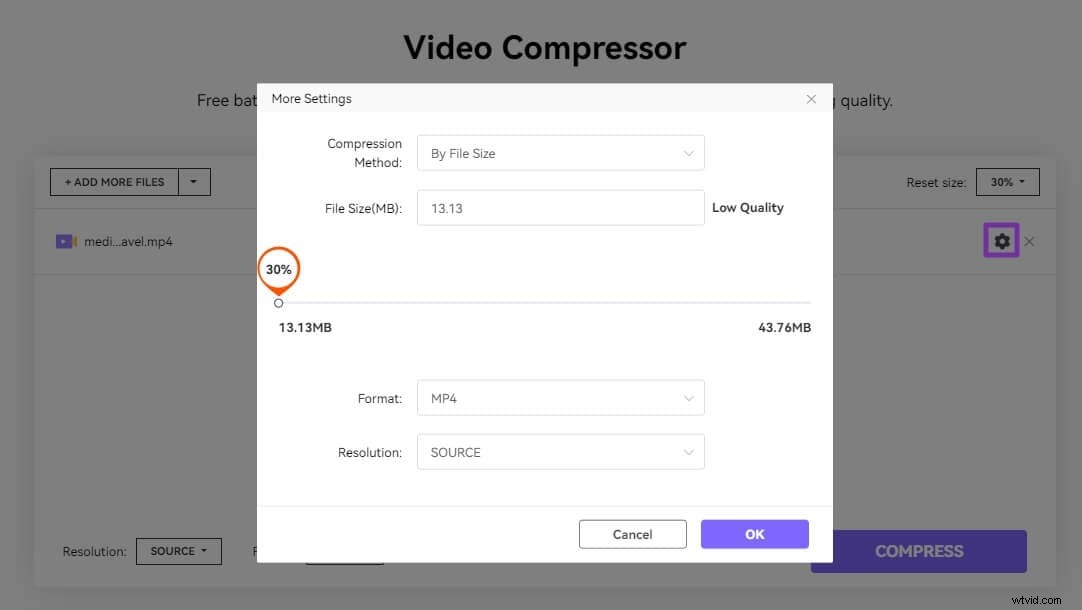
Vous pouvez cliquer sur le engrenage icône pour choisir une autre méthode de compression, par débit variable. Vous verrez la taille finale du fichier et la qualité estimée dans Plus de paramètres la fenêtre. Ensuite, sélectionnez le format et la résolution de fichier vidéo de sortie souhaités dans le menu déroulant. Par défaut, la vidéo conservera la résolution en tant que fichier source, mais vous pouvez également la définir sur 1080p, 720p, 480p, 360p, 240p et 144p.
Si vous avez plusieurs vidéos qui doivent être compressées, vous pouvez essayer le compresseur vidéo gratuit Media.io pour les compresser par lots. Outre la compression de vidéos, vous pouvez également essayer l'outil d'édition vidéo de Media.io. L'un des avantages est qu'il peut générer et ajouter automatiquement des sous-titres à une vidéo, ce qui améliore considérablement l'efficacité de votre montage vidéo.
2. Application Photos
L'application Photos native de Windows 10 offre un large éventail d'outils de montage photo et vidéo qui peuvent être utilisés même par les éditeurs photo et vidéo novices. Outre les fonctionnalités standard de retouche photo qui vous permettent d'améliorer vos photos en quelques clics, l'application Photos vous permet également de rogner , fusionnez ou ajoutez des superpositions de texte et des filtres à vos vidéos.
Pour compresser un fichier vidéo avec l'application Photos, vous devez créer un nouveau projet en cliquant sur Nouvelle vidéo menu déroulant et en sélectionnant Nouveau projet vidéo option. Vous pouvez ensuite importer les clips vidéo que vous souhaitez compresser dans le projet que vous avez créé et effectuer toutes les autres tâches de montage vidéo que vous souhaitez.
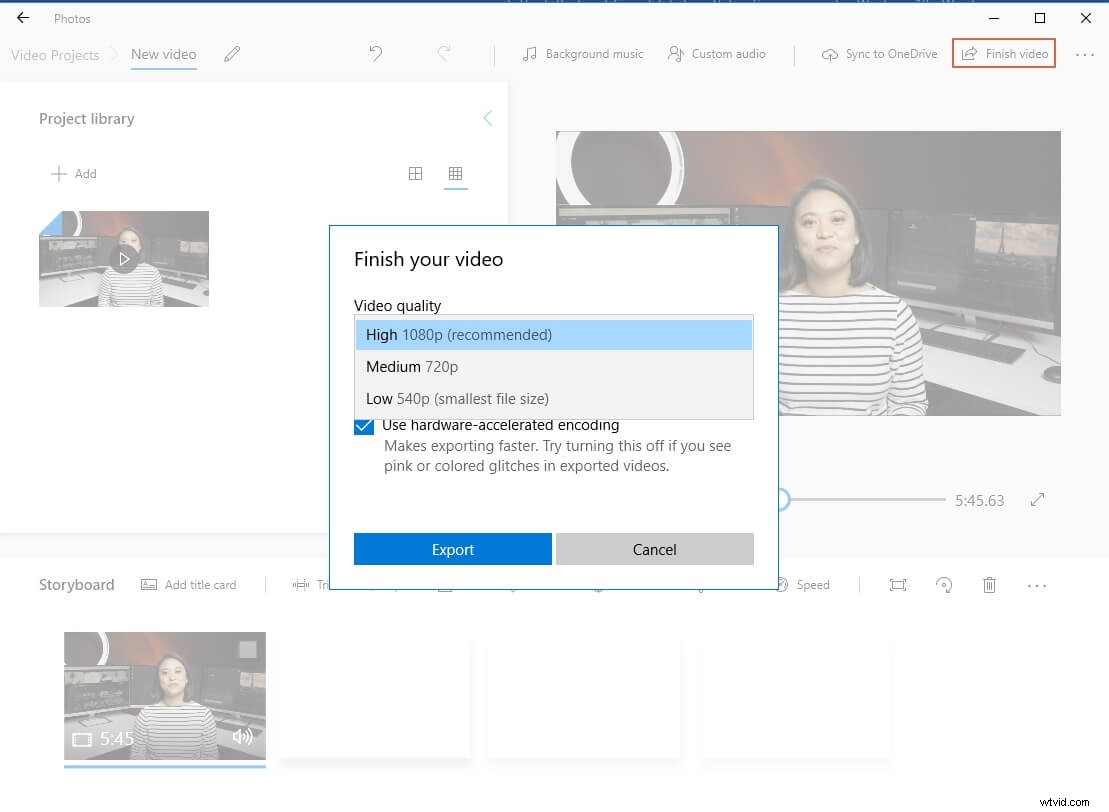
Une fois terminé, vous devez cliquer sur Terminer vidéo bouton et choisissez entre Petit, Moyen ou Grand taille de la vidéo de sortie avant de commencer l'exportation de la vidéo. Le seul inconvénient est que vous ne pouvez pas choisir le format de fichier de la vidéo que vous exportez depuis l'application Photos. Même ainsi, vous pouvez compresser gratuitement des vidéos MP4 à une taille plus petite avec l'application Photos, ce qui la rend utile si vous souhaitez compresser rapidement une vidéo avant de la partager sur les réseaux sociaux.
3. VLC
C'est probablement l'un des meilleurs lecteurs multimédias open source jamais créé car il prend en charge tous les formats de fichiers vidéo. Outre les capacités de lecture vidéo, VLC propose également un certain nombre de fonctionnalités d'édition vidéo qui peuvent vous aider à supprimer les parties indésirables des clips vidéo ou à appliquer des filtres et des effets. Il existe trois façons différentes de compresser une vidéo dans VCL.
Vous pouvez soit convertir un fichier en modifiant son format de fichier de sortie, en ajustant le débit binaire et la fréquence d'images ou en recadrant et en enregistrant des segments du clip vidéo que vous souhaitez compresser.
Le moyen le plus rapide et le plus simple de réduire la taille d'une vidéo dans VCL consiste à modifier son format de fichier. Vous pouvez le faire en cliquant sur l'option Convertir/Enregistrer dans le menu Médias . Vous pouvez ensuite sélectionner l'un des profils prédéfinis disponibles dans le menu déroulant Profil et sélectionnez l'option la mieux adaptée au contexte dans lequel la vidéo va être utilisée. Vous pouvez éventuellement cliquer sur l'icône Paramètres à côté du menu déroulant Profil si vous souhaitez régler manuellement la résolution d'une vidéo.
4. Convertisseur vidéo gratuit
Freemake Video Converter est compatible avec toutes les versions du système d'exploitation Windows publiées depuis 2006, ce qui en fait l'un des meilleurs compresseurs vidéo gratuits pour Windows 10. Il prend en charge plus de cinq cents formats de fichiers vidéo , et il vous permet de transformer des photos et des fichiers audio en vidéos.
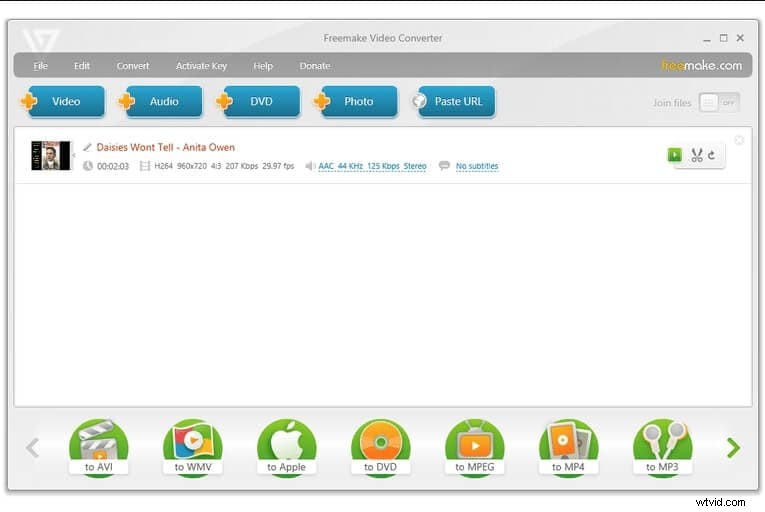
Après avoir installé et exécuté Freemake Video Converter, vous devez importer une vidéo dans l'application en cliquant sur l'icône + Vidéo . Vous pouvez ensuite choisir le format de sortie ainsi que spécifier la limite de taille personnalisée et cliquer sur OK pour confirmer les modifications. Vous pouvez ensuite terminer le processus de conversion du fichier en cliquant sur le bouton Convertir .
De plus, Freemake Video Converter offre des fonctionnalités de conversion par lots et vous permet de convertir plusieurs fichiers simultanément. Vous pouvez également utiliser ce convertisseur de fichiers basé sur Windows pour compresser Full HD et 4K fichiers vidéo sans aucune perte de qualité.
5. Transcodeur vidéo HandBrake
Si vous recherchez un compresseur vidéo open source qui est compatible avec les systèmes d'exploitation macOS, Windows 10 et Linux, alors vous ne devriez pas chercher beaucoup plus loin que HandBrake Video Transcoder. La meilleure partie est que vous pouvez compresser un fichier vidéo en quelques clics avec le transcodeur vidéo open source. Il existe des centaines de préréglages d'appareils intégrés au choix, ce qui vous permet d'optimiser vos vidéos pour les afficher sur différents appareils.
Tout ce que vous avez à faire est d'importer un ou plusieurs clips vidéo dans HandBrake Video Transcoder, puis de changer son format de fichier de sortie en MP4 . Ensuite, vous devez vous diriger vers l'onglet Dimensions et définissez manuellement la taille de la vidéo compressée. Passez à l'onglet Vidéo pour sélectionner le nouveau préréglage d'encodeur vidéo et cliquez sur le bouton Démarrer pour commencer à compresser vos vidéos. Les fonctions de conversion par lots de Handbrake Video Transcoder vous permettent de réduire la taille de plusieurs vidéos en même temps. Cependant, vous ne pouvez exporter que les vidéos que vous compressez avec HandBrake Video Transcoder en tant que fichiers MP4 et MKV.
6. Convertisseur AnyVideo
Propriétaires de PC peuvent réduire la taille de leurs vidéos avec AnyVideo Converter quelle que soit la version du système d'exploitation Windows dont ils disposent, car le logiciel de compression de fichiers est compatible avec Windows XP et toutes les versions ultérieures du système d'exploitation. La réduction des vidéos que vous avez téléchargées depuis YouTube, Facebook, Vimeo et plus d'une centaine d'autres destinations en ligne est un processus simple et rapide qui peut être complété en quelques minutes seulement.
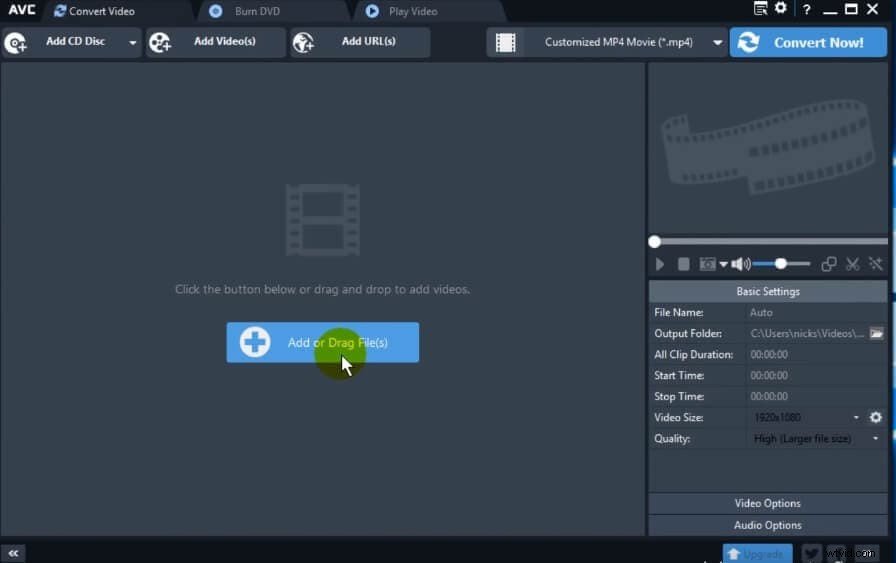
Importez simplement la vidéo que vous souhaitez compresser dans AnyVideo Converter et ajustez les paramètres de conversion vidéo. Même si la conversion des fichiers est rapide, le logiciel conserve la haute qualité de toutes les vidéos que vous compressez. En plus d'offrir une vaste sélection de formats de fichiers vidéo de sortie, AnyVideo Converter permet également à ses utilisateurs de choisir le périphérique de sortie pour lesquels ils souhaitent optimiser leur vidéo. De plus, vous pouvez utiliser les outils de montage vidéo d'AnyVideo pour ajouter des sous-titres, rogner, faire pivoter ou appliquer des effets visuels aux vidéos dont vous réduisez la taille.
Partie 2 :Comment fonctionne la compression vidéo ?
À moins que vous n'enregistriez vos images sur des caméras vidéo professionnelles, il est probable que vos clips vidéo soient déjà compressés au moment où vous les transférez sur un ordinateur PC et que vous les importez dans un logiciel de compression vidéo. La plupart des appareils d'enregistrement vidéo grand public s'appuient sur des codecs pour compresser les vidéos pendant que l'enregistrement est encore en cours.
Codecs peut être sans perte ou avec perte, selon la méthode utilisée pour charger ou supprimer les informations qui ne changent pas pendant un enregistrement. Les formats de codec avec perte réduisent considérablement la taille d'un fichier vidéo, mais ils réduisent la qualité de la vidéo, c'est pourquoi il est préférable d'utiliser des codecs sans perte si vous enregistrez des vidéos pour YouTube et d'autres plateformes de médias sociaux.
Partie 3 :Quelles sont les méthodes de compression vidéo et de réduction de la taille des fichiers les plus courantes utilisées par les applications de compression vidéo ?
Une fois le processus d'enregistrement vidéo terminé, vous pouvez utiliser un certain nombre de méthodes pour réduire la taille du fichier vous avez créé. Le moyen le plus rapide et le plus simple de compresser une vidéo consiste à modifier sa résolution. Ainsi, si vous avez tourné une vidéo en résolution 4K, changer sa résolution en Full HD réduira sa taille.
La plupart des applications de compression vidéo offrent des résolutions vidéo de sortie prédéfinies et vous permettent de modifier manuellement la valeur de résolution. De plus, changer le format de fichier d'une vidéo peut également réduire sa taille, mais si vous optez pour cette méthode, vous ne pourrez pas contrôler le degré de compression de vos vidéos.
Outre la réduction de la résolution, vous pouvez également diminuer le débit binaire et la fréquence d'images d'une vidéo. Lorsque vous réduisez le nombre d'images affichées chaque seconde, la taille d'un fichier vidéo diminue également. Cependant, la qualité de la vidéo va baisser à mesure que vous réduisez le nombre d'images affichées chaque seconde.
La meilleure façon de conserver vos fichiers vidéo sous une certaine limite de taille est probablement de raccourcir leur durée. Couper ou couper toutes les parties d'un clip vidéo peut vous aider à réduire sa taille, ce qui facilite le téléchargement sur YouTube ou toute autre plate-forme de médias sociaux prenant en charge le contenu vidéo.
Conclusion
La compression de fichiers vidéo sur Windows 10 est un processus simple, quelle que soit l'application de compression vidéo que vous choisissez. Cependant, le nombre d'outils de compression vidéo dont vous disposerez peut avoir un impact sur la qualité de la vidéo de sortie. C'est pourquoi vous devez choisir un compresseur vidéo gratuit pour Windows 10 qui répond à tous vos besoins. Lequel des cinq compresseurs vidéo gratuits pour Windows 10 que nous avons abordés dans cet article allez-vous choisir ? Laissez un commentaire et faites-le nous savoir.
