Généralement, pour le même prix, vous pourrez obtenir une meilleure qualité de construction, une autonomie de batterie plus longue et un Chromebook plus léger, par rapport à Mac et PC. Cependant, il est de notoriété publique que les Chromebooks ne prennent pas en charge les applications vidéo Windows ou Mac ou toute autre application qui n'est pas conçue pour Chrome OS. Mais, si vous cherchez un moyen d'éditer vos vidéos à partir d'un Chromebook, ne désespérez pas car il existe un moyen d'utiliser un logiciel Windows ou Mac. Au lieu d'être obligés d'utiliser des éditeurs en ligne qui ne fournissent souvent que quelques options d'édition de base, les utilisateurs de Chromebook peuvent accéder à un logiciel d'édition compatible avec Mac ou Windows OS. Il y a plus d'une façon d'accéder aux programmes Mac et Windows, mais avant d'espérer, vous devez d'abord vérifier si le modèle de Chromebook que vous possédez vous permet d'installer le logiciel nécessaire.
Ces solutions ne sont peut-être pas évidentes, mais leur utilisation peut vous permettre d'utiliser un logiciel d'édition professionnel disponible pour les systèmes d'exploitation Mac et Windows. Voyons comment vous pouvez exécuter Filmora, Final Cut Pro, Sony Vegas Pro ou tout autre logiciel de montage vidéo puissant à partir de votre Chromebook.
Vous voudrez peut-être aussi savoir :
- Meilleurs éditeurs vidéo en ligne pour Chromebook
- Meilleures applications d'édition vidéo Android pour Chromebook
Partie 1 :Comment exécuter des applications de montage vidéo Windows et Mac OS sur Chromebook
Comme nous l'avons déjà mentionné, il existe deux manières différentes d'exécuter des applications de montage vidéo Mac et Windows OS à partir de votre Chromebook, bien qu'une méthode soit beaucoup moins compliquée que l'autre. Examinons les méthodes qui vous permettront d'accéder à toutes les applications dont vous avez besoin pour créer de superbes vidéos.
Méthode 1 :Accès avec Chromebook Desktop Remote
Une application simple disponible gratuitement sur le Google Play Store vous permettra d'accéder à un ordinateur distant et d'utiliser tous les programmes installés sur celui-ci à partir de votre Chromebook. Il existe de nombreuses applications similaires à Chrome Desktop Remote, mais nous l'avons choisie car elle est simple à utiliser, très efficace et entièrement gratuite.
1.Installer la télécommande de bureau Chromebook
La première étape consiste à installer l'application Chrome Desktop Remote sur les ordinateurs avec lesquels vous souhaitez vous associer et sur votre Chromebook. Une fois l'application installée, deux options s'afficheront dans l'écran principal de l'application Assistance à distance et Mes ordinateurs.
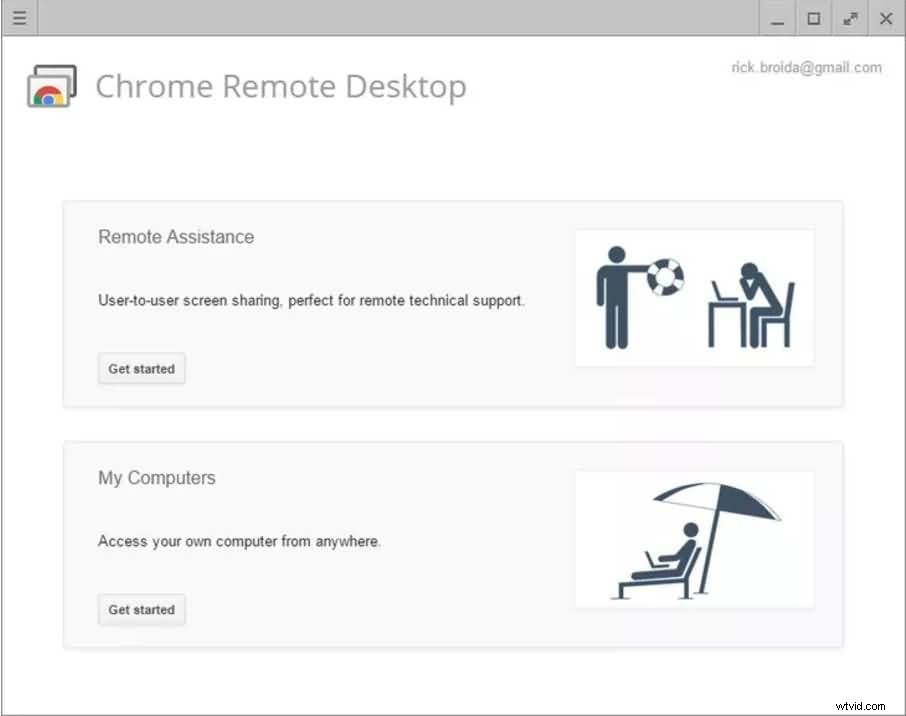
Choisissez l'option Mes ordinateurs, puis cliquez sur le bouton Commencer et sélectionnez la fonction Activer les connexions à distance. Une fois que vous avez terminé ces actions, acceptez d'installer le programme d'installation de l'hôte distant de Chrome Desktop et, une fois l'installation terminée, exécutez le programme d'installation.
2.Choisir le code PIN
À l'étape suivante, il vous sera demandé de sélectionner le code PIN de sécurité de l'ordinateur hôte, qui doit être numérique et comporter au moins six chiffres. Une fois cette tâche terminée avec succès, la partie du processus liée à l'ordinateur hôte est terminée, bien que vous souhaitiez peut-être ajuster les paramètres d'économie d'énergie afin qu'il ne passe pas en mode veille s'il est inactif trop longtemps.
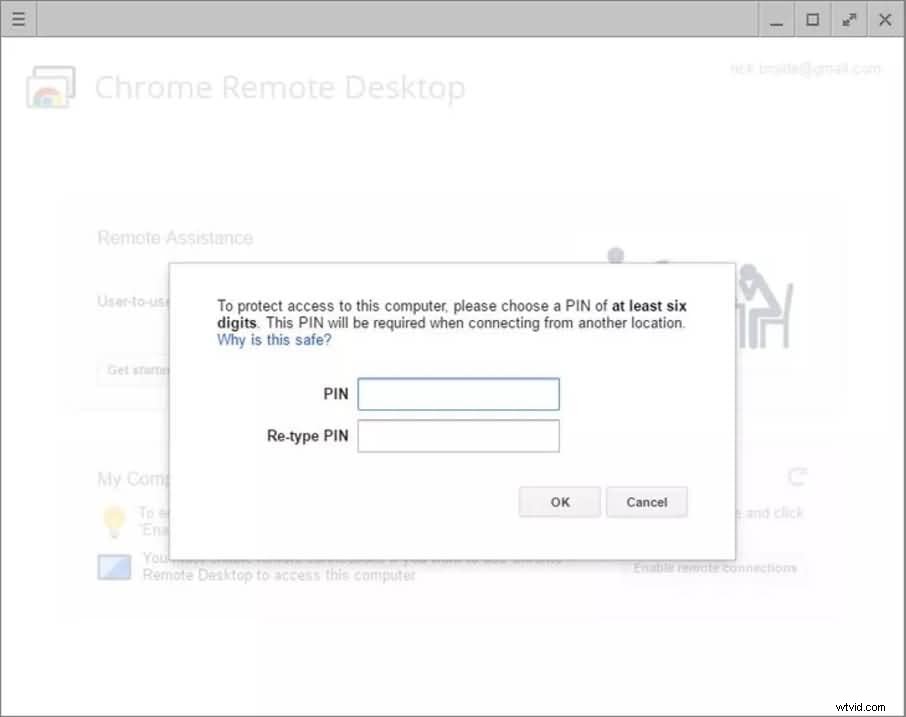
3.Établir une connexion
Afin d'établir la connexion entre votre PC et votre Chromebook, les deux appareils doivent se connecter au même compte Google. Accédez au Google Play Store, uniquement cette fois à partir de votre Chromebook et cliquez sur l'option Lancer l'application, l'application devrait déjà être installée sur le Chromebook que vous utilisez en raison de la synchronisation des comptes Google. Après avoir lancé l'application, accédez à l'option Mes ordinateurs et choisissez la fonction Démarrer. Sélectionnez l'ordinateur auquel vous souhaitez vous connecter et insérez le code PIN. Après avoir entré le code PIN, cliquez sur l'option Connecter et vous devriez pouvoir voir le bureau de votre ordinateur dans le navigateur Web.
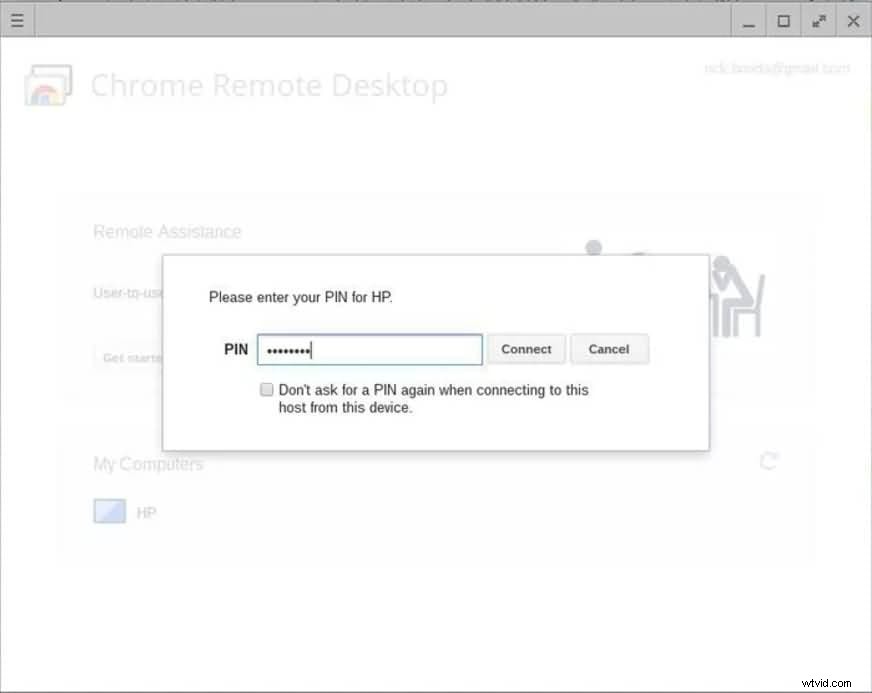
4.Options d'optimisation
En raison des disparités entre les résolutions d'écran, les images que vous pourrez voir sur votre Chromebook peuvent sembler un peu granuleuses. Si vous souhaitez avoir une image plus nette et plus claire, allez dans Options et désactivez la fonction Réduire pour ajuster. De plus, les utilisateurs qui souhaitent utiliser des applications de montage vidéo doivent s'assurer que tout le contenu qu'ils souhaitent modifier se trouve soit sur le Googe Drive, car Chrome Desktop Remote n'offre pas de transfert direct de fichiers en option.
Méthode 2 :Utiliser le mode développeur et installer une machine virtuelle
La deuxième méthode est la mieux adaptée aux propriétaires de Chromebook qui exécutent déjà un système d'exploitation Linux sur leurs appareils. Le mode développeur peut fournir un bureau Linux puissant sur Chrombook, bien qu'il s'agisse d'un processus légèrement compliqué qui peut prendre du temps. Avant d'installer un logiciel de machine virtuelle sur Chromebook, vous devez vérifier si votre Chromebook est basé sur ARM ou Intel, car le logiciel de machine virtuelle ne peut pas fonctionner sur les Chromebooks alimentés par ARM.
- La première étape du processus consiste à installer le système d'exploitation Linux à partir du mode développeur sur votre Chromebook, puis à passer au système d'exploitation nouvellement installé et à démarrer l'installation du logiciel de la machine virtuelle comme Virtual Box ou Windows Virtual PC.
- L'étape suivante consiste à installer le système d'exploitation Windows dans la Virtual Box ou tout autre logiciel de machine virtuelle que vous avez décidé d'utiliser. Cela vous permettra de basculer entre Chrome OS et Linux OS à l'aide d'un simple raccourci clavier ou d'utiliser un logiciel d'édition compatible avec le système d'exploitation Windows.
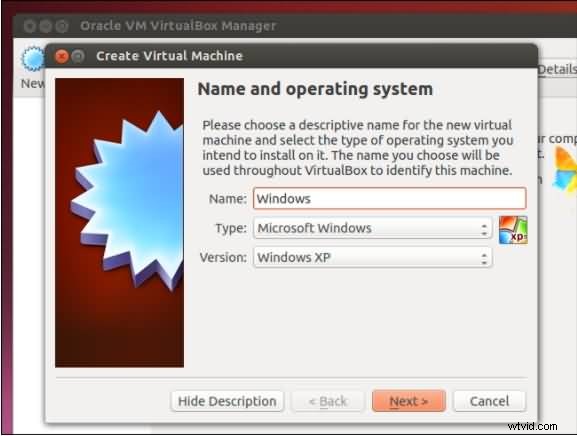
- Après avoir installé avec succès le système d'exploitation Windows dans le logiciel de la machine virtuelle, vous pouvez installer un logiciel de montage vidéo qui vous permettra d'éditer des vidéos à partir de votre Chromebook. Le logiciel Virtual Machine prend beaucoup d'espace sur le disque dur, ce qui peut ne pas laisser trop d'espace pour les séquences vidéo que vous souhaitez modifier avec votre Chromebook. Même les derniers Chromebooks offrent à peine assez de puissance de traitement pour exécuter des logiciels d'édition plus exigeants. L'utilisation de logiciels tels que Virtual Box peut donc limiter encore plus leurs performances.
Les propriétaires de Chromebook qui souhaitent avoir accès aux applications de montage vidéo Mac et Windows bénéficieront davantage s'ils choisissent d'installer l'application Chromebook Desktop Remote, car elle est plus facile à utiliser et fonctionne bien mieux que toutes les autres méthodes d'accès aux logiciels conçus pour Mac. , Windows ou Linux.
Bonus :Nous vous recommandons fortement d'utiliser notre Filmora X en suivant les instructions ci-dessus, nous avons optimisé l'application pour cela.
