La plupart des caméras avancées de nos jours sont suffisamment capables de produire automatiquement des prises de vue d'une qualité riche, mais certains professionnels doivent encore éditer les vidéos capturées pour une petite correction des couleurs. Les principales raisons de cette correction supplémentaire des couleurs sont :
- Certaines personnes doivent corriger leurs erreurs sur les vidéos capturées ; cela peut être dû à une mauvaise balance des blancs et à une sous ou surexposition à certains endroits.
- Personnalisez différents clips vidéo en les faisant correspondre afin qu'ils apparaissent dans l'ordre même s'ils sont capturés à des moments différents.
- Pour créer un style ou un look spécifique afin de soutenir votre humeur ; par exemple, il peut être nécessaire de rendre les scènes froides, sombres, gaies, chaleureuses, lumineuses ou inquiétantes.
Peu importe ce que vous voulez faire pour la personnalisation de vos vidéos, Final Cut Pro peut vous fournir une assistance complète. Les détails ci-dessous peuvent vous aider à collecter des informations complètes sur les techniques de correction des couleurs.
Les étapes ci-dessous peuvent aider tous les débutants à développer des projets de montage vidéo faciles à l'aide de Final Cut Pro, mais si certains d'entre vous trouvent cette plate-forme un peu difficile, il est bon de commencer à s'entraîner en tant que débutant sur Wondershare Filmora pour Mac. Il s'agit d'un outil d'édition vidéo bien connu pour les utilisateurs de Mac qui contient toutes les fonctionnalités puissantes et une interface utilisateur interactive pour faciliter tous les débutants.
- Comment corriger les couleurs dans iMovie>>
- Correction des couleurs et étalonnage des couleurs>>
Méthodes pour corriger les couleurs dans Final Cut Pro :
Ceux qui souhaitent utiliser FCP pour l'édition du signal de couleur doivent suivre ces étapes :
Étape 1
Vous devez d'abord ouvrir Color Board sur FCP car il y a un outil de correction automatique des couleurs disponible à l'intérieur. La carte vidéo peut être ouverte de trois manières différentes :
- Vous pouvez sélectionner les options d'amélioration audio et de correction des couleurs disponibles sous la visionneuse, puis appuyer sur "Afficher la palette de couleurs". Cela peut être fait simplement en appuyant sur CMD + 6 .
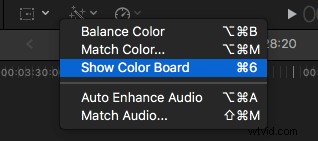
- Sur le navigateur d'effets, vous pouvez facilement accéder aux effets de correction des couleurs dans la catégorie des couleurs ; c'est aussi plus facile à allouer.
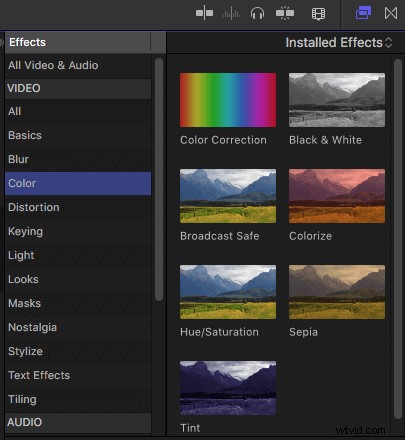
- Choisir Fenêtre puis cliquez sur Aller à , vous trouverez Tableau de couleurs dans le menu déroulant apparu.
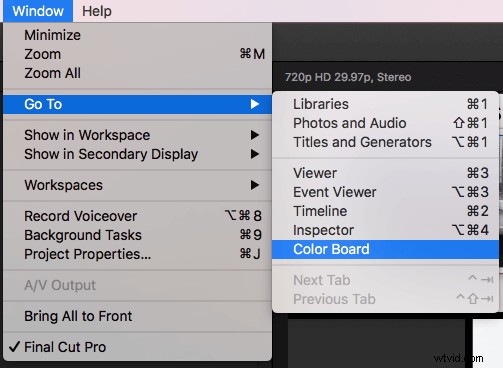
- Tous les effets de correction des couleurs commenceront à apparaître dans la section des effets disponible sur l'inspecteur vidéo.
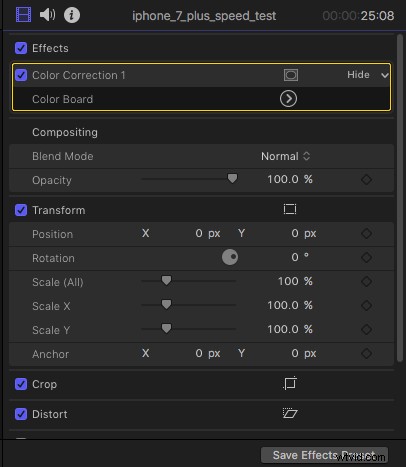
Étape 2
Dès que vous commencez à travailler sur Color Board , il est bon d'ouvrir Video Scopes sur votre système. Pour cela, vous devez cliquer sur une petite icône d'interrupteur d'éclairage disponible dans le coin supérieur droit de la visionneuse, puis sélectionner Afficher les étendues vidéo dans le menu déroulant. Cela peut également être fait en appuyant simplement sur Commande + 7.

Dès que vous faites cette sélection, la fenêtre des portées vidéo apparaîtra automatiquement sur le visualiseur suivant. Ici, les utilisateurs peuvent facilement obtenir des informations relatives à l'image vidéo actuelle, et ils peuvent être facilement configurés selon les besoins. Accédez à l'option de configuration disponible en haut à droite de la fenêtre, puis appuyez sur Forme d'onde option.
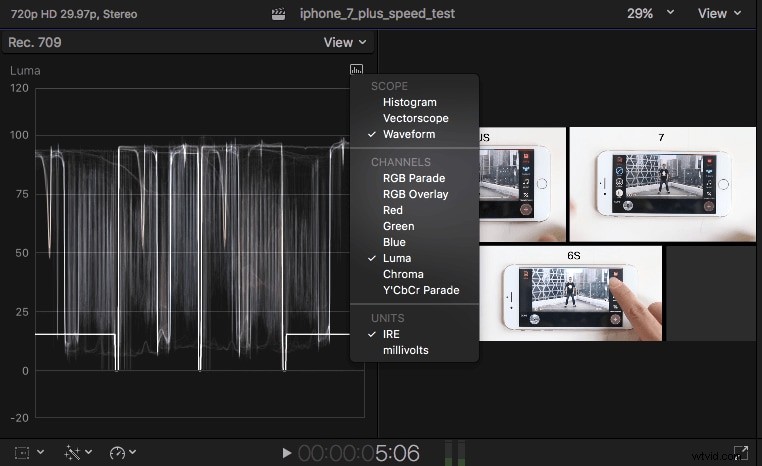
Étape 3
Il est maintenant temps de travailler directement sur la correction des couleurs. Il existe trois types de corrections de couleurs sur lesquelles les utilisateurs doivent travailler :la teinte, la saturation et l'exposition. Voici quelques brèves informations sur tout cela :
Exposition ou Luminosité : Dans la fenêtre Tableau des couleurs, vous pouvez facilement ajuster les niveaux de luminosité des clips vidéo. Au fur et à mesure que vous passez à différentes parties de l'image comprises entre les parties sombres et blanches, l'oscilloscope continue d'afficher des formes d'onde avec des valeurs comprises entre 0 et 100 représentant respectivement l'obscurité et la luminosité. Le curseur principal disponible à l'écran aide les utilisateurs à effectuer des ajustements globaux pour la luminosité en utilisant trois options de contrôle :les tons clairs pour les cercles blancs, les tons moyens pour les niveaux de gris et les ombres pour les parties noires. Considérez les valeurs de forme d'onde comme un guide pour le réglage et déplacez les commandes vers le haut et vers le bas pour régler le contraste selon vos besoins.
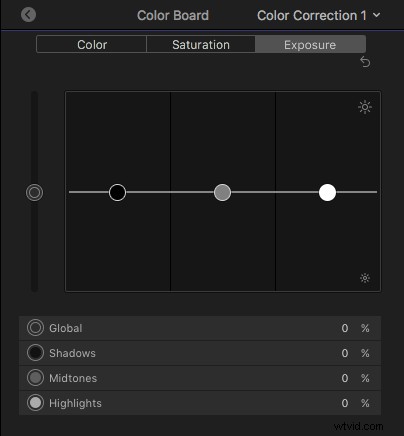
Saturation : Il fait référence à la richesse des couleurs d'une image. Sélectionnez simplement le volet de saturation dans la palette de couleurs et dans la fenêtre des oscilloscopes vidéo, vous pouvez utiliser directement le menu des paramètres pour régler les informations de saturation pour chaque pixel. Les pixels de l'image qui sont éloignés du centre du cercle du vecteurscope signifient qu'ils sont plus saturés que les pixels qui sont un peu fermés.
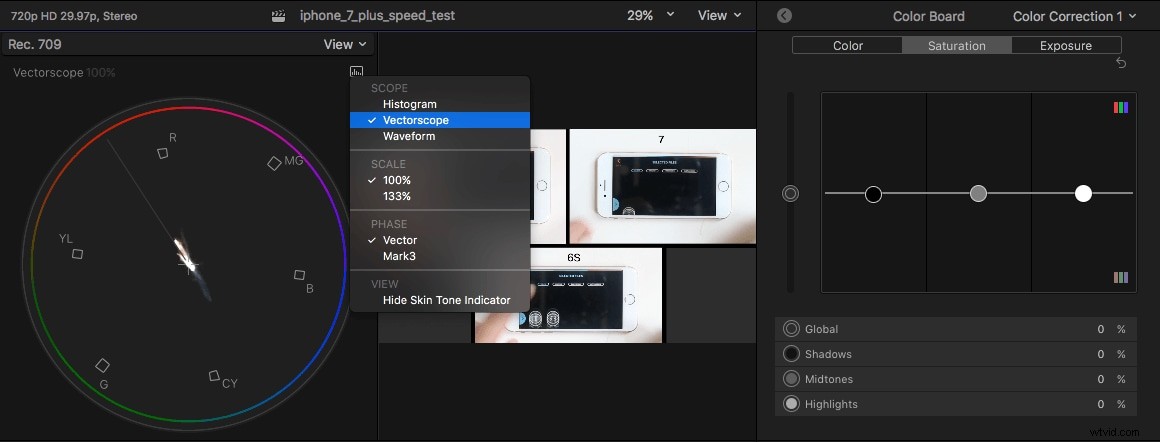
Teinte : Hue affiche les valeurs de couleur réelles des images ou des cadres en termes de couleurs primaires :rouge, bleu et jaune. Utilisez le panneau de couleurs du tableau de couleurs pour régler la teinte qui s'affiche sous la forme d'un arc-en-ciel à l'écran. Il est possible de manipuler les valeurs des hautes lumières, des tons moyens et des ombres individuellement selon les besoins. L'utilisation de l'option d'histogramme disponible dans le menu des paramètres peut vous aider à effectuer des ajustements directs pour tous ces composants.
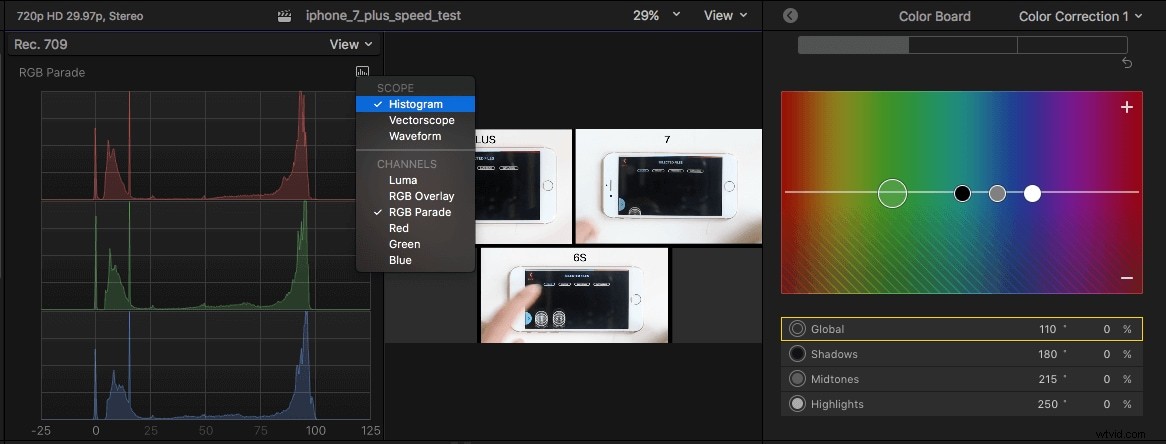
Étape 4
Il est possible de prévisualiser toutes les corrections sur l'image originale avant de les rendre définitives. Appuyez simplement sur la flèche avec la formation orientée vers la gauche dans le coin supérieur gauche du tableau des couleurs, puis revenez à l'inspecteur vidéo. Appuyez sur la case bleue pour basculer entre les options de correction activées et désactivées.
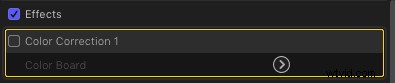
Voici le didacticiel vidéo sur la correction des couleurs dans Final Cut Pro :
