Lorsque les professionnels montent leurs films vidéo, ils doivent souvent basculer directement entre différentes scènes enregistrées pour créer des résultats personnalisés à la fin. Si ces transitions entre différentes scènes ne sont pas bien optimisées, elles affecteront certainement le flux du film et le feront paraître ennuyeux avec une petite période de blanc entre les deux.
Si vous utilisez Final Cut Pro pour le montage vidéo, il devient beaucoup plus facile d'ajuster ces transitions afin que les films montés puissent se dérouler en douceur. Les informations ci-dessous vous aideront à acquérir des connaissances complètes sur la gestion des transitions dans les vidéos à l'aide de FCP.
Ceux qui ne sont pas familiers avec la plate-forme Final Cut Pro et qui la trouvent un peu complexe en tant que débutant peuvent passer à Wondershare Filmora pour Mac car c'est l'un des outils professionnels les plus simples disponibles sur les appareils Mac.
Ce logiciel est doté de toutes les fonctionnalités puissantes et possède une interface utilisateur interactive pour ceux qui débutent avec le montage vidéo.
Vous pourriez également aimer : Comment ajouter des effets dans Final Cut Pro>>
3 façons d'ajouter ou de modifier les transitions dans Final Cut Pro :
- Partie 1 :Utiliser un raccourci pour appliquer des transitions >>
- Partie 2 :Utiliser le navigateur pour appliquer la transition >>
- Partie 3 :Utiliser la barre de menus pour appliquer la transition >>
Partie 1 :Utiliser un raccourci pour appliquer des transitions :
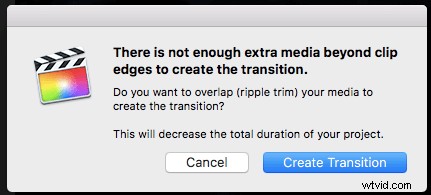
Il est possible d'appliquer des transitions avec un simple raccourci; tout ce que vous avez à faire est de découper votre clip vidéo en plusieurs scènes selon vos besoins ou d'ajouter deux ou plusieurs scènes différentes à joindre à la chronologie de votre logiciel.
Il est souhaité car l'effet de transition ne peut être appliqué que si vous avez plus d'un clip sur la timeline. En outre, vous pouvez voir plus de raccourcis clavier ici.
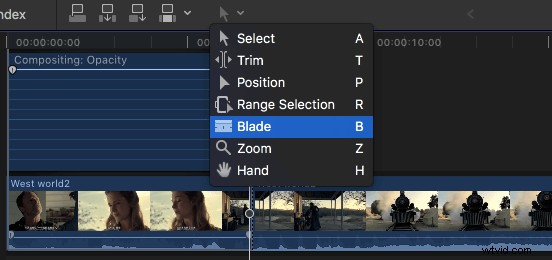
Une fois que vous avez obtenu vos deux scènes pour lesquelles vous devez ajouter un effet de transition, sélectionnez la toute première scène de la chronologie. Ouvrez maintenant la fenêtre d'animation vidéo sur votre appareil, cela peut être fait en appuyant sur Maj + V; recherchez l'option Compositing, puis appliquez les transitions par défaut en faisant simplement glisser la poignée de la chronologie vers les deux côtés de la fenêtre composite. Dans FCP, le fondu croisé sera sélectionné comme transition par défaut.
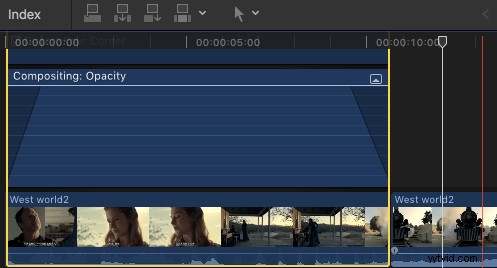
Partie 2 :Utiliser le navigateur pour appliquer la transition :
- Accédez à la barre d'outils multimédia, puis appuyez sur l'icône de transition. Il peut être identifié comme une case ombrée sur laquelle X est écrit.
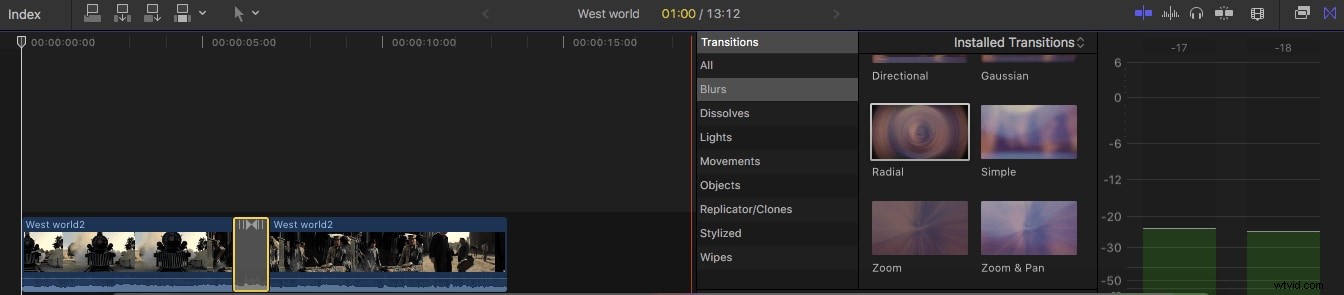
- Choisissez maintenant votre transition préférée dans le navigateur et faites-la glisser vers votre chronologie.
- Il est temps de placer la transition glissée entre deux clips vidéo que vous devez éditer ici.
Pour modifier la durée de la transition :
- Cliquez simplement avec le bouton droit de la souris sur la chronologie et sélectionnez l'option Modifier la durée.
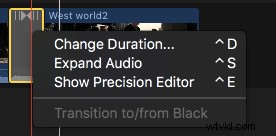
- Il peut également être sélectionné à partir des options Ctrl+D.
- Vous pouvez utiliser l'option d'éditeur de précision pour ajuster la durée de la transition.
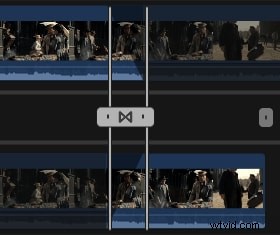
- Les utilisateurs peuvent également modifier les préférences de transition sur l'outil logiciel Final Cut Pro selon leurs besoins.
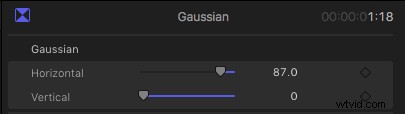
Partie 3 :Utiliser la barre de menus pour appliquer la transition :
- Cliquez sur la coupure disponible entre deux clips sur votre chronologie.
- Maintenant, dans la barre de menus qui apparaît, sélectionnez Modifier, puis choisissez Ajouter un fondu enchaîné pour vos transitions.
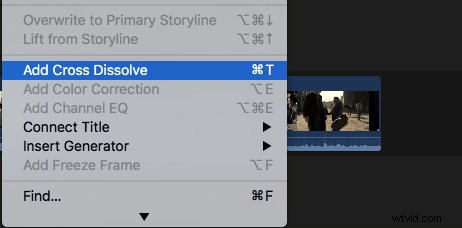
Conclusion :
Il est beaucoup plus facile d'utiliser Final Cut Pro pour les besoins de fondu d'entrée et de sortie audio. Cet outil logiciel avancé peut être utilisé avec des raccourcis clavier simples à retenir et même les débutants peuvent développer de nouveaux projets personnalisés en l'utilisant.
