Il sera plus intéressant de modifier la vitesse d'une vidéo pour donner à votre projet une toute autre sensation, par exemple en accélérant une vidéo du trafic d'une ville ou du flux de nuages. Final Cut Pro offre aux utilisateurs plusieurs options pour régler facilement la vitesse de la vidéo, y compris le time-lapse.
Dans cet article, nous allons vous montrer comment vous pouvez facilement augmenter la vitesse de votre vidéo de 2X à 20X avec Final Cut Pro. En outre, vous pouvez choisir la vitesse personnalisée manuelle à votre guise.
Vous pourriez également aimer : Comment faire des arrêts sur image et des ralentis>>
Il s'agit d'un didacticiel de base sur Apple Final Cut Pro X, un logiciel de montage vidéo professionnel. Cependant, si le montage vidéo est nouveau pour vous, pensez à Wondershare Filmora pour Mac (à l'origine Wondershare Video Editor pour Mac). Il s'agit d'un outil puissant mais facile à utiliser pour les utilisateurs débutants. Téléchargez la version d'essai gratuite ci-dessous pour l'essayer dès maintenant. Et voici un didacticiel vidéo sur la façon de créer une vidéo accélérée avec Filmora pour votre référence :
Comment créer une vidéo en accéléré dans Final Cut Pro
Étape 1 Importer des extraits
Choisissez Fichier> Nouveau> Événement . Nommez-le et cliquez sur OK . Étiquetez le projet Timelapse . Allez ensuite dans Fichier> Importer des médias . Naviguez jusqu'au dossier des clips source. Cliquez sur Importer la sélection . Déposez les clips sur la timeline.
Étape 2 Appliquer l'effet Time-lapse
Cliquez sur Resynchroniser menu contextuel sous la visionneuse et choisissez Rapide (ou vous pouvez accéder à Modifier> Resynchroniser> Rapide ). Vous pouvez choisir 4 options prédéfinies :2x, 4x, 8x, 20x. Ou vous pouvez personnaliser la vitesse en sélectionnant Personnalisé .
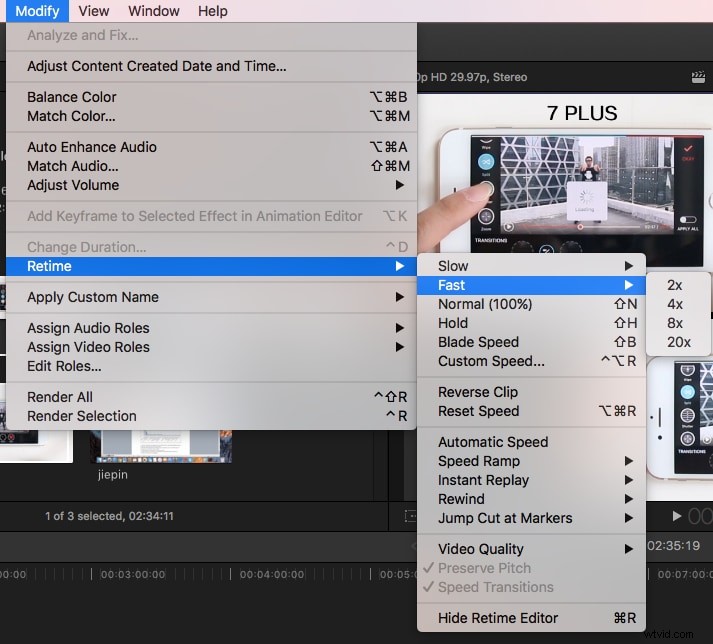
Vous pouvez définir n'importe quelle vitesse en ajustant le Taux . Réinitialisez la vitesse en cliquant sur la petite flèche à droite de la fenêtre.
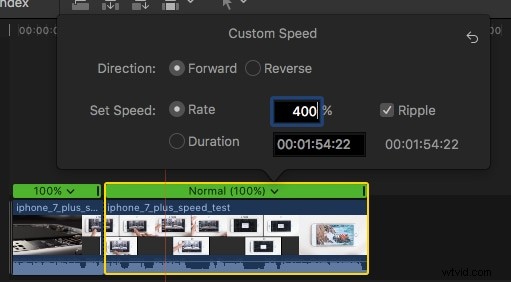
Vous pouvez également faire glisser la poignée de resynchronisation pour ajuster la vitesse :faire glisser vers la gauche augmente la vitesse et faire glisser vers la droite la diminue.
Remarque : Pour définir la vitesse séparément pour différentes parties d'un clip, vous pouvez choisir Blade Speed d'abord, puis découpez le clip à l'endroit où vous souhaitez définir différentes vitesses.
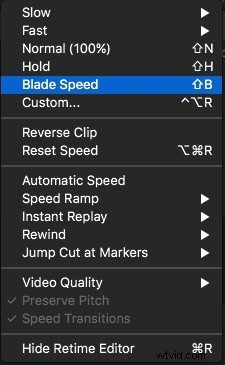
C'est ça. Vous voudrez peut-être aussi apprendre ceci :comment ajouter un compte à rebours dans fcpx
Si vous avez des questions sur la création de vidéos accélérées, n'hésitez pas à laisser un commentaire ci-dessous.
