Il est très courant que vous ayez filmé de superbes vidéos de portraits ou de paysages, mais dans la mauvaise direction. C'est une erreur commise par de nombreuses personnes car tout le monde ne pensera pas toujours à l'orientation lors du tournage. Existe-t-il un moyen simple de retourner/faire pivoter des vidéos afin de pouvoir les regarder sans tourner la tête ?
Ce dont vous avez besoin, c'est simplement d'une facilité d'utilisation d'un éditeur vidéo comme Wondershare Filmora X (dernière version X de Filmora) pour retourner/faire pivoter vos clips vidéo facilement et rapidement. Cette application offre un moyen remarquablement simple de retourner des vidéos dans le sens des aiguilles d'une montre ou dans le sens inverse des aiguilles d'une montre, horizontalement ou verticalement. De plus, ce logiciel flip offre également une large gamme de fonctionnalités de montage vidéo, d'effets et d'intro/génériques.
Dans ce qui suit, je décrirai comment retourner une vidéo sous Windows à l'aide de ce programme de retournement vidéo. Si vous êtes un utilisateur Mac, adoptez simplement Wondershare Filmora X pour Mac (Dernière version X de Filmora pour Mac) pour obtenir le même résultat.
Tout d'abord, veuillez télécharger Filmora X gratuitement selon votre système d'exploitation, puis suivez les étapes ci-dessous.
1. Importez vos clips vidéo originaux
Après avoir lancé Filmora X, cliquez sur "Nouveau projet" pour commencer. Cliquez sur "Importer" pour parcourir votre dossier de fichiers sur l'ordinateur ou faites glisser les clips vidéo directement dans la médiathèque.
Lorsque vous les importez tous, cliquez sur les vignettes affichées dans le volet de gauche pour les prévisualiser dans la fenêtre de l'écran de droite.
Notez que cet éditeur vidéo prend en charge un éventail de formats vidéo et audio, tels que MOV, MP4, AVI, WMV, DV, avchd (MTS, M2TS). Et des fichiers d'images fixes comme JPG, BMP, JPEG, PNG. TIFF sont tous entièrement compatibles.
Ensuite, faites glisser vos fichiers vidéo de la médiathèque vers la chronologie de la vidéo.
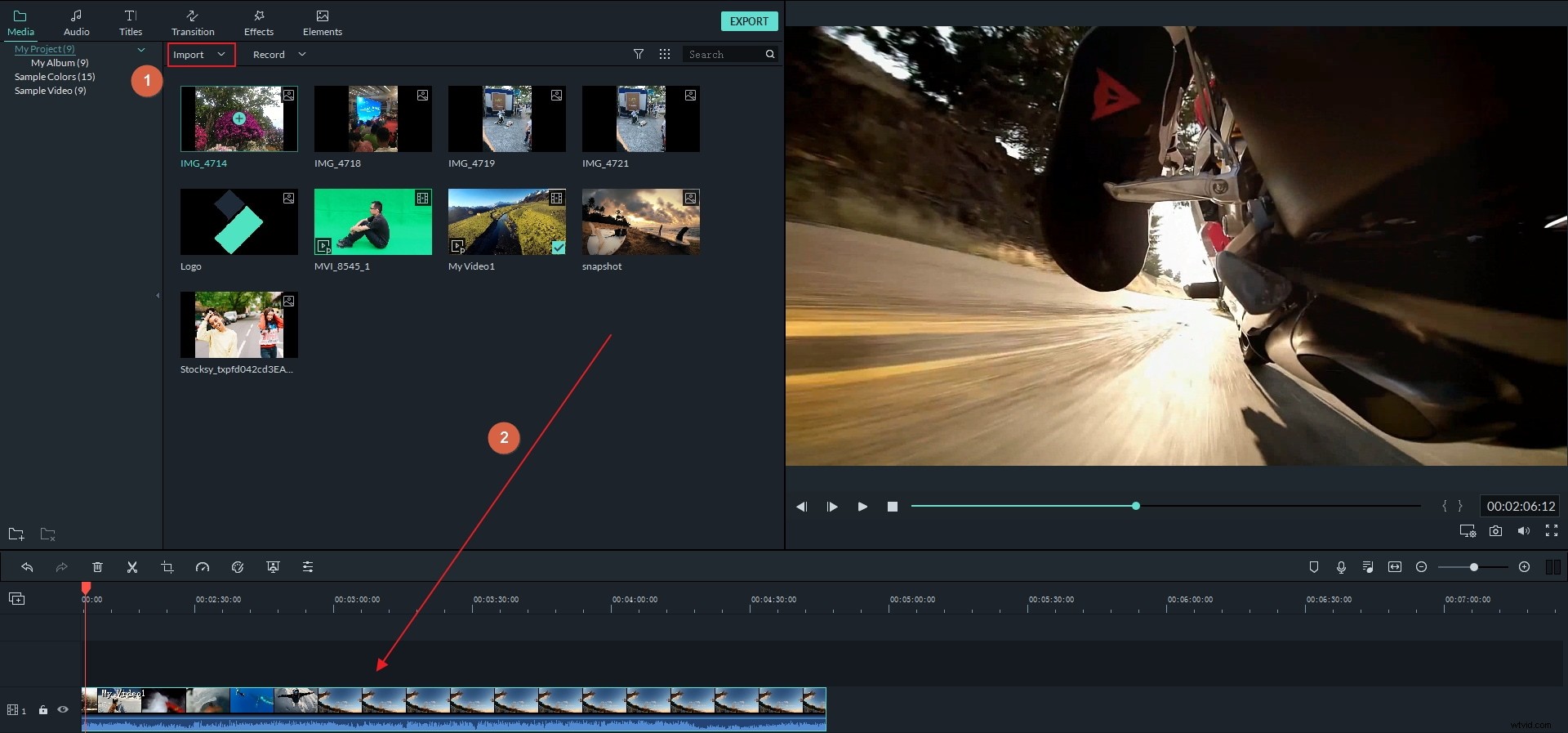
Découvrez la liste complète des formats de fichiers pris en charge par Filmora X.
2. Retournez toute la vidéo
Ensuite, double-cliquez sur la vidéo dans la chronologie pour accéder au panneau d'édition. Dans la fenêtre qui apparaît, passez à l'onglet Vidéo et vous trouverez l'option Transformer située en haut.
Cliquez sur Transformer pour développer les quatre options, notamment Rotation, Retournement, Échelle et Position. Pour obtenir l'effet dont vous avez besoin, vous pouvez ajuster les paramètres de rotation et de retournement et vérifier l'effet en temps réel dans la fenêtre de prévisualisation. Bien que seulement quatre boutons soient disponibles, vous pouvez créer plus d'options en les utilisant ensemble.
- Pivoter : faites pivoter la vidéo selon n'importe quel angle en saisissant la valeur de l'angle ou en déplaçant la diapositive Rotation :faites pivoter de 90 ° dans le sens des aiguilles d'une montre et dans le sens inverse des aiguilles d'une montre, faites pivoter à 180 °, faites pivoter à 270 °, etc.
- Retourner : Retourner la vidéo horizontalement, c'est-à-dire retourner la vidéo de gauche à droite ; retourner la vidéo verticalement qui retourne la vidéo à l'envers
- Vous pouvez combiner les fonctions de rotation et de retournement pour retourner la vidéo verticalement et la faire pivoter de 90 ° dans le sens des aiguilles d'une montre ou la retourner verticalement et la faire pivoter de 90 ° dans le sens inverse des aiguilles d'une montre.
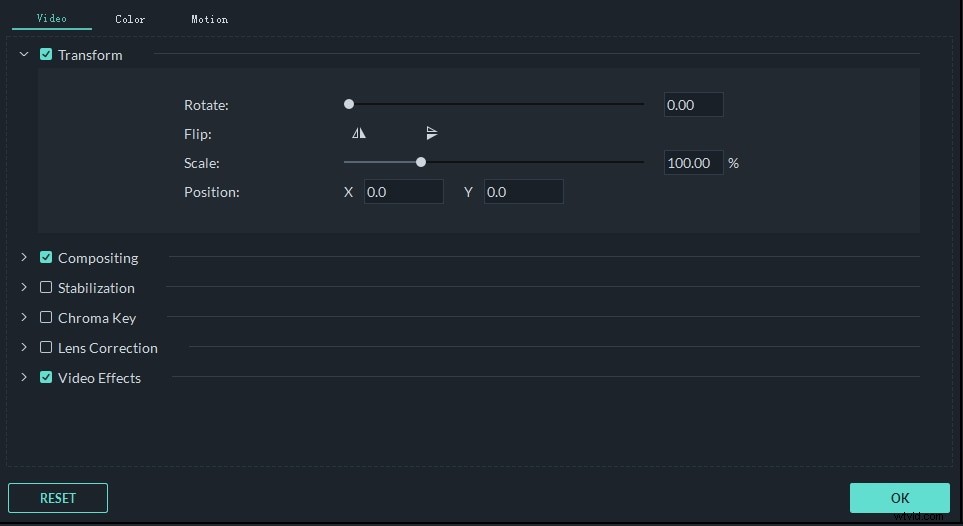
En outre, vous pouvez également modifier la position vidéo et l'échelle vidéo. C'est l'étape de retourner toute la partie de la vidéo.
3. Ne retournez qu'une partie de la vidéo
Parfois, vous devrez peut-être simplement retourner des parties de votre fichier vidéo, par ex. seulement 1 minute au lieu de toute la vidéo. Dans ce cas, vous devez diviser votre vidéo en fichiers séparés, puis répéter l'étape 2 pour les retourner individuellement.
Pour ce faire, déplacez simplement la tête de lecture à la position que vous souhaitez diviser et cliquez sur l'icône "Ciseaux" dans la barre de menus.
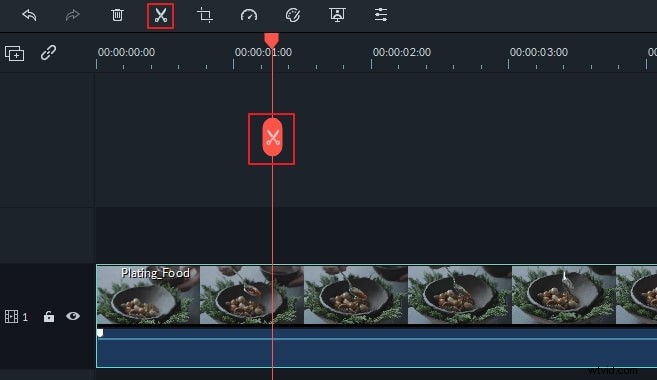
En savoir plus sur la division des vidéos
4 Exporter une vidéo inversée
Lorsque vous êtes satisfait du résultat, cliquez sur "Exporter" au milieu à droite pour enregistrer la vidéo inversée. Dans la fenêtre de sortie contextuelle qui apparaît, sélectionnez le format souhaité ou le préréglage configuré pour votre lecteur portable directement à regarder en déplacement.
Vous pouvez également télécharger votre création sur YouTube ou graver sur un disque DVD pour une meilleure conservation, allez-y. Enfin, cliquez sur Exporter pour laisser ce programme de retournement vidéo faire le reste.
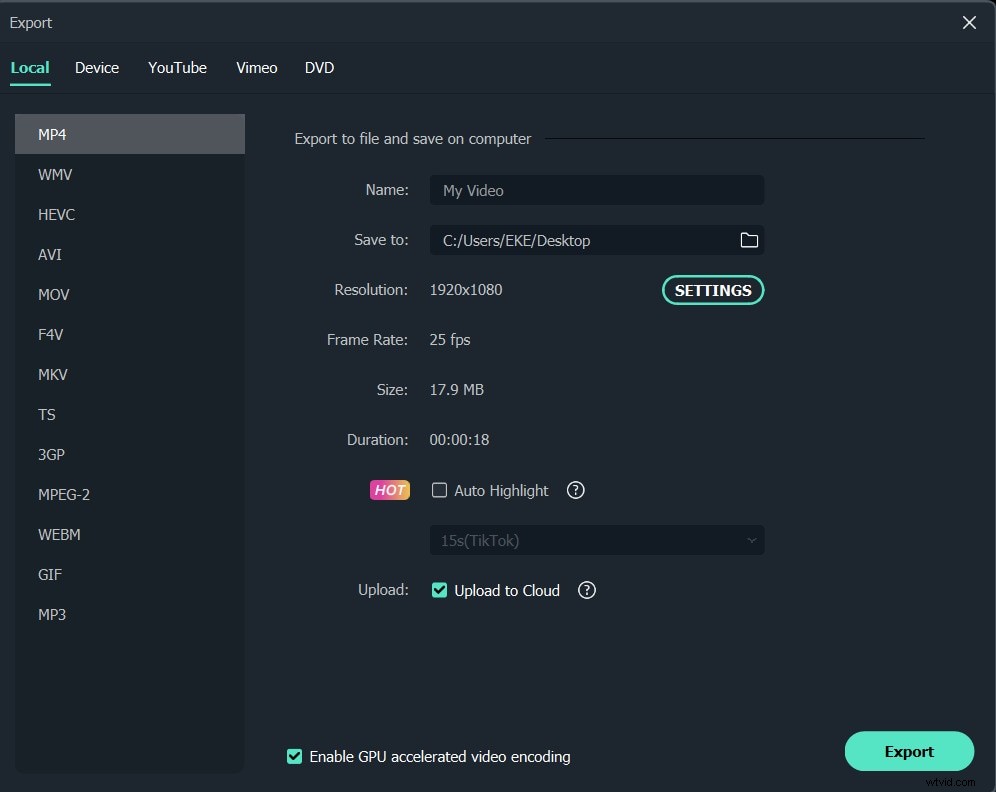
Avec le dernier éditeur vidéo Filmora X, vous pouvez faire plus que simplement retourner des fichiers vidéo. Par exemple, vous pouvez appliquer des effets spéciaux, ajouter une musique de fond, créer un effet d'image dans l'image, etc. Essayez-le maintenant !
Vérifier le meilleur programme pour retourner la vidéo
Conclusion :
Si vous êtes quelqu'un qui ne peut pas prendre la peine d'apprendre un nouveau logiciel de montage vidéo ou quelqu'un qui ne veut pas s'embêter et qui veut juste faire avancer les choses, Filmora est conçu pour vous. Connu pour sa courbe d'apprentissage la plus basse et son prix bas, Filmora peut vous aider à faire le travail facilement. Essayez-le avec les boutons ci-dessous pour voir s'il correspond à votre appétit.
