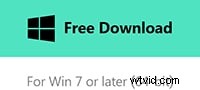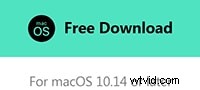Vous avez peut-être déjà vu des vidéos en accéléré. Un mouvement de coucher de soleil, la floraison des fleurs, la circulation et les lumières de la ville et plus de vidéos en accéléré. Le time-lapse est une technique étonnante souvent utilisée pour que tout dans la vidéo semble bouger beaucoup plus rapidement que dans la vraie vie, comme accélérer un clip vidéo et donner l'illusion d'un temps compressé.
Si vous avez une caméra d'action GoPro Hero 5 Black, consultez notre article sur la façon de filmer une vidéo en accéléré avec GoPro.
Certains téléphones vous permettent également de filmer des vidéos en accéléré, mais nous vous recommandons d'utiliser un bon appareil photo et un bon logiciel de montage vidéo pour créer de meilleures vidéos en accéléré. Si vous recherchez un logiciel d'accéléré pour créer une vidéo en accéléré, nous vous recommandons l'éditeur vidéo Filmora, qui est facile à utiliser sur PC Windows et Mac. Comment créer une vidéo time-lapse avec Filmora ? Téléchargez le logiciel et suivez le didacticiel étape par étape ci-dessous.
Dans cet article, nous présenterons deux méthodes de création de vidéo en accéléré dans Filmora :
- Méthode 1 :Créer une vidéo en accéléré à partir de photos
- Méthode 2 :Avance rapide pour créer une vidéo en accéléré
Avec des effets de ralenti/accéléré intégrés, vous pouvez utiliser Filmora pour créer des effets d'accéléré par glisser-déposer. Si vous souhaitez ajouter des filtres à votre vidéo, Filmora propose plus de 150 filtres gratuits à utiliser. Découvrez les nouvelles fonctionnalités de Filmora pour stimuler votre imagination. Téléchargez-le pour essayer !
Avant de commencer, nous avons résumé quelques conseils pour filmer des vidéos en accéléré, en espérant que cela vous aidera à filmer une bonne séquence vidéo. Si vous avez d'autres trucs et astuces sur la prise de vidéos en accéléré, partagez-les dans le commentaire ci-dessous.
Astuce 1 : Gardez l'appareil photo/téléphone stable avec un stabilisateur d'appareil photo ou un trépied.
Astuce 2 : Assurez-vous qu'il y a suffisamment d'espace pour filmer une vidéo en accéléré. Les cartes mémoire de grande capacité sont toujours les bienvenues.
Astuce 3 : Chargez complètement la batterie avant la prise de vue et préparez une batterie de secours si vous en avez.
Si vous voulez faire une vidéo en accéléré avec des photos, vous devez configurer votre appareil photo pour prendre des photos à un intervalle approprié, comme prendre une photo toutes les cinq secondes ou utiliser les paramètres de prise de vue en accéléré intégrés dans votre appareil photo. Il est recommandé d'enregistrer ou de prendre des photos pendant au moins 20 minutes car la vidéo en accéléré s'accélérera. OK, maintenant commençons à faire la vidéo en accéléré :
Conseils pour enregistrer une vidéo en accéléré sur iPhone
Méthode 1 :Créer une vidéo en accéléré à partir de photos
1 Importer les photos originales dans Filmora
Après avoir installé et lancé l'éditeur vidéo Filmora, importez-y les photos prises en accéléré. Cliquez sur Nouveau projet puis cliquez sur Importer bouton pour ajouter vos photos à la médiathèque. Vous pouvez également faire glisser et déposer directement votre vidéo dans le programme. Ensuite, tous les fichiers importés apparaîtront sous forme de vignettes dans la partie gauche de la fenêtre.
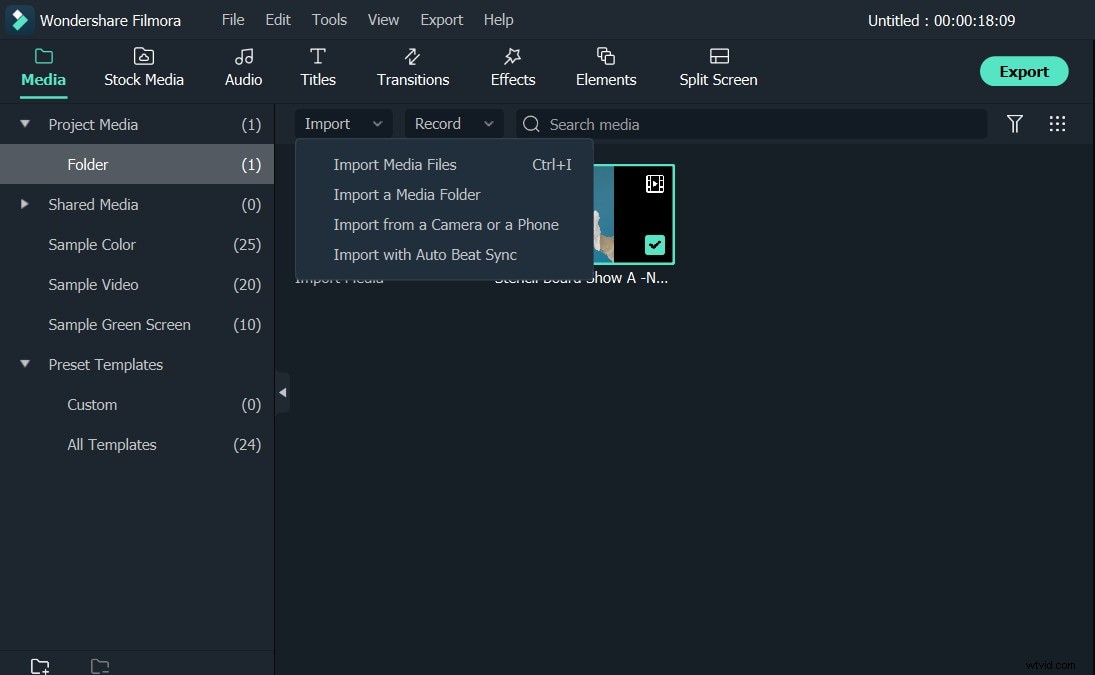
Vous pouvez également importer les photos depuis l'appareil de prise de vue vidéo. Branchez simplement la caméra vidéo, cliquez sur Importer depuis le téléphone ou l'appareil photo dans le menu Importer, puis transférez les fichiers multimédias cibles vers Filmora.
Après cela, vous devez sélectionner et faire glisser et déposer toutes les photos sur la première piste vidéo.
2 Prévisualiser les photos
Une fois toutes vos photos placées dans la chronologie, vous pouvez zoomer sur la chronologie ou la prévisualiser dans la fenêtre d'aperçu pour vérifier si elle nécessite un ajustement ou une suppression de commande.
3 Ajuster la durée de la photo pour créer une vidéo en accéléré
Sélectionnez l'une des photos dans la chronologie et faites un clic droit dessus pour sélectionner Vitesse et durée pour ouvrir le panneau Vitesse personnalisée. Aller à Durée et modifiez la durée de la photo en 00:00:00:01 ou une autre durée en fonction de vos besoins, puis cliquez sur OK .
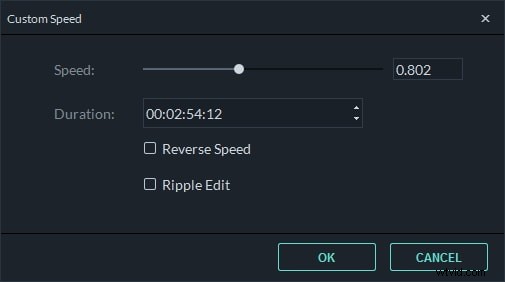
Vous pouvez également ajouter une musique de fond pour rendre le laps de temps plus professionnel. Vous pouvez choisir un son musical dans la bibliothèque musicale intégrée ou importer votre propre fichier audio.
4 Exportez votre nouvelle vidéo
Placez la tête de lecture de la chronologie sur le débutant et lisez-la dans la fenêtre d'aperçu pour vérifier les effets de laps de temps. Si tout fonctionne correctement, cliquez sur Exporter et choisissez le format cible et cliquez sur PARAMETRES pour produire la vidéo en accéléré. Ici, vous pouvez modifier le format vidéo et les paramètres vidéo et audio tels que le débit binaire, l'encodeur, la résolution, etc.
Si vous souhaitez enregistrer et lire votre vidéo sur iPhone, iPod, iPad et autres appareils, passez simplement à Appareil et faites votre choix dans la liste des appareils. De plus, vous pouvez télécharger le fichier vidéo nouvellement créé sur tous les sites vidéo populaires tels que YouTube et Vimeo directement depuis l'interface de Filmora. Ou passez au DVD pour graver votre vidéo sur DVD afin de la lire sur un téléviseur.
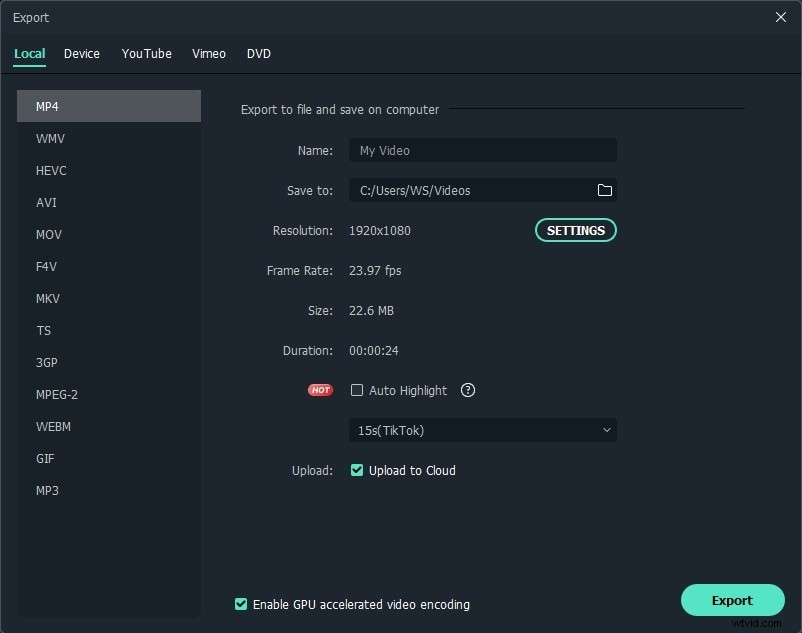
Méthode 2 :Accélérer pour créer une vidéo en accéléré
Si vous souhaitez créer une vidéo en accéléré avec des séquences vidéo, voici le didacticiel étape par étape :
1 Importer des séquences vidéo
Tout comme pour importer des photos dans Filmora, suivez les étapes pour importer les clips vidéo dans la médiathèque.
2 Découpez une partie de la vidéo pour le montage en accéléré (facultatif)
Ensuite, faites glisser votre vidéo sur la colonne vidéo de la chronologie. Sélectionnez la vidéo chargée et cliquez sur le bouton "Lire". Pendant la lecture de la vidéo, faites glisser la barre de défilement à l'heure de début et appuyez sur l'icône "Split" pour découper la partie que vous souhaitez modifier en accéléré.

3 Accélérez pour créer une vidéo en accéléré
Faites un clic droit sur le clip vidéo dans la chronologie pour sélectionner Vitesse et durée . Ensuite, une fenêtre apparaîtra pour que vous puissiez ajuster les paramètres de la vidéo. Trouvez la vitesse option et faites glisser la barre de défilement vers la droite pour augmenter la vitesse. Si vous réglez la vitesse de lecture à 200 % de la vitesse d'origine, le clip de 30 secondes ne dure que 15 secondes (le double de la vitesse). Après cela, cliquez sur OK . Cliquez sur Jouer bouton pour prévisualiser le résultat. Filmora prend désormais en charge jusqu'à 100 fois le mode rapide et 0,01 fois le mode lent.
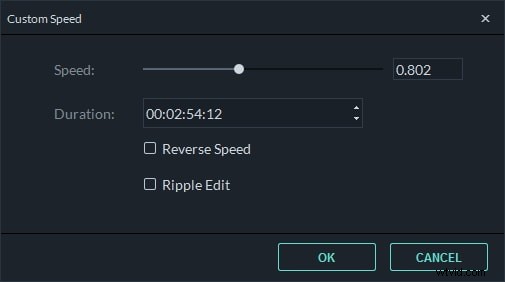
4 Exportez votre nouvelle vidéo accélérée
Si vous êtes satisfait de la nouvelle vidéo en accéléré, cliquez simplement sur Exporter pour sortir la séquence vidéo.
Conclusion
Voilà comment créer une vidéo en accéléré avec le logiciel vidéo en accéléré Filmora, que vous souhaitiez créer une vidéo en accéléré à partir de photos ou accélérer la vidéo pour en faire une vidéo en accéléré, vous pouvez y parvenir avec quelques clics.