Ceux qui découvrent les programmes Final Cut Pro ou Pro X auront un peu de mal à ajouter des effets ou à éditer des vidéos. C'est un logiciel de montage de film complexe qui prend un certain temps à utiliser. Avec notre aide, cependant, nous pouvons vous permettre de maîtriser l'effet Ken Burns dans Final Cut Pro. Voulez-vous savoir comment créer un effet ken burns dans final cut pro? Écoutez attentivement.
- Partie 1 :Comment créer l'effet Ken Burns Final Cut Pro
- Partie 2 :Comment zoomer dans Final Cut Pro à l'aide d'images clés
Partie 1 :Comment créer l'effet Ken Burns dans Final Cut Pro
Pour créer un effet Ken Burns, Final Cut Pro X (ou un effet Ken Burns sur Final Cut, puisqu'ils sont tous deux des extensions l'un de l'autre), suivez simplement notre guide.
Tout d'abord, parlons de ce qu'est Ken Burns et pourquoi il a un effet qui porte son nom dans les programmes Final Cut !
Qu'est-ce que l'effet Ken Burns
Ken Burns est un réalisateur de documentaires américain de renommée mondiale. Il est bien connu pour produire des documentaires qui jettent un regard candide quoique un peu suranné dans différents mondes. Il a couvert le baseball, la guerre civile et d'autres moments et lieux fascinants. On peut dire qu'il est surtout connu pour avoir utilisé des images d'archives comme séquences de films. Comment fait-il cela? En utilisant l'effet Ken Burns, bien sûr.
L'effet Ken Burns de Final Cut Pro X permet au monteur d'effectuer un zoom avant et arrière, un panoramique lent et de faire défiler les photographies d'archives et les films fixes. Cela vous permettra de remplacer des parties entières du programme que vous réalisez par des photographies si vous n'avez pas pris suffisamment de séquences. Il est couramment utilisé dans le montage, en particulier lors de la réalisation de choses comme des vidéos de mariage, qui comportent souvent de nombreuses photos de l'heureux couple.
Quoi qu'il en soit, regardons comment vous implémentez l'effet Ken Burns dans Final Cut Pro.
Étapes pour créer l'effet Ken Burns Final Cut Pro
Maintenant que nous savons ce qu'est l'effet Ken Burns. Passons en revue les étapes de création de l'effet Ken Burns dans Final Cut Pro.
Étape 1 – Importez votre vidéo. Dans l'espace de travail de votre chronologie, sélectionnez le clip ou mettez en surbrillance la section du clip auquel vous souhaitez appliquer l'effet Ken Burns.
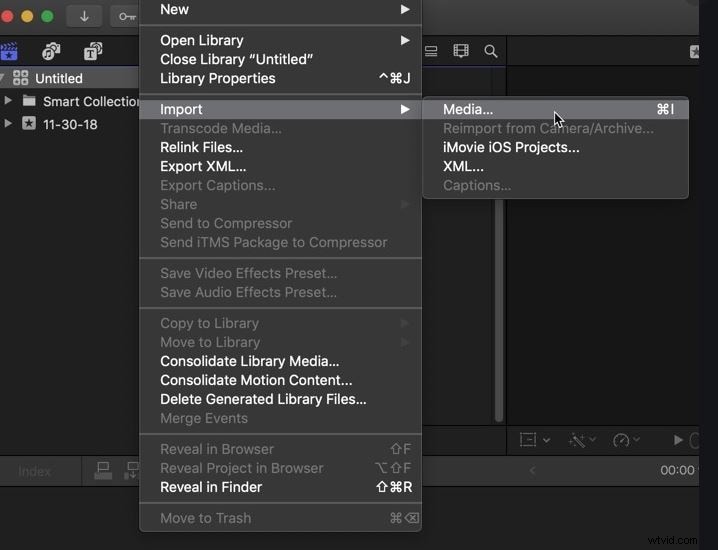
Étape 2 – Entrez dans le mode visionneuse pour ce faire. À partir de là, sélectionnez le menu contextuel dans la liste des options en bas de l'écran.
Étape 3 – Maintenez la touche Maj enfoncée et la lettre C. C'est le moyen rapide de découper ce dont vous avez besoin. Vous pouvez toujours vous en tenir au clic droit pour couper un clip si vous êtes plus à l'aise avec cela.
Étape 4 – faites défiler vers le bas jusqu'à ce que vous trouviez l'option Effet Ken Burns dans le panneau de configuration. L'effet devrait maintenant apparaître sur votre page, dans la zone que vous avez sélectionnée.
Personnalisation de Ken Burns
Vous pouvez également personnaliser les effets ken burns dans Final Cut.
Étape 1 – Pour passer de l'effet Ken Burns au mode de personnalisation, faites glisser la case verte dans la visionneuse.
Étape 2 – Ajustez la taille, la forme et la hauteur de la boîte verte jusqu'à ce que vous soyez satisfait de son emplacement.
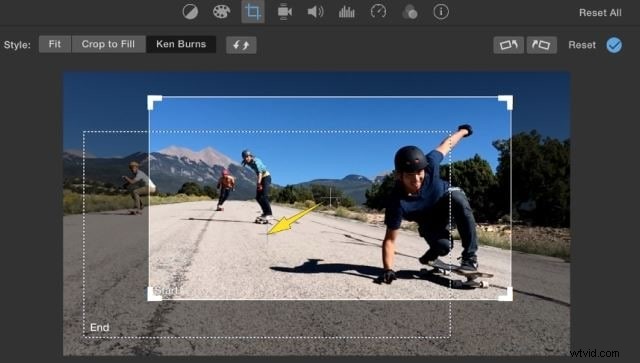
Étape 3 – Vérifier ce que vous avez déjà mis en place à l'aide de l'option de prévisualisation est une bonne idée à ce stade. Vous pouvez corriger les erreurs plus tard, mais lorsque vous essayez de modifier rapidement, il est préférable de bien faire les choses du premier coup !
Étape 4 - Ajustez la visionneuse pour tenir compte des modifications que vous devez apporter - ne cliquez pas sur le bouton Terminé tant que vous n'êtes pas sûr. Cela étant dit, vous pouvez toujours revenir en arrière si vous cliquez mal. Vous pouvez également recommencer avec la personnalisation de l'effet si vous vous êtes trompé.
Partie 2 :Comment zoomer dans Final Cut Pro à l'aide des images clés
Maintenant que nous savons comment ouvrir et appliquer l'effet Ken Burns dans Final Cut Pro. Examinons comment nous zoomons dans Final Cut Pro à l'aide d'images clés. L'image clé, bien sûr, implique une animation de base qui permet d'ajouter du mouvement à une image fixe. Alors, comment utiliser l'effet Ken Burns dans Final Cut Pro X en conjonction avec les images clés ? Laissez-nous vous en parler.
Vous pouvez utiliser des images clés pour effectuer un zoom et un panoramique. Nous vous expliquerons comment vous l'utilisez pour effectuer un zoom avant, et vous devriez pouvoir faire le reste à partir de là.
Étape 1 – Réglez la tête de lecture au début du clip choisi. C'est là que vous voulez que l'effet de zoom commence.
Étape 2 – Cliquez pour sélectionner le menu des effets. Il devrait être au bas de l'écran.
Étape 3 – Rechercher l'échelle et positionner les outils. Vous pouvez les utiliser pour dimensionner votre animation, décider du degré de zoom que vous aimez et de la vitesse à laquelle il ira.
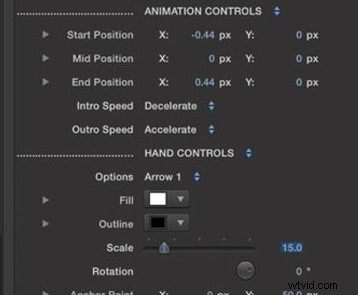
Étape 4 - Suivez image clé> taille> position et assurez-vous que votre clip est couvert selon vos besoins. Vous pouvez toujours revenir à cette étape plusieurs fois si vous n'y parvenez pas immédiatement.
Étape 5 – Définissez la tête de lecture à l'endroit où vous souhaitez que le clip et l'animation se terminent. N'oubliez pas que si vous effectuez un zoom ou un panoramique trop rapide, vous risquez d'avoir des problèmes dans votre métrage. Faites-le à temps pour obtenir les meilleurs résultats.
En tant que conseil de pro :vous serez invité à afficher toutes les images clés de votre clip si vous sélectionnez Afficher l'animation vidéo à partir de votre chronologie.
La conclusion de Ken Burns
L'effet Ken Burns est célèbre pour une raison. Cela vous permet de remplir l'espace si vous n'avez pas de séquences pour certaines choses. Il peut être utilisé pour représenter des batailles anciennes sans utiliser de CGI.
La technique de l'effet Ken Burns, Final Cut Pro (X) permet aux cinéastes d'aller dans des endroits auxquels ils n'auraient pas accès autrement. Il est excellent à la fois pour avoir un aperçu du passé et pour se projeter dans des avenirs imaginaires. Mieux encore, cela vous permet d'y aller lorsque vous n'êtes pas un producteur de films hollywoodiens à gros budget. Nous aimons tout ce qui permet d'économiser un dollar ou deux lors du montage.
