Alors que le contrôle conventionnel de la souris vous permet d'effectuer n'importe quelle tâche dont Premiere est capable, pour un flux de travail efficace, les raccourcis clavier sont imbattables. Nous travaillons tous un peu différemment, et heureusement, Adobe comprend cela, donc bien qu'ici nous nous concentrons sur la disposition standard du clavier, les raccourcis clavier peuvent être personnalisés pour être tout ce que vous voulez et enregistrés en tant que profil personnalisé, il y a même des préréglages déjà inclus pour Avid Media Composer et Final Cut Pro pour ceux qui sont peut-être en train de passer de ces packages ou qui préfèrent simplement leur façon de travailler.
Il s'agit d'un didacticiel de base sur Adobe Premiere, un logiciel de montage vidéo professionnel. Cependant, si le montage vidéo est nouveau pour vous, pensez à Wondershare Filmora (à l'origine Wondershare Video Editor), qui est un outil puissant mais facile à utiliser pour les utilisateurs débutants. Téléchargez la version d'essai gratuite ci-dessous.
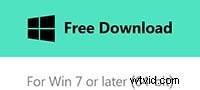
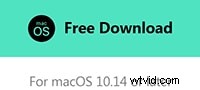
Ceci est réalisé en passant par le chemin d'édition> raccourcis clavier comme ci-dessous :
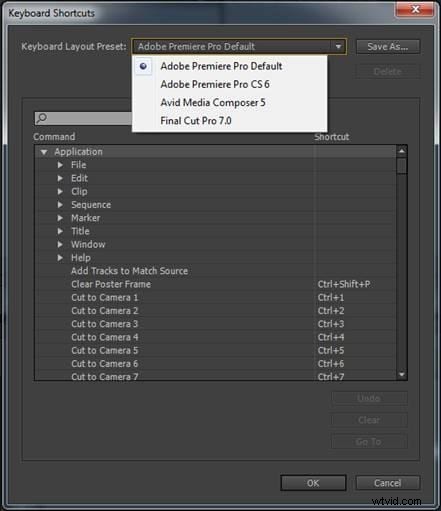
Avant d'entrer dans les raccourcis les plus utiles, une brève note ici sur les différentes plates-formes, même si je suis sûr que la plupart des lecteurs sont au courant. Les versions PC et Mac du logiciel partagent les mêmes raccourcis de base avec la seule mise en garde que là où le PC utilise les touches Contrôle et Alt, le Mac a les touches Commande et Option à la place. A part ça, la fonctionnalité est la même. J'inclurai les raccourcis pour les deux plates-formes avec chacune pour faciliter le référencement.
1Sélectionner la fenêtre
Je commence par celui-ci simplement parce que je le trouve le plus utilisé de tous, surtout si comme moi vous préférez une disposition personnalisée pour toutes vos fenêtres. Si votre moniteur de programme est masqué par exemple, vous pouvez simplement appuyer sur Maj + 4 et le voilà. Les raccourcis sont les mêmes pour les deux plates-formes ici.
- Mélangeur de clips audio Maj+9
- Mélangeur de pistes audio Maj+6
- Commandes d'effet Maj+5
- Effets Maj+7
- Navigateur multimédia Maj+8
- Moniteur de programme Maj+4
- Projet Maj+1
- Moniteur source Maj+2
- Chronologie Maj+3
2 Importer
Alors que les raccourcis pour éditer et manipuler les clips sont extrêmement importants pour un flux de travail efficace, il convient de rappeler que ceux relatifs au fonctionnement de base du programme sont tout aussi utiles, comme nous le voyons ici. L'utilisation de Contrôle et I (Commande et I sur Mac) affiche instantanément la boîte de dialogue d'importation de média.

3Panneau de capture
Il existe plusieurs raccourcis qui peuvent être utilisés dans le panneau de capture, mais comme il s'agit d'un aspect tellement intrinsèque du flux de travail Premiere, étant l'entrée dans un projet pour tous les médias, je pense que les raccourcis disponibles sont tous aussi précieux les uns que les autres ici.
- Naviguer dans les champs - Onglet
- Annuler la capture - Échap
- Avance rapide - F
- Rembobiner - R
- Aller au point d'entrée - Q
- Aller au point de sortie - W
- Enregistrement - G
- Arrêt - S
- Reculer - Flèche gauche
- Avancer - Flèche droite
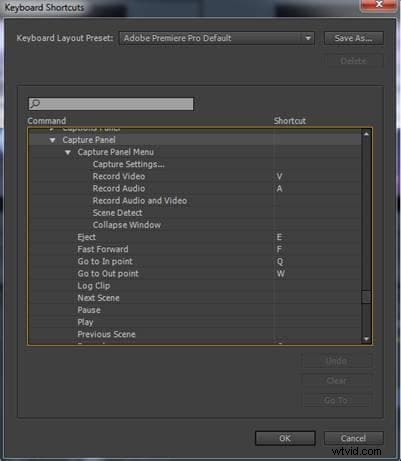
4 panneau de chronologie
Dans la même veine que le panneau de capture, le panneau de chronologie dispose d'un ensemble de raccourcis spécifiques à toutes ses opérations de base, et sont essentiels pour un flux de travail plus rapide.
- Effacer les tenants et les aboutissants - G
- Clear In Point - D
- Point de dégagement - F
- Aller à In Point- Q
- Aller au point de sortie - W
- Faire correspondre le cadre - M
- Démarrer et Arrêter - Barre d'espace
- Lecture à vitesse normale - L
- Lecture à vitesse normale inversée - J
- Définir le point d'entrée - I
- Point d'implantation - o
- Arrêt navette - K
- Garniture - T
- Outil Arc - A
- Outil Ellipse – E
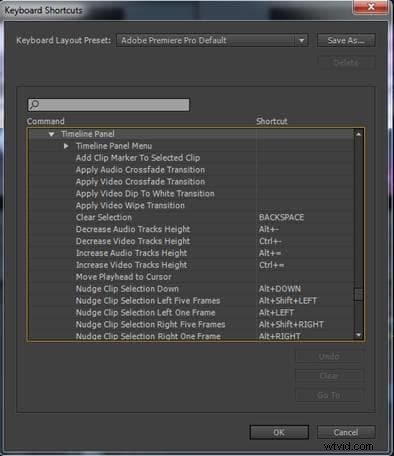
5 Navigation dans un clip
Celui-ci fonctionne dans les fenêtres de moniteur de programme/chronologie ou de moniteur source, assurez-vous que celui que vous souhaitez est actif en premier bien sûr. Vous pouvez accéder à un code temporel spécifique dans le clip ou avancer ou reculer d'un nombre défini d'images à l'aide du pavé numérique. Pour accéder à un code temporel spécifique, tapez simplement celui-ci sur le pavé numérique. Pour parcourir un nombre défini d'images, tapez simplement + ou - (pour indiquer la direction) et le nombre d'images.
6Clips de marquage
Le moyen le plus simple de marquer des clips est de loin d'utiliser le raccourci clavier.
Pour marquer les clips, utilisez X , tandis que marquer une sélection est / .
7 entrées et sorties
En plus de marquer les clips via des raccourcis, il est également beaucoup plus facile de marquer les points d'entrée et de sortie de cette façon.
- Pour marquer en entrée, utilisez I , tandis que pour marquer en sortie, utilisez O .
- Pour effacer Dans le raccourci, il y a Ctrl+Maj+I pour PC et Option+I pour Mac.
- Pour effacer Control+Shift+O pour PC, Option+O pour Mac.
8Lecture de clips
Les commandes clavier pour la lecture des clips vont de pair avec les raccourcis pour le marquage. Ce sont :
- Lire de l'entrée à la sortie :Ctrl + Maj + Espace (PC) et Option + K pour Mac
- Effacer les entrées et les sorties :Ctrl + Maj + X (PC) et Option + X pour Mac
- Play Around :le même pour les deux plates-formes et correspond à Shift+K.
Pour tirer le meilleur parti de cela, il est nécessaire de définir certaines options à l'avance, car Play Around lit la partie de la chronologie autour de la tête de lecture, et l'endroit où il joue dépend des options définies. Cela se fait via le menu via édition> préférences> lecture, ici j'ai préroll et postroll réglés sur 4 secondes, ce qui signifie qu'il joue 4 secondes avant et après le point où la tête de lecture est placée.
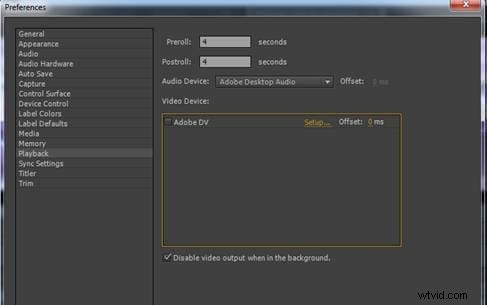
De plus, activer la boucle pour cela peut aider à affiner les modifications.
9Activer l'audio pendant le scrubbing
Il y a des moments où vous voudrez peut-être entendre le son lors du nettoyage, mais le désactiver peut avoir des effets bénéfiques sur les performances des ordinateurs bas de gamme. Le raccourci facilite l'activation et la désactivation selon les besoins.
Le raccourci est Maj+S pour les deux plates-formes.
10Faites glisser un clip dans la séquence
Il y a quelques options disponibles ici à partir des raccourcis, faites glisser une image ou 5 images.
- Pour faire glisser une image vers la gauche, utilisez Alt+, pour PC ou Option+, pour Mac. Pour passer à cinq images, ajoutez Maj à l'un ou l'autre des raccourcis.
- Pour faire glisser une image vers la droite, c'est Alt+. pour PC et Option+. pour Mac. Encore une fois, pour passer à cinq images, ajoutez Shift.
11Glisser dans une séquence
Comme pour les options de diapositives, vous avez le choix entre une image ou cinq images.
- Pour glisser une image vers la gauche, utilisez Ctrl+Alt+Gauche pour PC ou Option+Commande+Gauche pour Mac. Pour passer à cinq images, ajoutez Maj à l'un ou l'autre des raccourcis.
- Pour glisser une image vers la droite, utilisez Ctrl+Alt+Droite pour PC et Option+Commande+Droite pour Mac. Encore une fois, pour passer à cinq images, ajoutez Shift.
12Coup de pouce
Vous pouvez déplacer un clip vers le haut ou vers le bas simplement en utilisant les touches fléchées Haut et Bas, tout en maintenant Alt ou Option en même temps vous permet de sélectionner uniquement la vidéo ou l'audio à déplacer.
13Sélection de plusieurs caméras
Il s'agit d'un outil qui vous permet de travailler avec plusieurs angles de caméra du même sujet ou de la même scène. Basculer rapidement entre différentes caméras est extrêmement utile et accompli avec les touches numériques.
Les numéros 1 à 9 sélectionnent la caméra correspondante.
14Ajouter une modification
Cette option coupe la ou les pistes ciblées. Le raccourci pour cela est Control+K ou Command+K.
Vous pouvez afficher toutes les modifications ajoutées dans une séquence en sélectionnant Afficher les modifications dans le menu de la séquence.
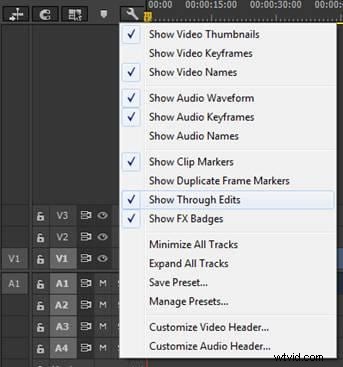
15Ajouter la transition par défaut
Cette option applique la transition par défaut à tous les médias sélectionnés. Pour ce faire, utilisez Maj+D.
16 cadres de correspondance
Localiser une image spécifique dans la séquence pour ajouter un deuxième clip est très utile, le raccourci est M, un gain de temps considérable.
17Zoomer sur la séquence
Pouvoir zoomer est génial, cela facilite beaucoup le travail dans le panneau de séquence, du moins pour moi, mais le seul inconvénient que je trouve est que j'ai tendance à me perdre lorsque je recherche un clip particulier. Utiliser / vous permet de dézoomer rapidement pour la navigation et de revenir en arrière pour travailler
18Aller à Modifier
Naviguer d'édition en édition est un processus très simple grâce aux raccourcis mis à votre disposition.
La page vers le haut vous amène au point d'édition précédent, tandis que la page vers le bas vous amène au suivant.
Avec la pratique, ces raccourcis deviennent une seconde nature et vous constaterez que votre flux de travail devient non seulement plus rapide, mais aussi plus fluide.
19Basculer le type de Trim utilisé
Basculez rapidement entre les types de finition Standard, Ripple et Roll.
Maj+T pour PC, Ctrl+T pour Mac
20Coupure d'ondulation
Cela vous permet de découper très rapidement la tête ou la queue du clip, ce qui rend le flux de travail extrêmement efficace. Pour découper le prochain montage à partir de la tête de lecture, utilisez W, pour le montage précédent à partir de la tête de lecture, utilisez Q.
