Comme Mac OS X 10.14.3 Mavericks deviendra un système d'exploitation populaire et domestique pour les utilisateurs de Mac, vous aurez peut-être besoin d'un nouvel outil de montage vidéo pour Mavericks car de nombreux programmes ne se tiennent pas au courant de Mavericks. Ici, je recommande le meilleur logiciel de montage vidéo pour Mac OS X Mavericks - Wondershare Filmora pour Mac. Cet éditeur vidéo Mac régulièrement mis à jour fonctionne parfaitement sur Mavericks et se distingue par ses fonctionnalités de montage vidéo et sa facilité d'utilisation. Téléchargez maintenant cet éditeur vidéo pour Mavericks et apprenez à éditer des vidéos dans OS X Mavericks.
Comment éditer des vidéos dans OS X Mavericks
1 Téléchargez cet éditeur vidéo pour Mavericks et ajoutez des fichiers
Téléchargez et exécutez gratuitement Filmora sur Mac OS X Mavericks, accédez à Fichier> Ajouter des fichiers ou glissez-déposez directement vos vidéos sur la timeline pour importer le fichier que vous souhaitez modifier sur votre Mac. Pour votre commodité, un navigateur multimédia est fourni pour vous permettre d'obtenir des fichiers de votre bibliothèque iTunes, iMovie, etc. Au fait, vous pouvez même enregistrer des vidéos à l'aide d'un appareil de capture vidéo ou avec l'iSight intégré.
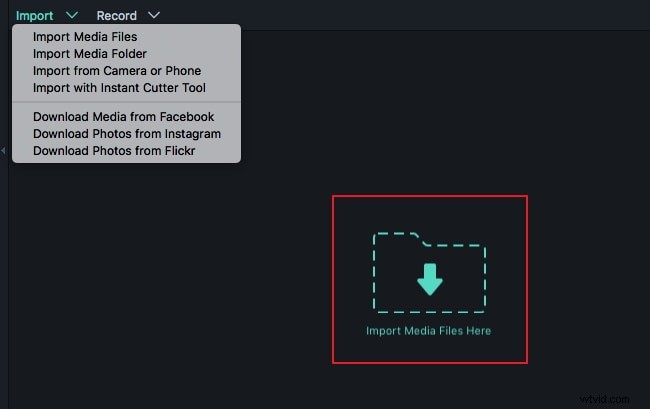
2 Modifier des vidéos dans OS X Mavericks
Coupez, recadrez, faites pivoter la vidéo et ajoutez des titres, des filtres, des effets vidéo, etc.
Filmora vous offre une expérience de montage vidéo beaucoup plus simple sur Mac OS X Mavericks. Il existe deux façons d'éditer une vidéo. La première consiste à cliquer sur le bouton d'engrenage sous la vidéo pour choisir différentes fonctions d'édition telles que le rognage, le recadrage, la rotation, le titre, l'effet, etc. L'autre consiste à mettre en surbrillance le clip vidéo, puis à cliquer sur le bouton Trim, Crop, Rotate, Voiceover et le bouton correspondants dans la barre d'outils.
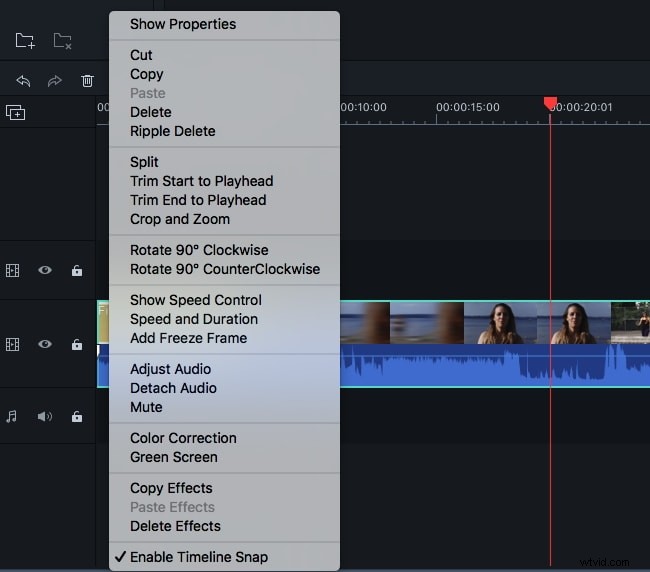
Ajouter des transitions ou un générique/une introduction
Pour ajouter des transitions, vous pouvez cliquer sur Transitions en haut, puis faites glisser votre effet de transition préféré vers la piste sur la vidéo à appliquer. Ensuite, double-cliquez dessus pour définir librement la durée de la transition. Comme vous pouvez le voir, vous pouvez également appliquer un effet de transition préféré à tous les clips ou laisser le logiciel ajouter des transitions au hasard pour vous. Pour rendre vos vidéos plus époustouflantes, vous pouvez également passer à l'onglet "Intro/Crédit" pour ajouter différents effets d'intro/crédit à la chronologie. Pour modifier l'effet et le texte, choisissez la fonction "Titre" et personnalisez-la à votre guise.
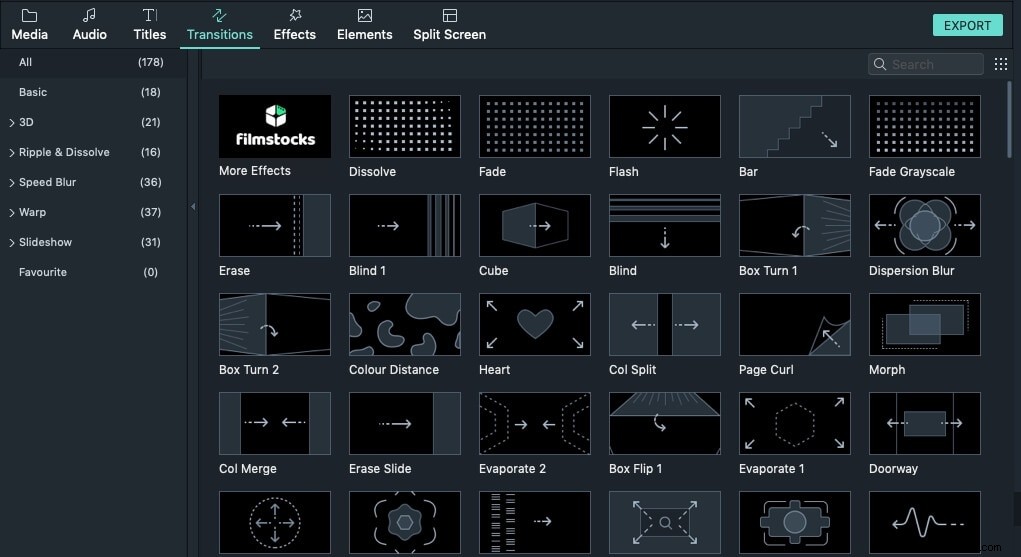
3 Enregistrer les vidéos modifiées
Cliquez sur EXPORTER sur la fenêtre principale pour afficher la fenêtre de sortie. Plusieurs options s'offrent à vous :Appareil, Format, YouTube et DVD. Sélectionnez la manière dont vous souhaitez enregistrer ou partager les vidéos éditées. Essayez.
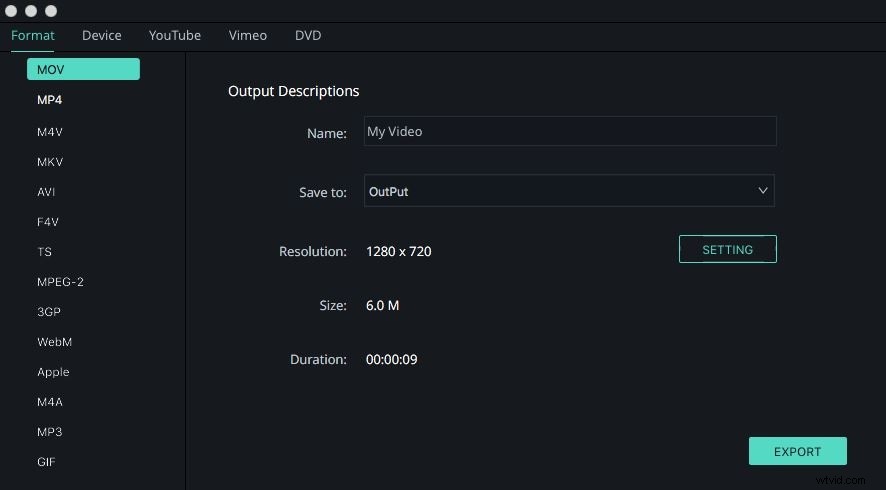
Téléchargez maintenant ce redimensionneur vidéo pour Mavericks et explorez plus de fonctions de montage vidéo !
