FFmpeg est une solution multiplateforme pour enregistrer, convertir et éditer l'audio et la vidéo. C'est un outil en ligne de commande pour convertir un format de fichier vidéo en un autre. Cependant, vous pouvez également trouver une interface graphique FFmpeg pour un montage vidéo convivial. Dans cet article, nous allons vous montrer comment utiliser FFmpeg pour les tâches quotidiennes sur Windows, Mac et Linux.
- Partie 1 :Comment installer l'outil de ligne de commande FFmpeg sous Windows
- Partie 2 :Comment utiliser FFmpeg pour éditer et convertir des vidéos sur Mac
- Partie 3 :Comment installer l'outil de ligne de commande FFmpeg sur Linux
- Partie 4 :Exemples FFmpeg pour les tâches quotidiennes de montage vidéo
De nombreux utilisateurs peuvent trouver le programme FFmpeg difficile à interpréter et souhaitent une application d'édition simple et rapide. Si tel est votre cas, Wondershare Filmora est une alternative pratique à FFmpeg pour vous aider à créer des films personnels en quelques minutes. Il possède une interface très intuitive et comprend toutes les fonctionnalités d'édition courantes dont vous pourriez avoir besoin. Lorsque vous recadrez, découpez, faites pivoter, ajoutez des transitions, des effets, des intro/génériques, etc. sur la chronologie, vous pouvez facilement vérifier tous les changements dans la fenêtre de prévisualisation en temps réel. Vous trouverez ci-dessous la capture d'écran de la fenêtre principale.
Partie 1 :Comment utiliser FFmpeg pour éditer et convertir des vidéos sous Windows
Étape 1 :Téléchargez FFmpeg
Rendez-vous sur le site officiel de FFmpeg pour télécharger le fichier. Selon votre configuration de votre ordinateur choisir le statique option. Ensuite, vous obtiendrez un dossier zip sur l'emplacement de votre fichier ciblé. Vous pouvez choisir celui que vous voulez (j'ai choisi le disque G). Décompressez-le dans ce dossier. À l'heure actuelle, ce dossier contient cinq fichiers, dont un fichier nommé "bin" dans lequel FFmpeg est enregistré. Cependant, vous ne l'avez pas encore fait car il n'est pas ouvrant.
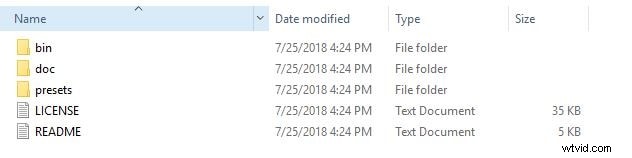
Étape 2 :Modifier les variables d'environnement
Trouvez le Panneau de configuration sur votre ordinateur. Sélectionnez ensuite Système Choisissez l'onglet Avancé dans l'interface des propriétés système. Cliquez sur Variables d'environnement en bas. Cliquez ensuite sur Modifier pour coller le chemin du fichier où FFmpeg est enregistré. Maintenant, FFmpeg est disponible. Appuyez simplement sur la touche Windows + R pour saisir cmd pour ouvrir l'invite de commande. Lorsque cmd est ouvert, saisissez FFmpeg. Si la version de FFmpeg et d'autres informations s'affichent, vous avez installé FFmpeg avec succès sur votre système Windows. Pour Windows 8/7/Vista/XP, vous pouvez trouver plus d'informations sur Java
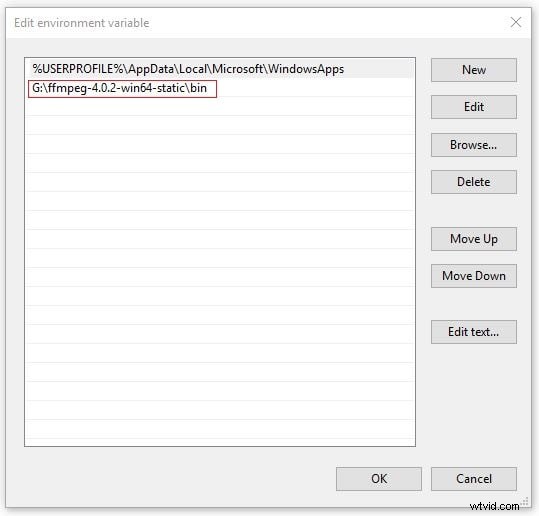
Remarque : Vous obtenez de l'aide en tapant "FFmpeg -h | more" pour obtenir de l'aide, ou lisez la prochaine session pour les tâches quotidiennes de montage vidéo.
Étape 3 :Commencer à convertir la vidéo
Entrez les commandes FFmpeg :ffmpeg -i Scenery.mp4 -c:v libx264 Place.wmv, qui est une commande de conversion typique. Vous ne savez pas ce que cela signifie ? Continuer la lecture.
- ffmpeg - C'est une commande qui dit à cmd d'ouvrir FFmpeg. Après l'avoir saisi, votre système l'ouvrira en fonction de vos commandes.
- -i Paysage.mp4 - Cela signifie que vous dites à FFmpeg de trouver ce fichier Scenery.mp4 car c'est la vidéo qui sera convertie.
- -c:v libx264 - C'est l'entrée de conversion.
- Endroit.wmv - Cela signifie que vous souhaitez avoir une vidéo nommée Place au format .wmv.
Étape 4 :Vérifiez la vidéo convertie
Après un certain temps, la vidéo sera convertie. Maintenant c'est fait.
Partie 2 :Comment utiliser FFmpeg pour éditer et convertir des vidéos sur Mac
Étape 1 :Installez FFmpeg sur Mac
Par rapport à Windows, il est beaucoup plus facile d'installer FFmpeg sur Mac. Allez sur le site Web de Brew. Sélectionnez le code ci-dessous Install Homebrew pour le copier. Cliquez sur ouvrir Terminal sur Spotlight. Collez le code, puis appuyez sur Retour. Au bout d'un moment, saisissez "brew install ffmpeg". Appuyez sur Retour.
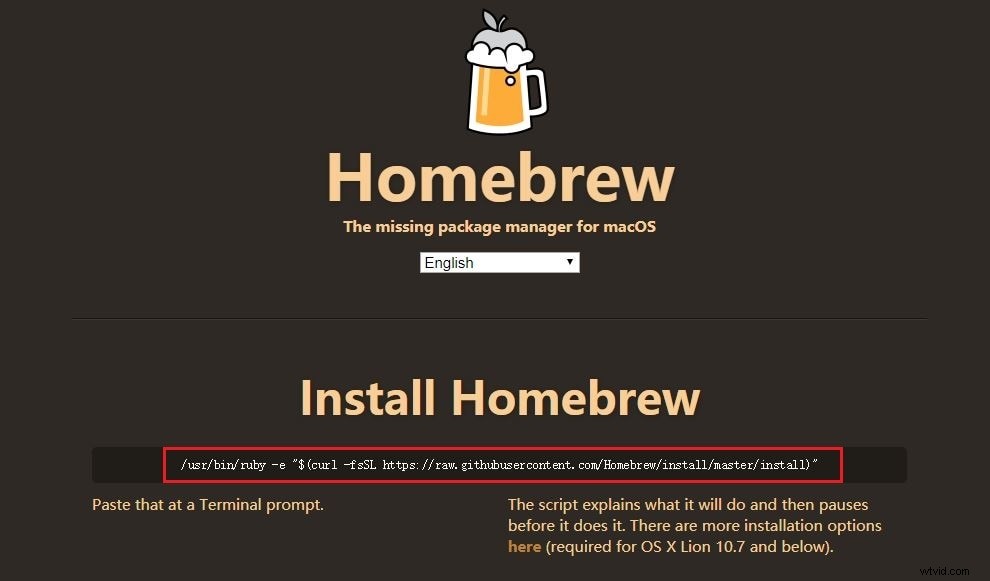
Étape 2 :Convertir la vidéo maintenant
Entrez "in cd desktop" sur Terminal, ce qui signifie rechercher des fichiers sur le bureau. Entrez le code ffmpeg -i Scenery.mp4 -c:v libx264 Place.wmv. Appuyez ensuite sur Retour. Maintenant, FFmpeg commence à s'exécuter.
Étape 3 :Quels formats pouvez-vous convertir
Pour la vidéo, FFmpeg prend en charge MP4, MOV, WEBM, FLV, AIFF et AVI. Pour l'audio, FFmpeg prend en charge MP3, WAV, WMA, M4A, AAC et OGG. Bien que FFmpeg ne puisse pas prendre en charge tous les formats, ces formats populaires suffisent.
Partie 3 :Comment installer l'outil de ligne de commande FFmpeg sur Linux
Ce que vous devez savoir avant d'installer FFmpeg sur Linux - FFmpeg nécessite de nombreux modules pour des utilisations générales. Si FFmpeg ne fonctionne pas bien, corrigez-le en installant le bon module, y compris le codec LAME MP3, mplayer, libogg, libvorbis, etc. Maintenant, suivez ces étapes pour installer FFmpeg sur votre système Linux.
Étape 1 :Télécharger les modules
cd /usr/local/src/
wget www3.mplayerhq.hu/MPlayer/releases/codecs/essential-20061022.tar.bz2
wget easynews.dl.sourceforge.net/sourceforge/lame/lame -3.97.tar.gz
wget downloads.xiph.org/releases/ogg/libogg-1.1.3.tar.gz
wget downloads.xiph.org/releases/vorbis/libvorbis-1.1.2 .tar.gz
Étape 2 :Extraire les modules
tar zxvf lame-3.97.tar.gz
tar zxvf libogg-1.1.3.tar.gz
tar zxvf libvorbis-1.1.2.tar.gz
tar jxvf essential-20061022.tar .bz2
mkdir /usr/local/lib/codecs/
yum install gcc gmake make libcpp libgcc libstdc++ gcc4 gcc4-c++ gcc4-gfortran subversion ruby ncurses-devel -y
Étape 3 :Mettre à jour FFmpeg et mplayer
svn checkout svn://svn.mplayerhq.hu/ffmpeg/trunk ffmpeg
svn checkout svn://svn.mplayerhq.hu/mplayer/trunk mplayer
cd /usr/local/src/mplayer
mise à jour svn
cd /usr/local/src/
mv /usr/local/src/essential-20061022/* /usr/local/lib/codecs/
chmod -R 755 /usr/local/lib/codecs/
Étape 4 :Installer les modules
Installer LAME :
cd /usr/local/src/lame-3.97
./configure
make &&make install
Installer LIBOGG
cd /usr/local/src/
cd /usr/local/src/libogg-1.1.3
./configure --enable-shared &&make &&make install
PKG_CONFIG_PATH=/usr /local/lib/pkgconfig
exporter PKG_CONFIG_PATH
Installer LIBVORBIS
cd /usr/local/src/libvorbis-1.1.2
./configure &&make &&make install
Installer mplayer
cd /usr/local/src/
cd /usr/local/src/mplayer
./configure &&make &&make install
Installer FFmpeg :
cd /usr/local/src/FFmpeg/
./configure --enable-libmp3lame --enable-libvorbis --disable-mmx --enable-shared
make
make install
exporter LD_LIBRARY_PATH=/usr/local/lib/
ln -s /usr/local/lib/libavformat.so.50 /usr/lib/libavformat.so.50
ln -s /usr/local/lib/libavcodec.so.51 /usr/lib/libavcodec .so.51
ln -s /usr/local/lib/libavutil.so.49 /usr/lib/libavutil.so.49
ln -s /usr/local/lib/libmp3lame.so.0 /usr/lib/libmp3lame.so.0
ln -s /usr/local/lib/libavformat.so.51 /usr/lib/libavformat .so.51
Partie 4 :Exemples FFmpeg pour les tâches quotidiennes de montage vidéo
Convertir une vidéo .avi en .mpg et tout autre format en tapant les formats souhaités, par exemple wmv, mp4, mkv, flv, etc.
FFmpeg -i source_video.avi final_video.mpg
Convertir une vidéo pour l'iPod/iPhone en utilisant FFmpeg
FFmpeg -i source_video.avi input -acodec aac -ab 128kb -vcodec mpeg4 -b 1200kb -mbd 2 -flags +4mv+trell -aic 2 -cmp 2 -subcmp 2 -s 320x180 -title X final_video.mp4
Convertir une vidéo pour la PSP en utilisant FFmpeg
FFmpeg -i source_video.avi -b 300 -s 320x240 -vcodec xvid -ab 32 -ar 24000 -acodec aac final_video.mp4
Extraire le son d'une vidéo et l'enregistrer au format MP3 à l'aide de FFmpeg
FFmpeg -i source_video.avi -vn -ar 44100 -ac 2 -ab 192 -f mp3 son.mp3
Convertir une vidéo en séquences d'images à l'aide de FFmpeg
FFmpeg -i vidéo.mpg image%d.jpg
Convertir une vidéo en gif animé (non compressé) à l'aide de FFmpeg
FFmpeg -i source_video.avi gif_animated.gif
Diviser/découper la vidéo à l'aide de FFmpeg
FFmpeg -i source_video.mpg -ss 00:00:10 -t 00:00:30 final_video.mpg
Fusionnez les fichiers vidéo et convertissez-les aux formats souhaités
copier /b source_video1.mp4 + source_video2.mp4 out.mp4 | FFmpeg -i out.mp4 -sameq final_video.mpg
