De nombreux créateurs de contenu se tournent vers Open Broadcaster Software (OBS), un enregistreur d'écran gratuit pour les podcasts, la diffusion en direct et le vlogging. Bien que vous puissiez accéder gratuitement à OBS, beaucoup trouvent cela intimidant à configurer.
Nous vous montrerons comment l'utiliser, les meilleurs paramètres d'enregistrement OBS et s'il vaut la peine de passer à un produit premium à la place lorsque vous souhaitez enregistrer votre podcast.
Un bref aperçu d'OBS Studio
Open Broadcaster Software (OBS) Studio est un logiciel open source qui enregistre et diffuse de la vidéo et de l'audio sur votre ordinateur. Compatible avec la plupart des sources vidéo et audio, OBS s'intègre facilement aux plates-formes de streaming populaires telles que YouTube et Twitch, ce qui le rend attrayant pour les podcasteurs, les vloggers et les streamers en direct. Les nouveaux utilisateurs sont souvent confus, nous allons donc vous expliquer comment installer OBS et commencer.
Comment installer OBS Studio
OBS Studio fonctionne avec tous les principaux systèmes d'exploitation :Windows, Mac et Linux. Pour obtenir OBS pour votre système, suivez les étapes ci-dessous :
Étape 1 : Visitez le site Web d'OBS Studio.
Étape 2 : Sélectionnez votre système d'exploitation (Windows, macOS ou Linux) pour télécharger la configuration d'installation.
Étape 3 : Ouvrez le programme d'installation.
Étape 4 : Terminez l'installation. Vous aurez la possibilité d'ajouter des plugins à votre installation. N'ajoutez que les plugins dont vous savez avoir besoin. Vous pouvez toujours installer des plugins supplémentaires plus tard.
Sections de l'enregistreur d'écran OBS
L'enregistreur OBS peut être un peu intimidant au début, surtout pour les débutants. Si vous n'êtes pas familier avec les formes d'onde ou certains termes d'enregistrement, l'interface du logiciel peut sembler déroutante.
Pour commencer à comprendre comment enregistrer avec OBS, décomposez l'interface en six parties distinctes par souci de simplicité :
- La fenêtre d'aperçu : Une fois l'enregistrement terminé, vous pouvez voir à quoi ressemblera votre vidéo enregistrée dans cette section de l'écran. Utilisez la fenêtre d'aperçu pour essayer différents paramètres afin de voir lequel fonctionne le mieux avec l'équipement dont vous disposez pour votre diffusion ou votre enregistrement.
- La section Scènes : Les scènes afficheront des entrées provenant de différentes sources, y compris un flux en direct, une image ou un autre type de source d'entrée.
- Sources audio et vidéo : Cette section vous montre tout périphérique audio ou vidéo utilisé pour capturer du contenu. Une fois que vous avez tout configuré, ici, vous pouvez voir votre micro, votre webcam et d'autres sources.
- Mixeur audio : Vous pouvez utiliser le mélangeur audio pour régler les paramètres de vos enregistrements audio. (Nous expliquerons comment sélectionner les meilleurs paramètres OBS pour l'enregistrement audio plus loin dans le didacticiel OBS.)
- Transitions de scène : Avec les transitions de scènes, vous pouvez ajouter des animations amusantes qui joueront tout en basculant entre les scènes de votre enregistrement ou de votre flux.
- Commandes : Ici, vous trouverez les fonctions de fonctionnement de base pour démarrer ou arrêter l'enregistrement, sélectionner le mode de sortie et ajuster vos paramètres d'enregistrement.
Configurer OBS Studio
Après avoir téléchargé OBS Studio et vous être familiarisé avec son interface, vous voudrez commencer à tout configurer. Bien que le réglage des paramètres d'enregistrement OBS puisse être un peu compliqué, ce didacticiel de studio OBS vous guidera tout au long des réglages afin que vous puissiez facilement capturer un contenu de qualité pour votre podcast, vlog ou flux.
L'assistant de configuration automatique d'OBS Studio
Après l'installation, vous aurez la possibilité d'exécuter un assistant de configuration automatique qui définira les paramètres d'enregistrement OBS par défaut en fonction de facteurs tels que la carte graphique de votre système.
Bien que nous ne recommandions pas d'utiliser l'assistant automatique, vous pouvez utiliser cette option si vous êtes extrêmement pressé par le temps et que vous devez commencer à enregistrer ou à diffuser immédiatement.
Vous pouvez toujours revenir en arrière pour ajuster les paramètres afin d'améliorer la qualité de votre enregistrement ultérieurement.
Comment ajouter une webcam à OBS Studio
Si vous enregistrez une vidéo, la première source que vous voudrez ajouter est votre webcam. Pour ajouter une webcam à l'enregistreur OBS, suivez les étapes ci-dessous :
Étape 1 : Dans la section Sources, cliquez sur le symbole +.
Étape 2 : Choisissez Périphérique de capture vidéo.
Étape 3 : Donnez à votre périphérique d'entrée vidéo un surnom afin qu'il soit facilement identifiable et cliquez sur le bouton OK.
Étape 4 : Sélectionnez votre appareil vidéo dans le menu déroulant qui s'affiche.
Si vous n'utilisez pas de webcam ou si vous utilisez plusieurs sources d'entrée pour votre appareil de capture vidéo sélectionné, l'enregistreur OBS prend également en charge ces autres types de sources :
- Capture de jeu : Utilisez cette source pour capturer un jeu spécifique si vous diffusez des jeux.
- Navigateur : Le choix de cette source vous permettra de diffuser en direct ou d'enregistrer n'importe quoi dans la fenêtre de votre navigateur via OBS.
- Afficher la capture : Pour afficher tout ce qui apparaît sur votre moniteur, choisissez cette source.
- Média : Ce type de source est destiné au partage de fichiers multimédias que vous téléchargez directement sur votre flux ou enregistrement. Les formats de fichiers pris en charge incluent aac, mp3, wav, mp4, mov, avi, gif, etc.
- Images : Ajoutez presque n'importe quel format d'image à votre vidéo avec cette source d'entrée.
Comment configurer les microphones dans OBS Studio
Avant de régler les paramètres d'enregistrement OBS pour l'audio, ajoutez votre microphone comme l'une de vos sources d'entrée audio. Ajoutez un micro en suivant la procédure ci-dessous :
Étape 1 : Sous la section Contrôles, sélectionnez Paramètres.
Étape 2 : Choisissez l'onglet Audio dans le menu Paramètres.
Étape 3 : Dans ce menu, indiquez les haut-parleurs, écouteurs, micros et autres appareils audio que vous utilisez avec votre système.
Étape 4 : Sélectionnez si vous souhaitez activer le push to talk ou le push to muet pour l'un des appareils audio que vous utilisez pour enregistrer.
H3 :Comment régler les paramètres de sortie dans OBS
La modification du débit binaire, de la résolution et de la fréquence d'images est nécessaire pour un produit fini de haute qualité. Après avoir connecté votre matériel, vous devez ajuster les paramètres de sortie pour contrôler la qualité de votre enregistrement ou de votre flux.
Pourquoi le débit binaire, la résolution et la fréquence d'images sont importants
La sélection de la résolution, du débit binaire et de la fréquence d'images appropriés pour votre sortie vidéo affectera la façon dont votre public peut découvrir votre contenu. Choisir d'avoir ces choses aussi hautes que possible pourrait vous donner une grande qualité. Cependant, vos téléspectateurs peuvent subir une mise en mémoire tampon s'ils ne disposent pas d'un bon système ou d'une connexion Internet haut débit. Comprenez et choisissez la bonne fréquence d'images et d'autres paramètres pour le meilleur résultat final.
Comment définir la résolution, la fréquence d'images et le débit binaire dans OBS
Vous pouvez trouver un équilibre entre un streaming de haute qualité qui est également accessible. Définissez les paramètres de résolution, de fréquence d'images et de débit d'enregistrement en procédant comme suit :
Étape 1 : Accédez à la fenêtre des paramètres à partir de la section "Contrôles" de l'enregistreur OBS.
Étape 2 : Sélectionnez l'onglet vidéo dans le menu à gauche de l'écran. À partir de là, vous pouvez définir la fréquence d'images et les résolutions de base et de sortie.
Étape 3 : Cliquez sur l'onglet Sortie dans le menu de gauche. Réglez le débit vidéo au niveau souhaité. Vous pouvez également changer l'encodeur entre CPU et GPU en en sélectionnant un dans le menu déroulant.
Les meilleurs paramètres OBS pour l'enregistrement
Expérimentez avec les paramètres tout en apprenant à enregistrer avec OBS. Parce que tout dépend des spécifications du système et des vitesses Internet, il est difficile de dire quels sont les meilleurs paramètres OBS pour l'enregistrement. Commencez par certains paramètres standard lorsque vous essayez de déterminer ce qui fonctionne le mieux pour capturer votre contenu.
Les meilleurs paramètres audio pour l'enregistrement OBS
Pour l'enregistrement audio dans OBS Studio, faites attention à la fréquence d'échantillonnage et au canal. Vous pouvez ajuster les deux en suivant ces étapes :
Étape 1 : Accédez aux paramètres via la section Contrôles.
Étape 2 : Dans le menu de gauche, sélectionnez l'onglet Audio.
Étape 3 : Choisissez Paramètres audio.
Étape 4 : Localisez Fréquence d'échantillonnage et Canaux dans ce menu. Le taux d'échantillonnage doit être réglé sur le taux standard de 441 kHz et les canaux doivent être stéréo. Nous vous recommandons de les conserver dans les sélections standard. Si vous avez des doutes à ce sujet, consultez les paramètres audio recommandés pour le service de streaming que vous utilisez.
Paramètres vidéo pour le meilleur enregistrement OBS
Pour modifier les paramètres vidéo de votre enregistrement OBS, procédez comme suit :
Étape 1 : Accédez aux paramètres via la section Contrôles.
Étape 2 :Dans le menu de gauche, sélectionnez l'onglet Sortie.
Étape 3 : Définissez le mode de sortie sur Avancé
Étape 4 : Dans le menu Avancé, choisissez l'onglet Enregistrement.
Étape 5 : Choisissez ces paramètres dans les menus déroulants des sections de l'onglet d'enregistrement :
- Tapez : Standard
- Chemin d'enregistrement : Sélectionnez le dossier sur votre ordinateur où vous souhaitez enregistrer votre enregistrement
- Encodeur : NVIDIA NVENC H.264
- Contrôle du débit : CBR
- Débit : 16 000 Kbit/s
- Intervalle d'image clé : 2
- Préréglage : Qualité maximale
- Profil : Élevé
- GPU : 0
- Nombre maximal d'images B : 2
Étape 6 : Dans le menu de gauche, sélectionnez l'onglet Vidéo
Étape 7 : Choisissez ces paramètres dans les menus déroulants des sections de l'onglet Vidéo :
- Résolution de base (canevas) :1920×1080
- Résolution de sortie (mise à l'échelle) :1920×1080
- Filtre de réduction d'échelle :Lanczos (Échelle aiguisée, 36 échantillons)
- Valeurs FPS communes :60
Comment enregistrer votre écran avec OBS Studio sur Mac ou Windows 10
Lorsqu'il s'agit d'enregistrer votre écran avec OBS, il existe différentes options. Vous pouvez choisir d'enregistrer une fenêtre de navigateur spécifique ou, alternativement, vous pouvez enregistrer tout votre écran.
Pour enregistrer tout ce qui apparaît sur votre écran d'un coin à l'autre, procédez comme suit :
Étape 1 : Ajoutez une nouvelle scène dans la section Scène ou choisissez-en une existante
Étape 2 : Cliquez sur le "+" symbole dans la section Source pour ajouter une source.
Étape 3 : Choisissez Display Capture comme type de source et cliquez sur 'OK' lorsque la fenêtre contextuelle apparaît.
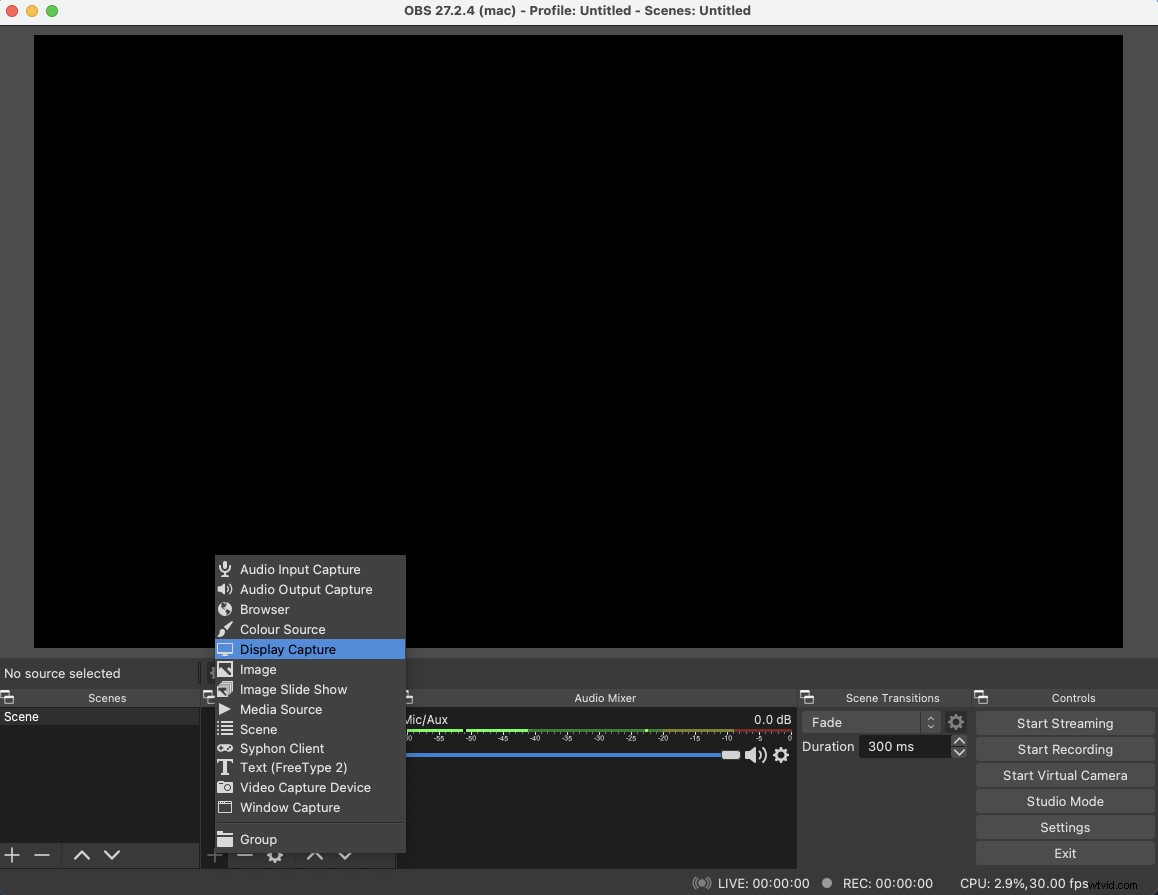
Étape 4 : Cliquez sur 'Démarrer l'enregistrement' dans la section Contrôles. Juste comme ça, OBS devrait commencer à enregistrer votre écran.
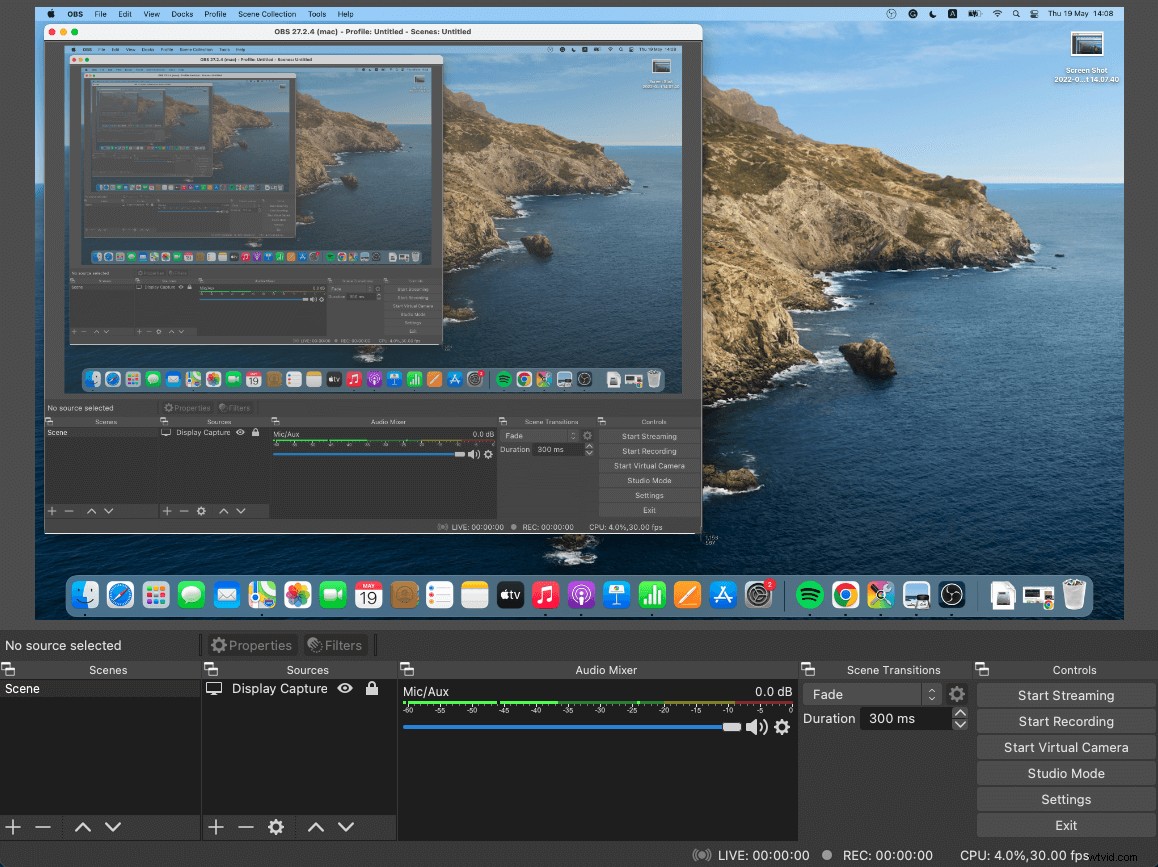
Étape 4 : Lorsque vous avez terminé, sélectionnez 'Arrêter l'enregistrement' et vous pouvez ensuite accéder à vos enregistrements dans votre dossier vidéo ou film.
Remarque : Tous les enregistrements sont enregistrés dans votre dossier vidéo ou film par défaut, mais vous pouvez modifier cela :accédez à Paramètres, sélectionnez l'onglet Sortie et ajustez le Chemin d'enregistrement. . Cliquez simplement sur 'Parcourir' et choisissez où vous souhaitez enregistrer vos fichiers.
Comment effectuer un enregistrement d'écran avec OBS Studio sur iPhone ou appareils mobiles Android
Bien qu'OBS Studio ne dispose pas d'une application mobile directe pour l'enregistrement d'écran, il existe des moyens de contourner cela. Vous pouvez toujours utiliser l'enregistreur d'écran intégré de votre téléphone et télécharger et combiner tout après, ou alternativement, si vous souhaitez tout capturer en même temps, une option consiste à afficher l'écran de votre téléphone sur l'écran de votre bureau. Une façon de le faire est d'utiliser un logiciel de mise en miroir d'écran.
En général, vous pouvez suivre ces étapes :
Étape 1 : Téléchargez le logiciel de duplication d'écran sur votre ordinateur (et votre téléphone si nécessaire).
Étape 2 : Connectez votre téléphone et votre ordinateur de bureau pour que l'affichage de l'écran de votre téléphone se reflète sur l'écran de votre ordinateur de bureau.
Étape 3 : Ouvrez OBS et cliquez sur le "+" symbole dans la section Source pour ajouter une source.
Étape 4 : Sélectionnez 'Capture de fenêtre' comme nouvelle source et lorsque la fenêtre contextuelle apparaît, choisissez la fenêtre avec la mise en miroir de votre écran mobile. (Cela ne capturera que l'affichage mobile).
Étape 5 : Cliquez sur 'Démarrer l'enregistrement' dans la section Contrôles et enregistrez sur OBS comme d'habitude.
Vous pouvez regarder cette vidéo de Michael Feyrer Jr. pour un guide visuel étape par étape sur la façon d'enregistrer votre écran Android ou iPhone avec OBS.
Comment enregistrer l'audio du bureau sur OBS sous Windows 10
OBS enregistre généralement l'audio avec la vidéo par défaut, mais si vous souhaitez enregistrer l'audio de votre bureau séparément, vous pouvez lire nos étapes pour savoir comment régler votre audio.
Étape 1 : Ajouter une nouvelle scène dans la section Scène
Étape 2 : Cliquez sur le "+" symbole dans la section Source pour ajouter une source.
Étape 3 : Choisissez 'Capturer la sortie audio' qui enregistrera le son de votre bureau. Si vous souhaitez également enregistrer à partir de votre micro, ajoutez 'Capture d'entrée audio' .
Étape 4 : Ajustez vos niveaux audio dans la boîte de mixage audio. Vous pouvez également sélectionner 'Propriétés' pour choisir une entrée spécifique pour l'enregistrement audio. Il est également possible de couper le son à l'aide du mélangeur.
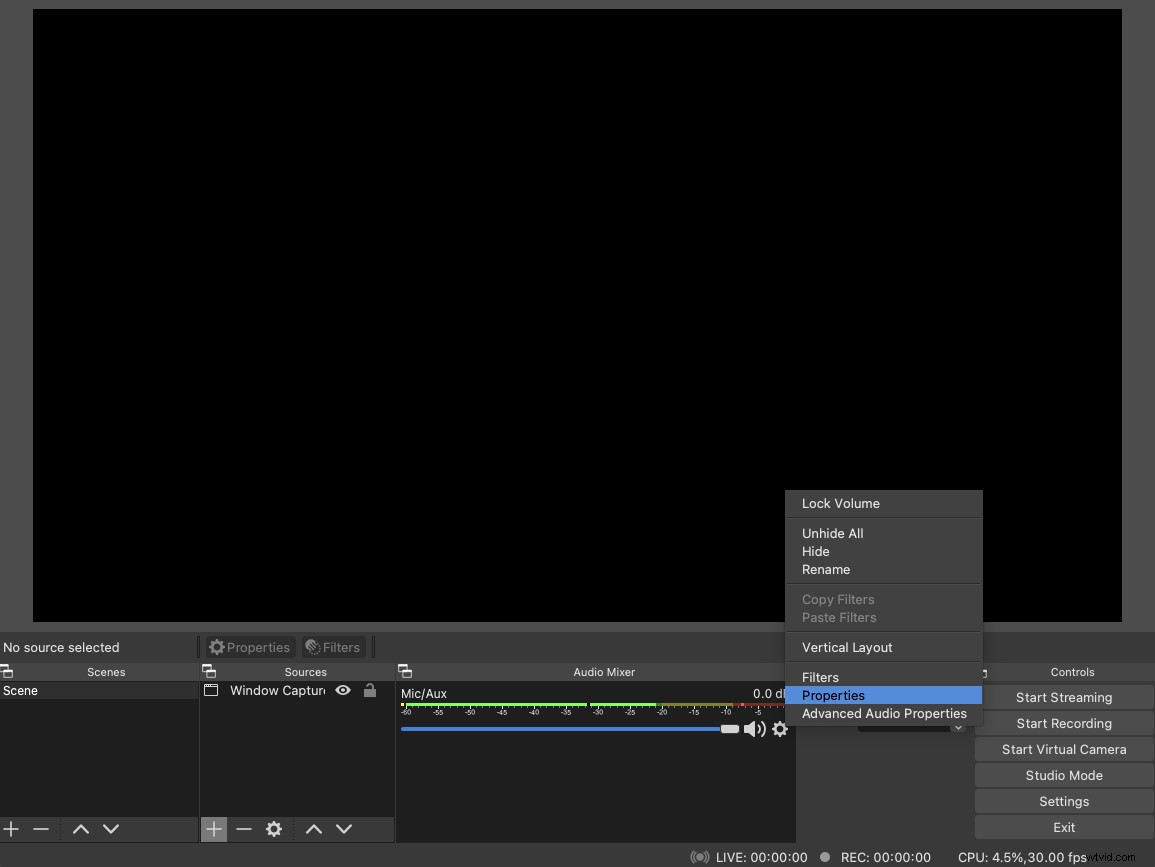
Étape 5 : Cliquez sur 'Démarrer l'enregistrement' dans la section Contrôles et 'Arrêter l'enregistrement' lorsque vous avez terminé.
Comment enregistrer de l'audio avec OBS sur Mac
Bien qu'OBS Studio soit compatible avec macOS, vous devrez toujours suivre quelques étapes supplémentaires si vous souhaitez enregistrer l'audio du bureau à l'aide du logiciel. En effet, macOS n'est pas conçu avec une fonctionnalité d'enregistrement audio en interne.
Utilisez ces étapes pour utiliser OSB pour enregistrer de l'audio avec un Mac :
Étape 1 : Téléchargez, installez et configurez un outil tiers pour l'enregistrement audio. Il existe de nombreux excellents programmes tiers gratuits.
Étape 2 : Cliquez sur Paramètres dans la section Contrôles
Étape 3 :Dans le menu de gauche, sélectionnez l'onglet Audio.
Étape 4 : Cliquez sur le menu déroulant d'une option Micro/Audio auxiliaire que vous n'utilisez pas.
Étape 5 : Ajouter une nouvelle scène dans la section Scène
Étape 6 : Cliquez sur le symbole "+" dans la section Source.
Étape 7 : Sélectionnez la capture d'entrée audio
Étape 8 : Nommez votre source audio
Étape 9 : Sélectionnez l'appareil que vous avez installé et configuré à l'étape 1.
Comment diffuser en direct avec OBS Studio
OBS Studio est utilisé par de nombreux diffuseurs en direct en raison de son coût (c'est gratuit !) et de sa capacité avec de nombreuses plateformes de streaming différentes. Suivez ces étapes pour connecter OBS à la plate-forme de votre choix afin de commencer la diffusion :
Étape 1 : Accédez aux paramètres via la section Contrôles.
Étape 2 : Sélectionnez l'onglet Flux dans le menu de gauche.
Étape 3 : Choisissez le service de streaming que vous utilisez dans le menu déroulant. Les plates-formes populaires telles que Facebook Live, Twitch et YouTube peuvent être sélectionnées dans la liste. Vous pouvez également sélectionner un service personnalisé si vous connaissez les informations du serveur.
Étape 4 : Entrez votre clé de diffusion dans le champ qui vous le demande.
Une alternative à OBS Studio
OBS Studio est un logiciel open source qui est maintenu et développé en utilisant principalement des dons. Comme on dit, "vous en avez pour votre argent", et dans ce cas, la gratuité perd beaucoup en qualité.
OBS n'a pas d'interface propre ou intuitive, ce qui rend parfois l'utilisation du programme déroutante. Bien sûr, vous ne paierez rien, mais OBS manque de fonctionnalités rationalisées et automatisées fournies par d'autres logiciels d'enregistrement d'écran.
Si vous souhaitez une utilisation intuitive et facile, consultez le programme d'enregistrement vidéo à distance Riverside.fm. Vous pouvez choisir le plan gratuit ou payer des frais mensuels peu élevés, mais vous bénéficierez de meilleures fonctionnalités et d'une meilleure convivialité.
Riverside.fm enregistre la vidéo et l'audio du bureau en quelques clics seulement. Au lieu d'avoir à naviguer dans un tas de menus de paramètres et à faire des ajustements, vous pouvez commencer à enregistrer immédiatement. De plus, des commandes avancées telles que le mode Producteur vous permettent d'effectuer vos enregistrements, ce qui en vaut plus que le coût. Inscrivez-vous gratuitement sur Riverside pour commencer à enregistrer et voyez la différence par vous-même.
