Vous êtes-vous déjà demandé si vous pouviez enregistrer chacun de vos participants à la réunion Zoom en Full HD ? On a aussi. Qu'il s'agisse d'une discussion animée sur un podcast ou d'un webinaire numérique engageant, vous voulez que chacun de vos invités soit à son meilleur. Spoiler:il s'avère que ce n'est tout simplement pas vraiment possible avec Zoom.
Bien sûr, pour une qualité professionnelle, vous et tous vos invités pouvez configurer votre propre caméra et microphone pour enregistrer votre réunion Zoom. Cependant, il est probable que tout le monde ne dispose pas du bon équipement ou d'un espace suffisant sur son ordinateur pour ces gros fichiers audiovisuels. Cela signifie également que vous attendrez les enregistrements individuels de chacun avant de pouvoir commencer à éditer.
Dans cet article, nous expliquerons pourquoi Zoom ne le coupe pas tout à fait et comment en tirer le meilleur parti quand même. Ensuite, nous examinerons deux solutions de contournement qui vous donneront la qualité professionnelle que vous recherchiez.
Pouvez-vous enregistrer votre réunion Zoom en Full HD ?
Tout au long de la pandémie, Zoom a gagné en popularité, devenant rapidement un nom familier. Pour cette raison, notre premier réflexe lors de l'hébergement d'un podcast numérique, d'un webinaire ou de quoi que ce soit - est d'utiliser Zoom. C'est familier, facile à utiliser et abordable - une évidence, n'est-ce pas ? Tout ce que vous et vos invités avez à faire est de télécharger l'application et vous êtes prêt à partir. Il existe une option "Rejoindre à partir du navigateur", mais l'hôte de la réunion doit activer ce paramètre.
Mais lorsqu'il s'agit d'enregistrer des participants individuels en Full HD ? Malheureusement, Zoom n'a pas cette fonction. L'hôte peut enregistrer à distance la réunion, mais pas chaque invité individuellement. À noter :vous pouvez enregistrer des fichiers audio individuels avec Zoom, mais pas de vidéo. La qualité du téléchargement sera la même que celle que vous voyez lors de votre appel, ce qui signifie que le résultat final dépend entièrement de votre connexion wifi.
De plus, Zoom utilise par défaut des fichiers vidéo basse résolution de 640 x 360 pixels, sauf si vous en décidez autrement, avec les flux audio et visuels compressés dans un seul fichier. Zoom utilise des fichiers compressés avec perte - vidéo mp4 et audio m4a - qui fournissent une taille de fichier plus petite dans un compromis pour une qualité sous-optimale.
Enfin, vous ne recevrez votre enregistrement audio et vidéo qu'une fois votre réunion terminée. Cela se traduit par un risque beaucoup plus élevé de perdre tous vos fichiers.
Dans l'ensemble, compte tenu de la qualité médiocre et des formats de fichiers compressés proposés par Zoom, vos capacités de post-production sont limitées et votre enregistrement est susceptible d'être ponctué de pépins, grâce à un Internet instable.
Comment enregistrer des pistes audio distinctes dans votre réunion Zoom en haute qualité
Comme nous l'avons appris, il n'est pas toujours possible d'enregistrer les participants à votre réunion Zoom, individuellement, en Full HD. Cependant, voici comment tirer le meilleur parti de ce que propose Zoom :
Paramètres de pré-enregistrement :
Étape 1. Assurez-vous que vous et vos invités disposez d'une bonne configuration.
Optimiser la qualité de vos webcams, éclairages et micros améliorera considérablement les chances d'un enregistrement de bonne qualité.
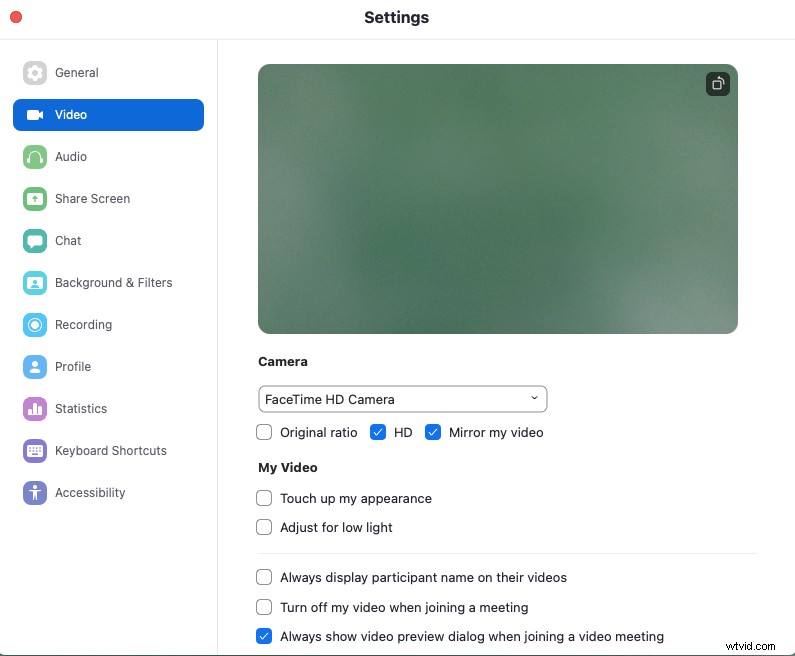
Étape 2. Activez la vidéo HD dans les paramètres vidéo.
Allez dans Préférences> Vidéo et sélectionnez : Activer HD.
Cela devrait, en théorie, permettre de diffuser de la vidéo en 720p (1080p avec un compte Business ou Enterprise). En réalité, cependant, il y aura probablement très peu de différence en raison de la dépendance de Zoom à la connexion Internet.
Souviens-toi :la qualité de votre enregistrement dépend aussi de la caméra de chaque participant.
Étape 3. Basculez vos préférences d'enregistrement pour optimiser la qualité et activer l'enregistrement audio et vidéo séparé.
Allez dans Préférences d'enregistrement> Enregistrement et sélectionnez :
- Optimiser pour un éditeur vidéo tiers
- Enregistrer un fichier audio distinct pour chaque participant (cela vous permet de travailler avec des pistes audio distinctes)
- Enregistrer pendant le partage d'écran
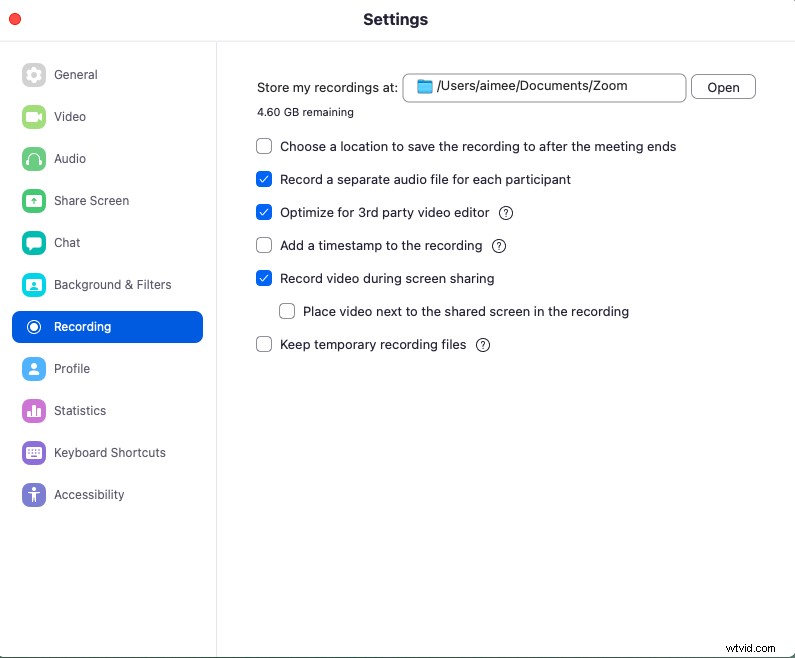
Étape 4. Choisissez votre micro.
Vous pouvez utiliser soit le micro interne de votre ordinateur, soit un micro externe. Allez dans Paramètres audio ( trouvez-le dans la flèche à côté du bouton Muet)>Avancé et sélectionnez :
- "Afficher l'option pendant la réunion pour "Activer le son d'origine" à partir du microphone sous "Musique et audio professionnel"
- Si vous disposez d'une bonne configuration, il est recommandé d'activer l'option audio haute fidélité , ce qui améliore la qualité audio de votre enregistrement.
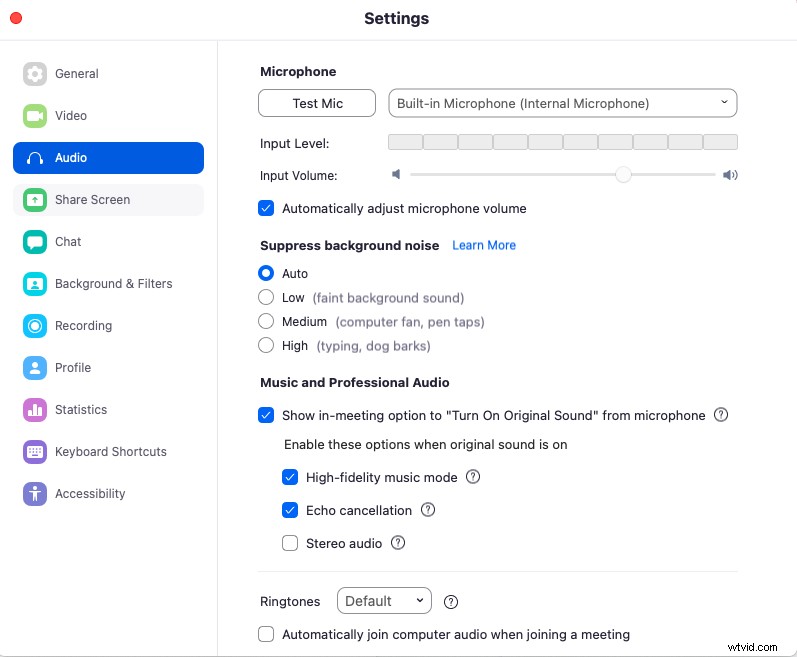
Étape 5. Assurez-vous que votre connexion Internet et celle de vos invités sont stables.
Bien sûr, c'est plus facile à dire qu'à faire. Cependant, comme mentionné, l'enregistrement audio et vidéo Zoom dépend de la puissance de votre Internet, donc si vous perdez la connexion ou si votre wifi est instable, votre enregistrement risque d'en souffrir.
Enregistrement de votre réunion Zoom :
Étape 1 . Pour enregistrer sur Zoom, cliquez simplement sur le bouton "Enregistrer" dans la barre de menu en bas de votre écran.
Remarque :Si vous interviewez quelqu'un et que vous souhaitez uniquement enregistrer sa vidéo, assurez-vous d'épingler sa vidéo , sinon l'écran vous reviendra à chaque fois que vous parlez ou faites du bruit par inadvertance.
Étape 2 . Une fois votre réunion terminée, cliquez simplement sur le bouton "Arrêter l'enregistrement", puis lorsque vous terminez la réunion, les fichiers mp4 et m4a seront automatiquement téléchargés sur votre ordinateur.
Pour conclure, vous pouvez faire de votre mieux, mais étant donné que Zoom dépend de la connexion Internet, il n'y a vraiment aucun moyen infaillible de contrôler les paramètres vidéo lors de l'enregistrement de vos réunions. Il n'est pas non plus idéal de ne pas pouvoir enregistrer facilement chaque participant, individuellement, en vidéo Full HD…
Donc, vous ne pouvez pas facilement enregistrer en Full HD sur Zoom, quelles sont vos options ?
Lorsqu'il s'agit d'enregistrer chacun de vos participants en Full HD, Zoom est décevant. Heureusement, vous disposez de deux solutions de contournement que nous allons examiner en détail :
- Vous et vos invités pouvez chacun enregistrer localement (c'est-à-dire sur votre ordinateur) à partir de vos webcams à l'aide de QuickTime
- Vous pouvez utiliser une solution logicielle telle que Riverside.fm pour enregistrer des pistes audio et vidéo HD distinctes.
Enregistrer des pistes vidéo distinctes dans une réunion Zoom à l'aide de QuickTime
La première solution consiste à utiliser QuickTime pour enregistrer vos réunions Zoom. C'est une bonne option pour l'édition ultérieure d'une session Zoom car les flux audio et vidéo sont enregistrés localement à partir de chaque ordinateur, plutôt que sur Internet, ce qui préserve la qualité maximale.
Avantages :
- Cette option permet à chaque participant de s'enregistrer à la résolution native de son ordinateur et de sa caméra, au lieu d'être limité par la faible fonctionnalité de Zoom. Cela préserve autant que possible la qualité.
- L'enregistrement local signifie que l'enregistrement de la réunion ne sera pas affecté par l'interruption d'Internet, la mise en mémoire tampon ou tout autre problème auditif ou visuel.
- QuickTime est inclus avec Mac, il n'est donc pas nécessaire d'installer de logiciel supplémentaire ou de payer pour des services tiers.
- Des enregistrements séparés à haute résolution offrent une plus grande marge de manœuvre pour le montage et le découpage en post-production.
Inconvénients :
- L'utilisation simultanée de QuickTime et de Zoom est intense pour votre ordinateur et peut entraîner un temps de traitement plus lent ou pire, un plantage.
- L'utilisation de QuickTime pour enregistrer votre réunion oblige chaque participant à enregistrer, sauvegarder et télécharger manuellement son enregistrement. C'est loin d'être souhaitable pour vous et vos invités. C'est à eux de s'assurer que tout fonctionne correctement et vous devrez peut-être attendre tous les enregistrements.
- Chaque personne doit disposer de suffisamment d'espace sur son ordinateur pour sauvegarder son enregistrement QuickTime.
- Avec QuickTime, vous enregistrez une piste audio et vidéo combinée pour chaque participant. Bien que vous receviez des enregistrements distincts pour chaque participant, vous ne recevez pas de pistes audio distinctes pour les enregistrements vidéo. Cela vous donne un peu moins de contrôle sur l'édition.
Comment enregistrer votre réunion Zoom à l'aide de QuickTime :
Remarque :étant donné que chaque participant devra le faire localement (c'est-à-dire seul sur son ordinateur), assurez-vous de lui avoir clairement expliqué comment configurer son enregistrement QuickTime avant de commencer.
Étape 1. Ouvrez le lecteur QuickTime, sélectionnez Fichier > Nouvel enregistrement vidéo
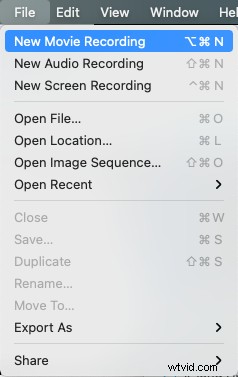
Étape 2. Cliquez sur la flèche déroulante à côté du bouton Enregistrer et choisissez la caméra et le microphone que vous souhaitez utiliser.
Étape 3. Au même endroit, changez le paramètre de qualité sur Maximum ( 1280 x 720, 30fps ProRes 422. Fichier Mov)
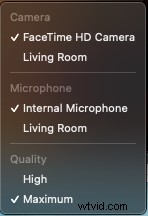
Étape 4. Une fois votre réunion Zoom terminée, chaque participant doit cliquer sur "Arrêter" dans la barre de menus ou appuyer sur "commande + contrôle + échappement" pour mettre fin à l'enregistrement.
Cette option n'est pas exactement idéale car vous, en tant qu'hôte, n'avez aucun contrôle sur les enregistrements individuels ! Vous ne pouvez qu'espérer que chacun de vos participants se souvienne d'enregistrer, de sauvegarder et de vous envoyer son enregistrement. Vous ne pouvez pas non plus séparer facilement l'audio en pistes individuelles à partir des enregistrements vidéo.
Enregistrement de pistes vidéo et audio séparées en Full HD à l'aide de Riverside.fm
La deuxième solution consiste à abandonner complètement Zoom au profit d'une solution logicielle telle que Riverside. Opter pour Riverside vous évitera d'avoir à utiliser plusieurs applications et de vous soucier d'une qualité sous-optimale, ce qui signifie que vous pouvez vous concentrer sur l'optimisation de votre session.
Lire une comparaison complète de Riverside.fm et Zoom
Avantages :
- Riverside vous permet d'enregistrer des fichiers audio et vidéo séparés en Full HD pour chaque participant ! Des fichiers séparés signifient des capacités d'édition améliorées. Vous pouvez supprimer les bruits perturbateurs ou les interruptions et couper les clips ensemble comme bon vous semble.
- Riverside fonctionne comme un double ender, ce qui signifie qu'il enregistre l'audio et la vidéo directement à partir de la source, tout comme QuickTime, mais qu'il les télécharge ensuite automatiquement dans le cloud.
- Riverside met en ligne progressivement , ce qui signifie que chaque fichier est téléchargé automatiquement au fur et à mesure de son enregistrement. Combiné à une sauvegarde automatique en cas de perte de connexion, Riverside minimise tout risque de perte de vos précieuses données. Vous pouvez suivre la progression et surveiller la taille de chaque téléchargement tout au long de votre session.
- Comme QuickTime, l'enregistrement local signifie que vous ne dépendez pas d'Internet, ce qui signifie que même si votre connexion est interrompue, votre enregistrement est sécurisé.
- Les enregistrements vidéo et audio locaux de Riverside sont toujours de la plus haute qualité, la seule contrainte est votre équipement.
- Tous les fichiers d'enregistrement locaux de Riverside sont "bruts" (non compressés), ce qui signifie que vous ne perdrez jamais la qualité. L'audio est enregistré sous forme de fichier WAV. La qualité vidéo peut aller jusqu'à 4k (selon ce que votre caméra prend en charge).
- Vous pouvez optimiser vos paramètres d'enregistrement en modifiant la résolution d'enregistrement ou en modifiant le mode studio. Vous pouvez régler instantanément les niveaux audio tout au long de votre enregistrement.
- Si vous avez un producteur dans votre équipe, amenez-le dans votre session en "Mode Producteur" - cela lui permet de contrôler l'émission sans être enregistré et de communiquer avec chaque participant sans que ses interventions soient vues ou entendues !
- Une expérience client optimisée. Riverside est facile à utiliser - il n'est pas nécessaire de télécharger des applications ou des plugins supplémentaires, car il est basé sur un navigateur. Un clic sur une URL et vous y êtes.
- Tout comme dans Zoom, vous pouvez également partager votre écran et celui-ci est enregistré en tant que piste vidéo distincte, si vous souhaitez l'inclure dans votre montage final.
Inconvénients :
- Riverside est optimisé pour Google Chrome, ce qui signifie que certains participants devront peut-être télécharger l'application Chrome.
Comment enregistrer avec Riverside
Étape 1. Sur votre tableau de bord Riverside, cliquez sur "Créer un nouveau studio" et donnez-lui un titre. Si vous faites une diffusion en direct, activez Live Call In.
Étape 2. Activer 'Enregistrer des pistes audio HD séparées' et 'Enregistrer des pistes vidéo HD séparées'
Étape 3. Vous serez ensuite conduit à votre chambre verte. Ici, vous pouvez définir vos préférences pour votre micro, votre caméra et vos haut-parleurs. Lorsque vous êtes satisfait, cliquez sur "Rejoindre Studio". Ici, vous pouvez également choisir de vous joindre en tant que producteur, et votre audio et vidéo ne seront pas enregistrés.
Étape 4. Une fois dans l'émission, vous pouvez inviter vos participants soit en cliquant sur "copier le lien ' et l'envoyer à vos participants ou "inviter par email " et en saisissant l'adresse e-mail de chaque personne. Vous trouverez ces deux boutons sur le côté droit.
Étape 5. Une fois que vos invités ont rejoint votre session, vous pouvez commencer à enregistrer. Faites-le en cliquant sur le gros rouge ‘record’ bouton que vous trouverez en bas de votre écran.
Le flux de travail de vos invités avec Riverside
Comme indiqué ci-dessus, une fois que vous aurez rejoint la session, vous aurez la possibilité d'envoyer l'invitation à vos invités. Voici comment vos invités rejoignent votre session :
Étape 1. Une fois que vous avez envoyé l'invitation à votre invité, il n'est pas nécessaire de télécharger un logiciel supplémentaire ou de s'inscrire, il lui suffit de cliquer sur le lien. Remarque :assurez-vous que votre invité utilise Google Chrome.
Étape 2. Une fois que votre invité aura suivi le lien d'invitation, il se retrouvera dans la salle verte. Ici, ils peuvent vérifier leur audio et vidéo, et définir leur nom d'affichage.
Étape 3. Une fois satisfait, votre invité peut cliquer sur "Rejoindre le salon" pour accéder à votre session.
C'est tout. Super facile, non ? Une fois votre session terminée, assurez-vous que votre invité laisse son onglet ouvert un peu plus longtemps afin que son téléchargement puisse être terminé.
Réflexions finales
Alors, quelle est la meilleure option pour enregistrer chacun de vos podcasts, webinaires ou participants à une conférence en Full HD ?
Bien qu'il s'agisse d'une excellente interface de communication, la fonction d'enregistrement de Zoom ne résiste tout simplement pas aux enregistrements locaux. Malheureusement, la dépendance de Zoom à la connexion Internet rend ses enregistrements vulnérables aux interférences ou même à la perte de données.
L'enregistrement local via QuickTime est une solution qui donne des résultats de haute qualité. Bien que l'enregistrement QuickTime signifie qu'il incombe à vos participants de s'assurer que tout fonctionne correctement.
Si vous cherchez comment créer une vidéo avec des pistes audio distinctes pour chaque participant, Zoom ou QuickTime peuvent suffire. Cependant, si vous cherchez à enregistrer des pistes vidéo HD séparées pour chaque participant, ainsi que des pistes audio séparées, il existe une meilleure option pour vous.
Une solution logicielle telle que Riverside représente une option pratique, professionnelle et sans souci. Mais ne vous contentez pas de nous croire sur parole, essayez-le par vous-même avec notre essai gratuit !
