Depuis sa création, Powerpoint est l'outil incontournable pour les présentations. Mais PowerPoint, en soi, n'est pas considéré comme séduisant. Rien ne peut mieux le prouver que les gémissements que nous entendons (des autres et de nous-mêmes !) chaque fois qu'un collègue ouvre un PPT !
Il a besoin de plusieurs inclusions pour augmenter son facteur "oomph". Les vieilles diapositives simples, jouées les unes après les autres avec le texte ennuyeux et les puces, sont bien trop "meh". L'ajout de cliparts et de formes avec des effets sonores peut aider un peu. Les images et la musique peuvent le rendre encore meilleur. Mais il y a une chose en tête de liste…
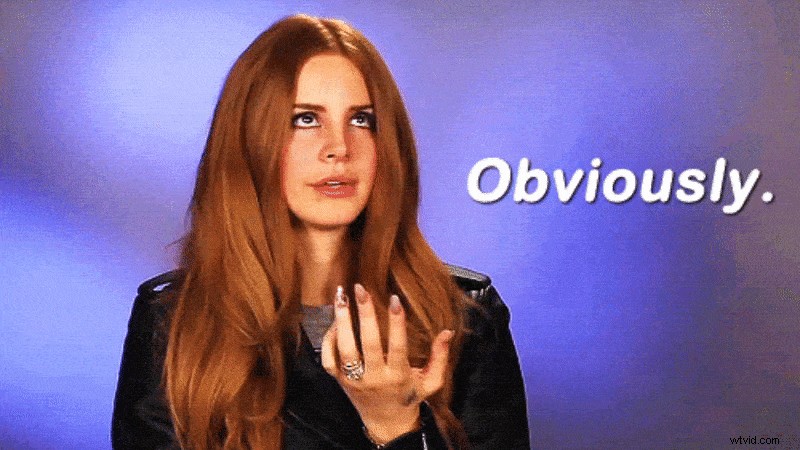
Et bravo à vous d'avoir trouvé la seule chose qui peut rendre même les choses les plus "ennuyeuses", engageantes.
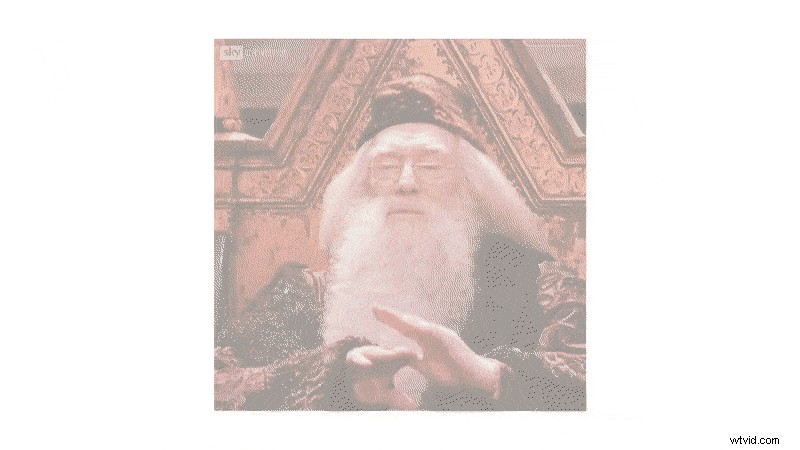
Oui, des vidéos ! Une vidéo cool peut rendre toute présentation PowerPoint intéressante. Et c'est pourquoi, mes amis, nous allons apprendre à intégrer une vidéo dans un PowerPoint.
Les étapes pour ajouter une vidéo hors ligne (depuis votre PC) ou une vidéo en ligne à Powerpoint diffèrent selon le système d'exploitation et la version de Powerpoint que vous utilisez.
Mais! Ne vous inquiétez pas !
Grâce à cet article, vous apprendrez comment intégrer facilement des vidéos dans votre présentation sur différentes plateformes.
1. Windows :
- Comment intégrer une vidéo dans Powerpoint
- Comment intégrer une vidéo YouTube dans Powerpoint
2. macOS :
- Intégrer une vidéo dans Powerpoint
- Intégrer une vidéo YouTube dans Powerpoint
- Intégrer une vidéo sur une Keynote
3. En ligne
- Comment intégrer une vidéo sur Google Slides
Parlons d'abord du processus des machines Windows. La chose à noter ici est que, selon le moment de l'achat de votre PC, vous pouvez utiliser l'une des différentes versions de MS Office. Pour vous faciliter la tâche, nous avons construit ce tableau, qui montre les options d'intégration disponibles avec chaque version.
| Version PowerPoint | Vidéo hors ligne (depuis le stockage local) | Vidéo en ligne (à l'aide de l'URL YouTube) | Vidéo en ligne (à l'aide du code d'intégration YouTube) |
| 2010 | ✔️ | ❌ | ❌ |
| 2013 | ✔️ | ✔️ | ❌ |
| 2016 | ✔️ | ✔️ | ✔️ |
| Office 365 | ✔️ | ✔️ | ✔️ |
Dans l'exemple ci-dessous, nous avons montré les étapes pour insérer une vidéo dans Microsoft Powerpoint version 2016 .
1. Comment intégrer une vidéo dans Powerpoint :
Si vous avez déjà la vidéo sur votre PC, cette méthode est la meilleure direction.
1. Ouvrez une nouvelle présentation PowerPoint. Sélectionnez la diapositive dans laquelle vous souhaitez insérer la vidéo. Cliquez sur Insérer -> Vidéo -> Vidéo sur mon PC.
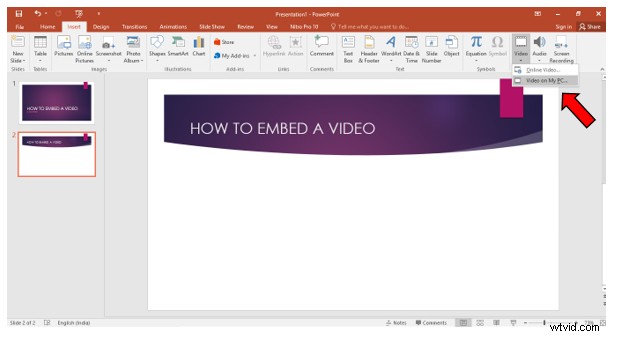
2. Sélectionnez la vidéo que vous souhaitez ajouter et cliquez sur Insérer .
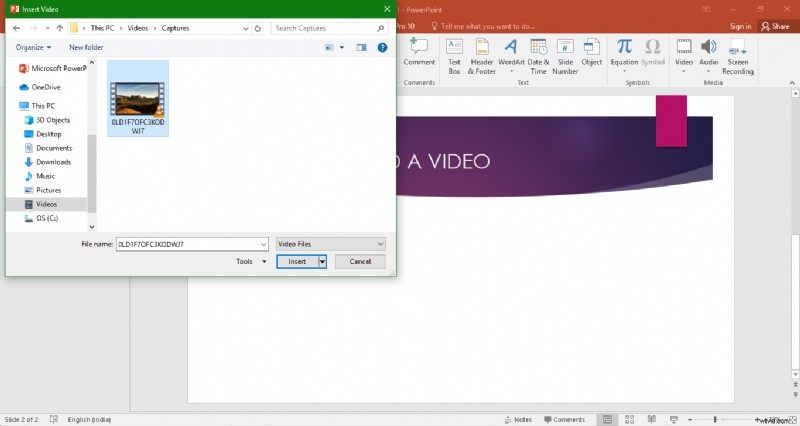
3. La vidéo est insérée. Sélectionnez la vidéo pour utiliser le Format et Lecture barres d'outils. Dans le Format barre d'outils, vous pouvez redimensionner et ajouter des effets à la vidéo.
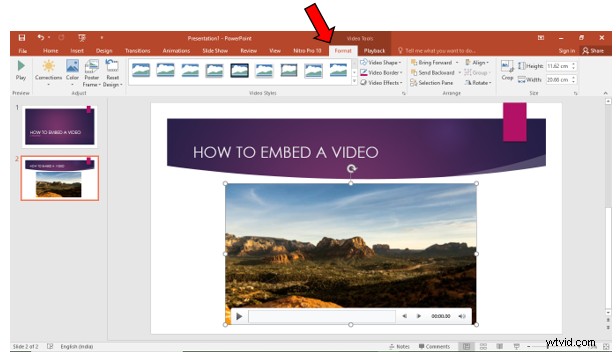
Dans la Lecture barre d'outils, vous pouvez la faire Lire en plein écran ou Démarrer automatiquement lorsque la diapositive est lue, etc.
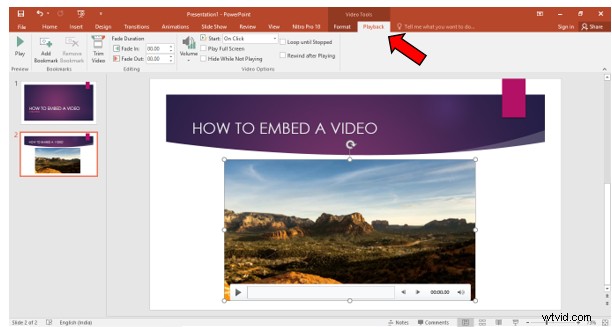
2. Comment intégrer une vidéo YouTube dans Powerpoint :
L'intégration d'une vidéo à partir de votre PC est facile. Mais parfois, vous n'avez peut-être pas la vidéo parfaite qui va bien avec votre présentation. Où d'autre chercher des vidéos, si ce n'est sur YouTube, notre sympathique quartier qui regorge de vidéos ? YouTube est une plateforme gigantesque qui héberge des milliards de vidéos de différents types. Il est presque impossible pour une personne de ne pas identifier une vidéo qui lui serait utile.
Si vous pensez qu'une vidéo particulière n'est pas utile, il y aura dix autres options pour votre lecture. Eh bien, ce n'est pas pour le plaisir qu'il a été nommé deuxième moteur de recherche, n'est-ce pas ?
Remarque : Cependant, pour que cette intégration fonctionne, vous aurez besoin d'une connexion Internet fonctionnelle.
1. Ouvrez une nouvelle présentation PowerPoint. Sélectionnez la diapositive dans laquelle vous souhaitez insérer la vidéo. Cliquez sur Insérer -> Vidéo -> Vidéo en ligne.
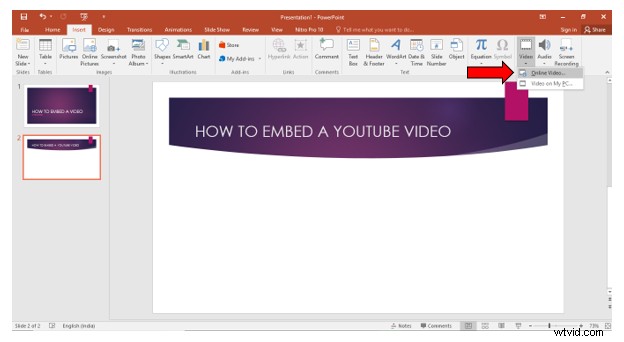
2. Une nouvelle fenêtre nommée Insérer une vidéo s'ouvre. Ici, vous pouvez voir qu'il existe deux options pour intégrer une vidéo.
- Utilisation du terme/URL de recherche YouTube
- Utilisation du code d'intégration
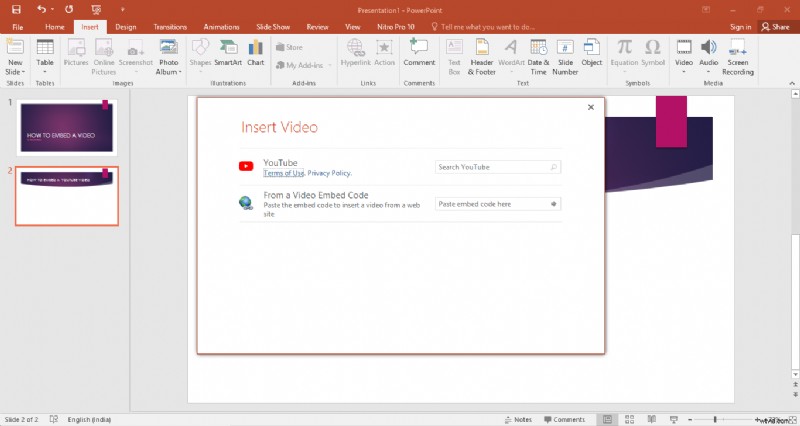
1. Utilisation du terme/URL de recherche YouTube :
Dans l'onglet de recherche de YouTube , vous pouvez rechercher une vidéo soit en utilisant un terme de recherche…
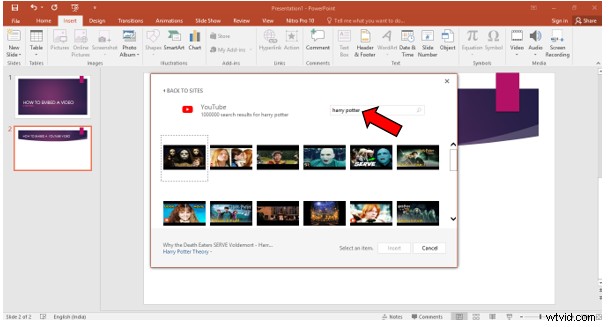
Ou en saisissant directement l'URL de la vidéo.
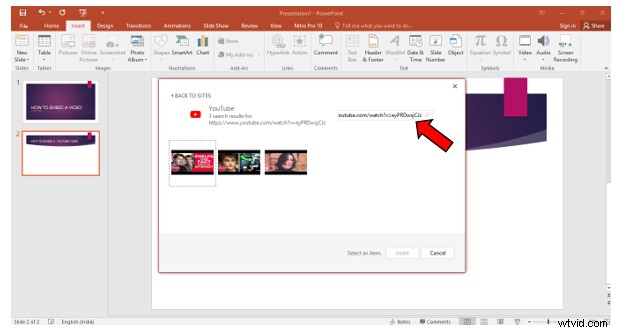
Après avoir sélectionné la vidéo de votre choix, cliquez sur Insérer. La vidéo apparaît sur votre diapositive, comme illustré ci-dessous.
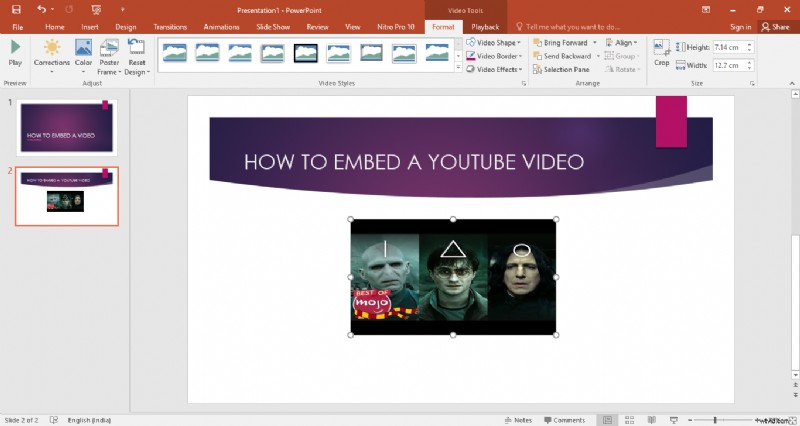
L'inconvénient de cette méthode est que vous avez besoin d'Internet Explorer 11 installé sur votre ordinateur pour lire les vidéos. Si votre système d'exploitation est Windows 10, IE 11 sera disponible automatiquement. Ne vous inquiétez pas, si vous n'avez pas IE 11 ! Nous avons une autre option pour vous.
2. Utilisation du code d'intégration :
1. Trouvez la vidéo sur YouTube. Cliquez sur Partager> Intégrer.
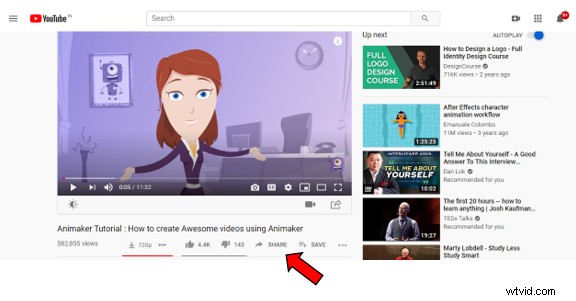
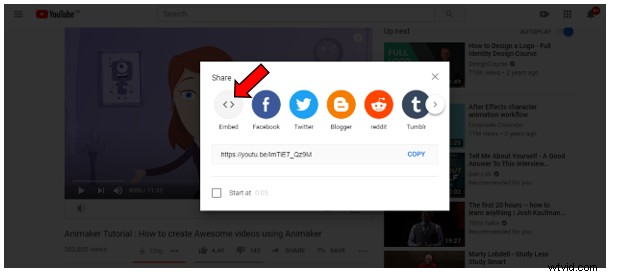
2. Copiez le code d'intégration de la vidéo. Le bon code commencera par
