Vous cherchez à recadrer une vidéo sur iMovie ?
Que vous utilisiez iMovie sur votre iPhone, iPad ou ordinateur Mac, nous avons ce qu'il vous faut.
Dans cet article, nous vous montrons comment recadrer une vidéo à l'aide d'iMovie sur votre iPhone, iPad ou Mac avec des instructions et des images simples étape par étape.
En prime, nous vous montrerons également comment vous pouvez utiliser Animaker pour recadrer une vidéo en ligne à l'aide de Safari ou de Chrome sur votre ordinateur Mac. Pour ceux qui ne connaissent pas Animaker, il s'agit d'un créateur de vidéos en ligne gratuit qui peut être utilisé pour tout, des tâches simples comme le découpage et le recadrage de vidéos à la création de vidéos animées complètes directement à partir d'un navigateur Web.
Veuillez noter que cet article explique comment recadrer une vidéo, c'est-à-dire sélectionner la zone du clip que vous souhaitez utiliser ou mettre en surbrillance tout en supprimant les parties inutiles.
Si vous cherchez à découper ou couper une vidéo à la longueur souhaitée, vous pouvez consulter notre article qui explique comment couper une vidéo, ou vous pouvez utiliser notre outil de découpage vidéo super simple qui ne vous oblige pas à lire ou regarder un didacticiel.
Comment recadrer une vidéo dans iMovie sur iPhone ou iPad
Même si les captures d'écran ci-dessous montrent comment recadrer une vidéo sur un iPhone, les étapes sont à peu près les mêmes si vous deviez recadrer une vidéo à l'aide d'iMovie sur votre iPad.
Voici les étapes à suivre pour recadrer une vidéo dans iMovie sur votre iPhone ou iPad :
- Ouvrez iMovie, appuyez sur Projets en haut, puis appuyez sur le bouton avec une icône plus.
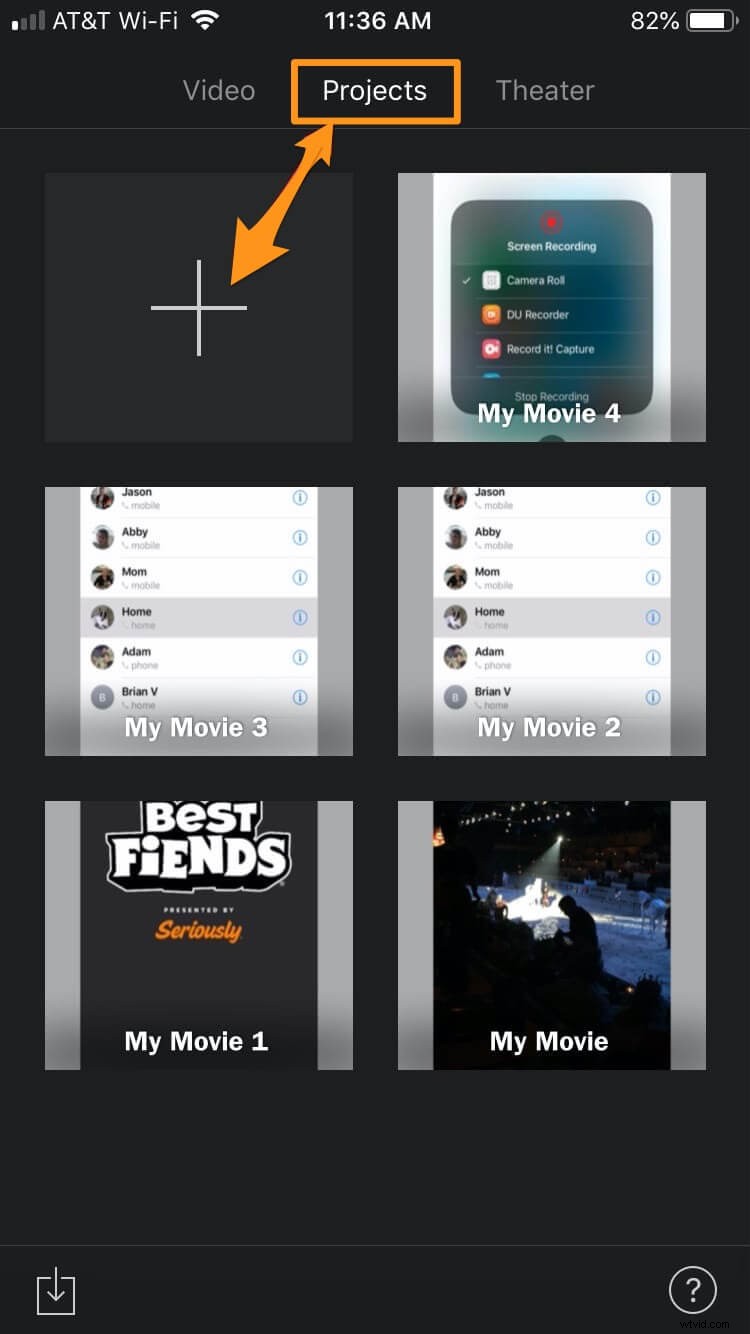
- Maintenant, sélectionnez Film à partir de la fenêtre contextuelle.
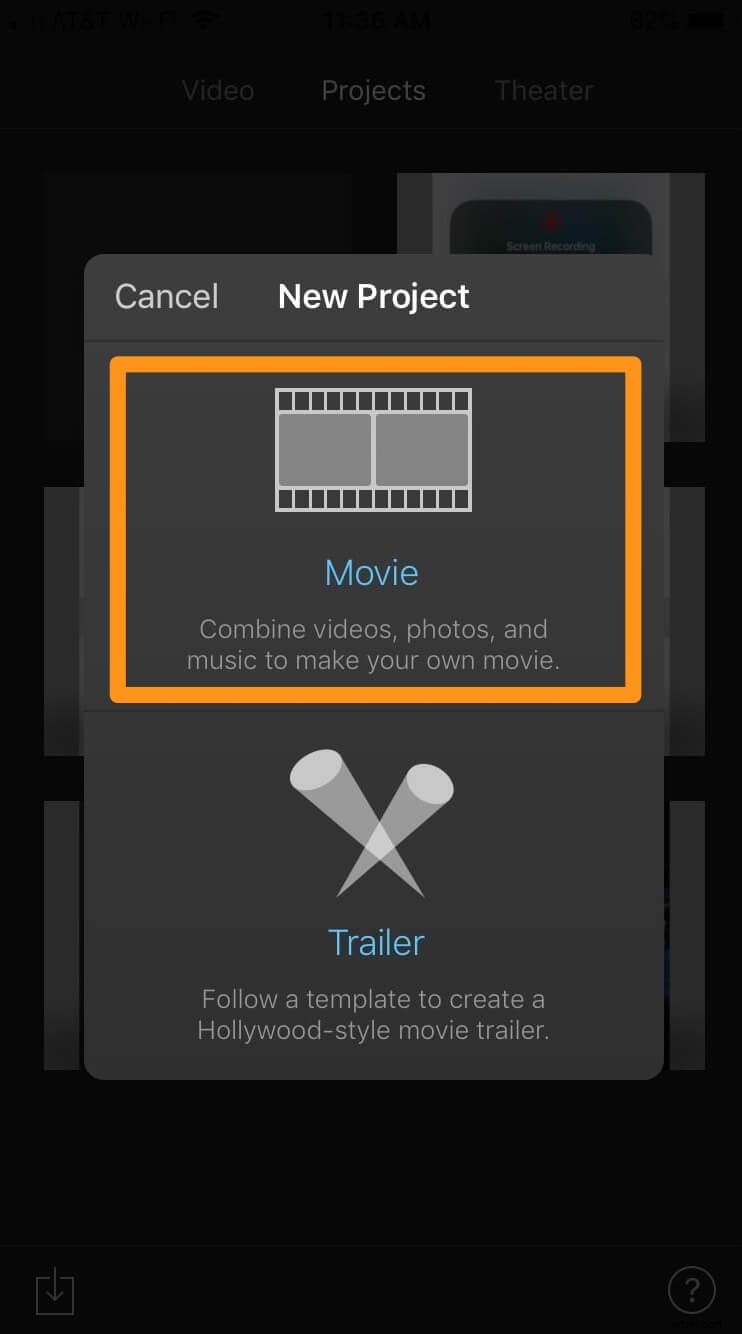
- Sélectionnez une vidéo que vous souhaitez recadrer dans votre bibliothèque et appuyez sur Créer un film en bas de l'écran de l'application.
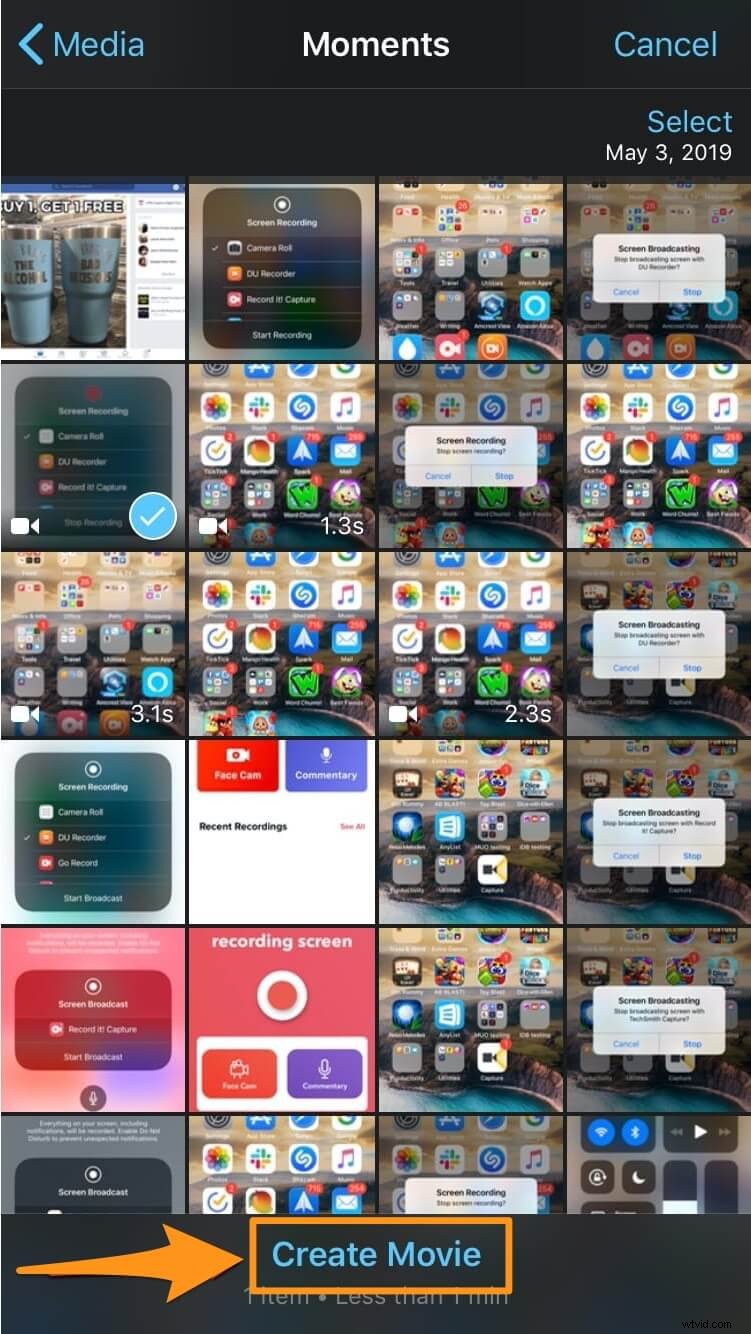
- Dans la chronologie en bas, appuyez sur la vidéo ; cela fera apparaître un bouton qui dit Pincez pour zoomer la vidéo - avec une icône de loupe dessus - en haut à droite ; appuyez sur ce bouton pour commencer à recadrer la vidéo.
Maintenant, pincez ou écartez vos deux doigts pour effectuer un zoom avant ou arrière et repositionnez la vidéo comme vous le souhaitez. Une fois que vous avez terminé le recadrage, appuyez sur Terminé bouton de texte dans le coin supérieur gauche de l'écran de l'application.
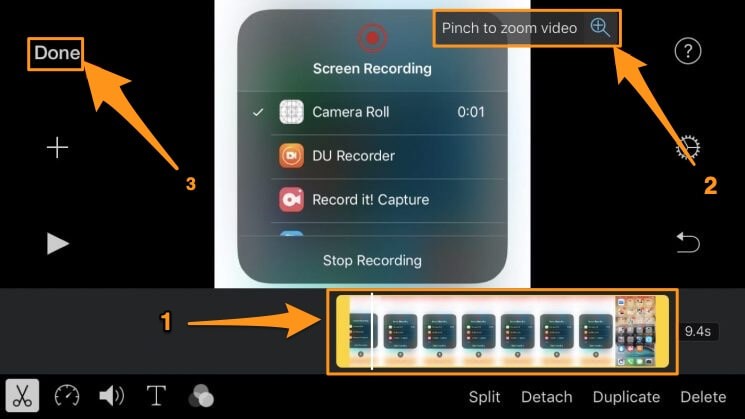
Comment recadrer une vidéo dans iMovie sur votre ordinateur Mac
Si vous utilisez un ordinateur Mac et que vous souhaitez utiliser iMovie pour recadrer une vidéo, suivez les étapes ci-dessous :
- Ouvrez iMovie et cliquez sur le bouton avec l'icône plus indiquant Créer nouveau.
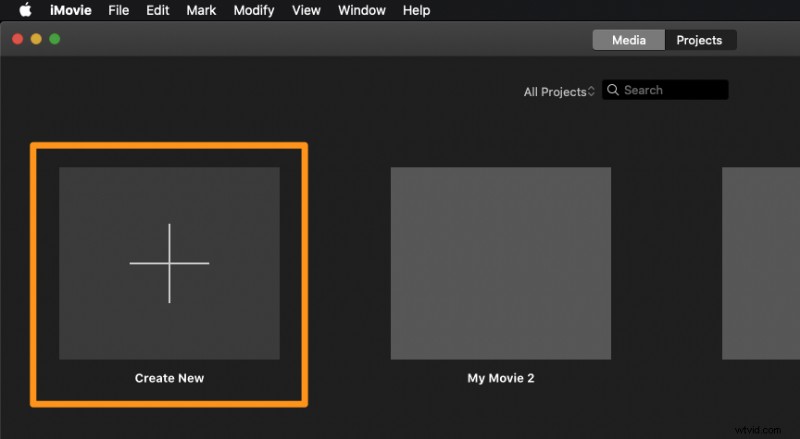
- Maintenant, sélectionnez Film dans le menu déroulant.
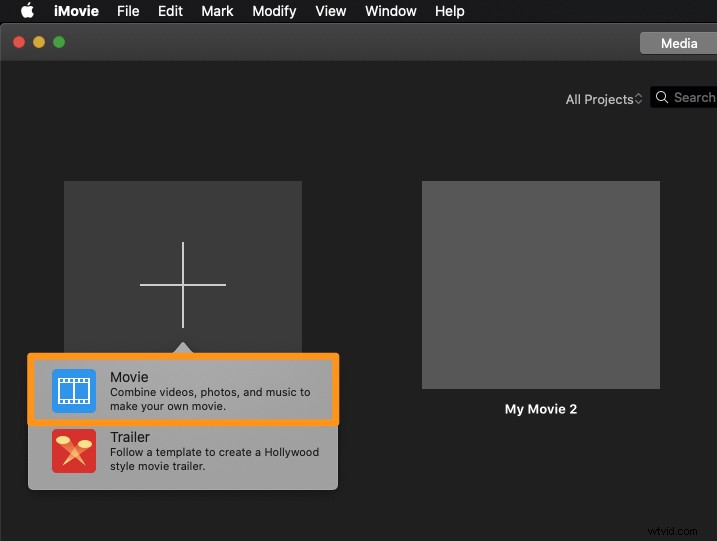
- Cliquez sur Importer un média et sélectionnez la vidéo que vous souhaitez recadrer.
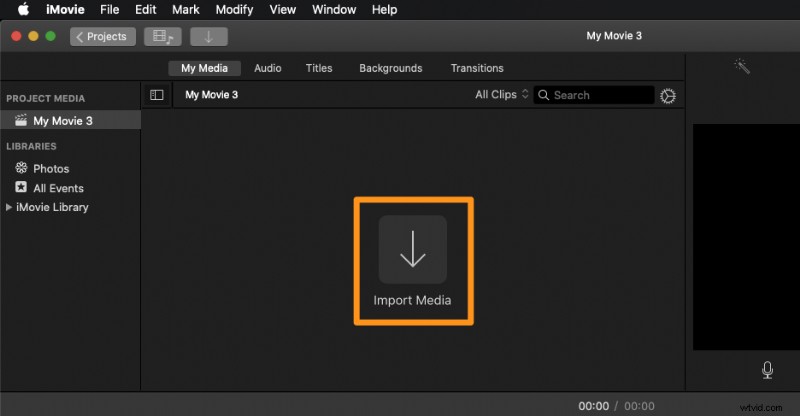
- Une fois la vidéo importée, cliquez sur le bouton Recadrer dans la barre d'outils juste au-dessus du lecteur vidéo. Cela révélera un bouton qui dit Recadrer dans le coin supérieur gauche du lecteur ; cliquez dessus pour commencer à recadrer votre vidéo.
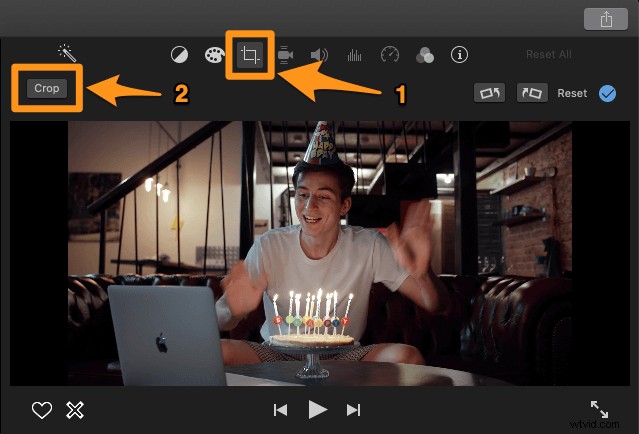
- Maintenant, cliquez et faites glisser l'un des guidons pour sélectionner la zone que vous souhaitez recadrer.
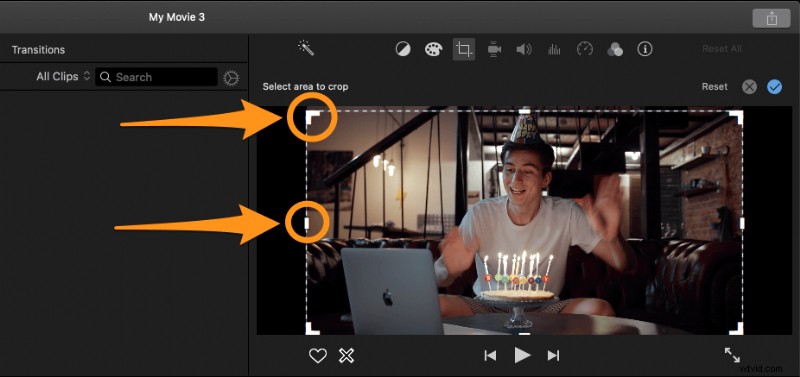
- Une fois que vous avez terminé de sélectionner la pièce que vous souhaitez utiliser, cliquez sur le bouton bleu coche dans le coin supérieur droit pour enregistrer les modifications que vous avez apportées.

Comment recadrer une vidéo en ligne avec Animaker
Si vous cherchez à recadrer votre vidéo à l'aide d'un outil simple qui fonctionne dans votre navigateur, cela vaut la peine d'essayer l'outil de recadrage vidéo d'Animaker.
Non seulement cela vous permet de recadrer rapidement votre vidéo en ligne, mais cela vous aide également à recadrer votre vidéo dans les dimensions recommandées par la plupart des plateformes de médias sociaux. Pour recadrer une vidéo à l'aide d'Animaker, procédez comme suit :
- Inscrivez-vous ou connectez-vous à l'application. Choisissez maintenant les dimensions auxquelles vous souhaitez recadrer votre vidéo, comme carré, vertical, horizontal, etc. Voulez-vous que votre vidéo soit dans des dimensions carrées ? Ensuite, depuis votre tableau de bord, sélectionnez Carré sous Créer une vidéo section. Vous pouvez également utiliser la taille personnalisée bouton pour recadrer votre vidéo à des dimensions personnalisées.
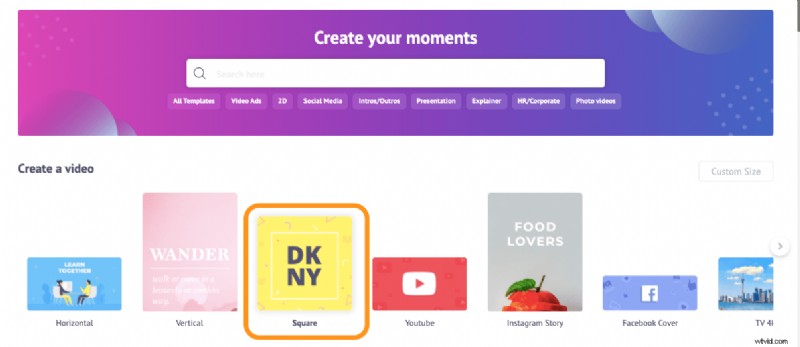
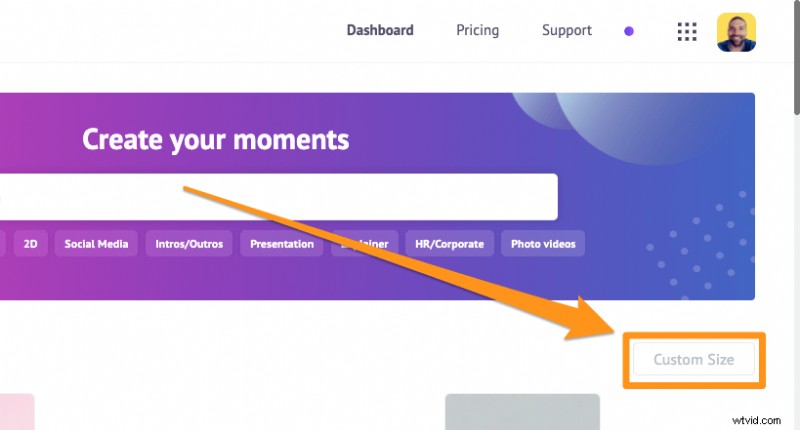
- Mettez en ligne maintenant la vidéo que vous souhaitez recadrer. Pour mettre en ligne votre vidéo, accédez à Télécharger dans la barre de navigation principale, puis cliquez sur l'onglet Télécharger bouton en bas de la fenêtre de l'onglet.
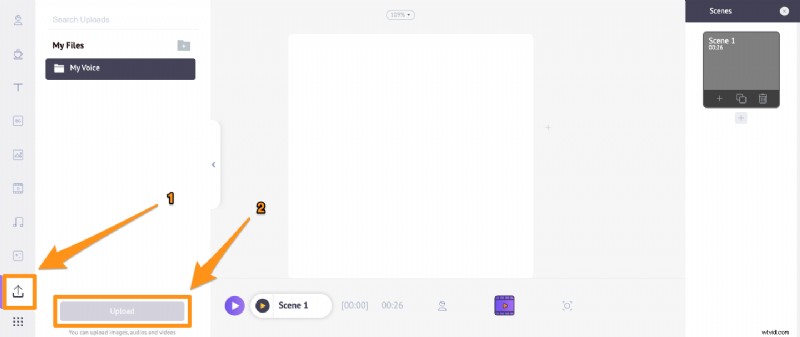
Une fois téléchargé, cliquez dessus pour le placer sur la toile carrée, verticale ou horizontale , en fonction de la taille que vous avez choisie à l'étape précédente.

- Cliquez sur Rogner pour sélectionner la partie que vous souhaitez utiliser. Maintenez et faites glisser les bords de la sélection pour la mettre à l'échelle ou la réduire, et ajustez sa position afin qu'elle s'adapte aux dimensions comme vous le souhaitez. Une fois cela fait, cliquez sur le bouton vert qui dit Appliquer pour enregistrer les modifications.
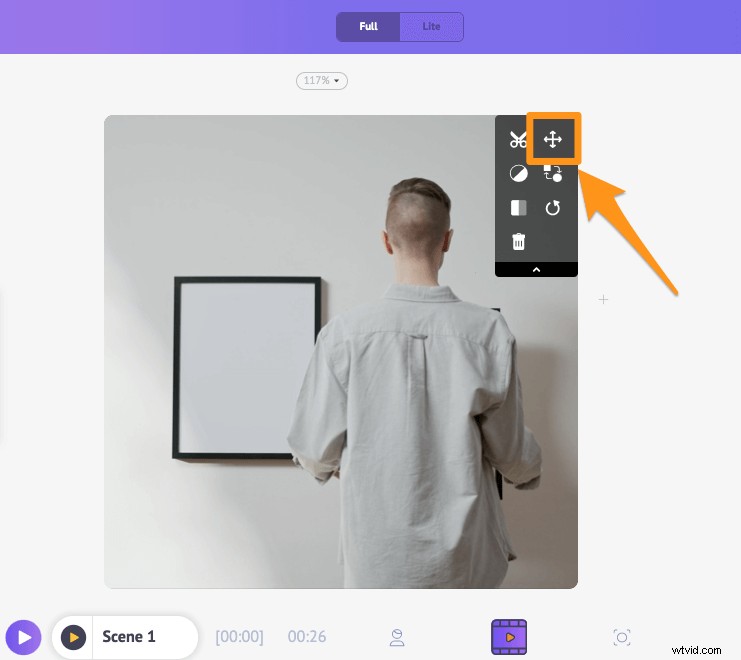
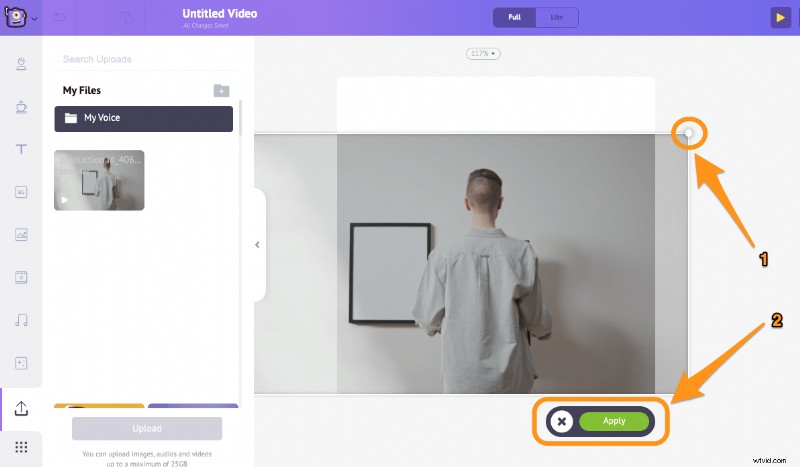
- Maintenant, prévisualisez la vidéo pour voir si des ajustements doivent être apportés. Cliquez sur le bouton de prévisualisation à côté du bouton de publication dans le coin supérieur droit de l'écran de l'application ; si tout semble correct, allez-y et cliquez sur Publier , puis sélectionnez Télécharger la vidéo dans le menu déroulant pour télécharger votre vidéo recadrée.
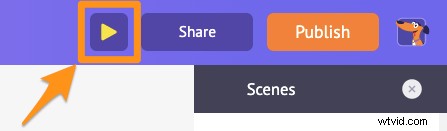
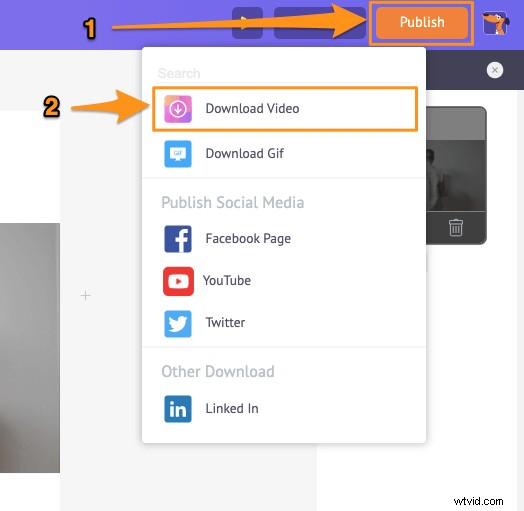
Si vous recherchez également d'autres moyens d'éditer votre vidéo comme rogner, faire pivoter, retourner, couper le son ou ajuster la vidéo, vous pouvez faire tout cela et plus encore en utilisant Animaker ; explorez simplement l'application plus loin. Vous tomberez certainement amoureux de son interface intuitive 🙂
Vous avez des questions sur le recadrage de votre vidéo ? Des conseils ou des outils pour recadrer une vidéo que vous trouvez intéressants et que vous aimeriez partager avec nous ? Veuillez nous en informer dans la section des commentaires ci-dessous.
