À la recherche d'un outil de recadrage vidéo gratuit pour Mac ?
Vous voulez apprendre à recadrer une vidéo avec iMovie sur Mac ?
Ou voulez-vous savoir comment recadrer une vidéo sur Mac OS Big Sur à l'aide d'un outil moins connu qui est préinstallé dessus ?
Dans cet article, nous vous montrerons tous les meilleurs moyens gratuits de recadrer une vidéo sur votre ordinateur Mac. Voici tout ce que nous allons couvrir, n'hésitez pas à sauter un peu et à en faire un article sur votre propre aventure :
Comment recadrer une vidéo avec iMovie sur Mac
Comment recadrer une vidéo à l'aide de l'outil de recadrage vidéo intégré de Mac OS Big Sur
Comment recadrer une vidéo dans VLC
Comment recadrer une vidéo sur Mac avec Quicktime Pro
Comment recadrer facilement une vidéo sur Mac
Comment recadrer une vidéo à l'aide d'iMovie sur Mac [outil de recadrage vidéo intégré pour Mac]
Vous pouvez utiliser iMovie, un logiciel de montage vidéo de bureau gratuit exclusif à Mac OS, pour recadrer vos vidéos. Le logiciel gratuit est préinstallé sur votre Mac OS, mais si vous ne l'avez pas déjà installé, vous pouvez le télécharger ici.
Recadrer une vidéo à l'aide d'iMovie implique plusieurs étapes, alors assurez-vous de consulter notre article qui vous donne des instructions et des images étape par étape sur la façon de recadrer une vidéo sur iMovie.
Comment rogner une vidéo sur Mac OS Big Sur à l'aide d'un rogneur vidéo intégré
Vous pouvez utiliser Photos, une application préinstallée sur Mac OS Big Sur, pour recadrer une vidéo. Voici les étapes pour recadrer une vidéo à l'aide de l'outil de recadrage vidéo de Photos :
Étape 1 : Tout d'abord, sélectionnez la vidéo que vous souhaitez recadrer et double-cliquez dessus pour afficher une barre d'outils dans le coin supérieur droit de l'application. Cliquez maintenant sur Modifier bouton dans la barre d'outils.
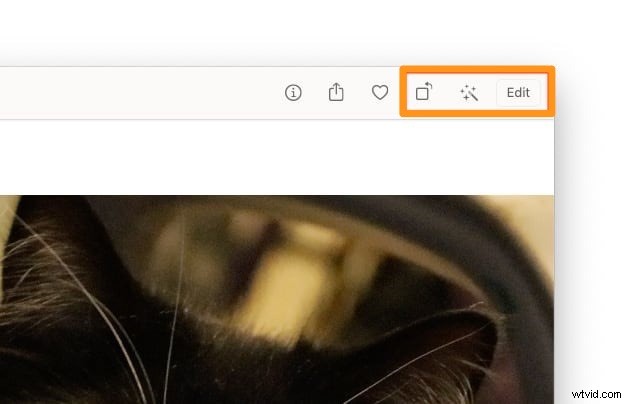
Étape 2 : Cliquez maintenant sur Recadrer onglet en haut. Une zone de recadrage ajustable sera appliquée à la vidéo.
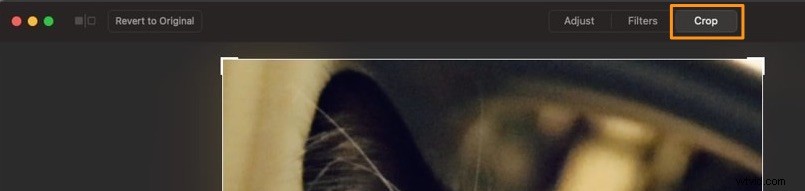
Étape 3 : Vous pouvez ajuster la zone de recadrage pour recadrer votre vidéo au format de votre choix. Cliquez sur Aspect bouton déroulant pour révéler divers rapports d'aspect. Ou vous pouvez ajuster la boîte de recadrage dans n'importe quelle dimension en utilisant le Personnalisé option.
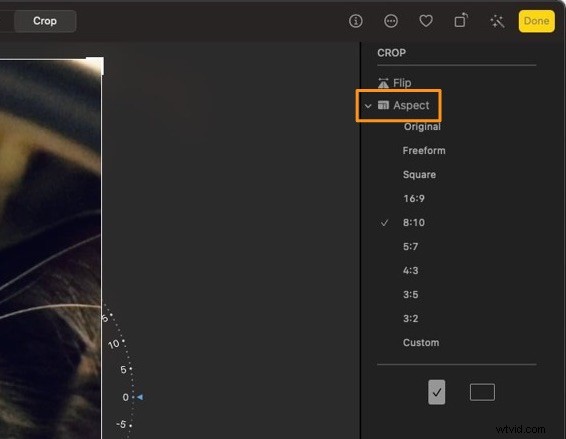
Étape 4 : Pour ajuster la zone de recadrage et sélectionner la zone que vous souhaitez conserver, il vous suffit de cliquer et de faire glisser l'une des poignées autour des coins.
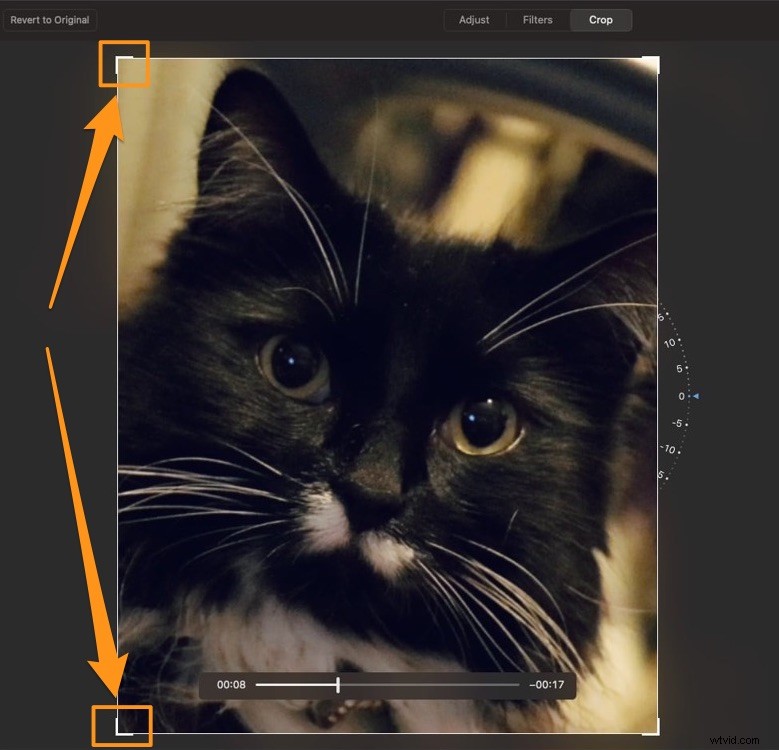
Comment recadrer une vidéo dans VLC
Vous pouvez utiliser VLC pour Mac OS X pour recadrer vos vidéos. Il est un peu intimidant de recadrer des vidéos à l'aide de VLC car vous devez utiliser des pixels pour sélectionner et recadrer la zone que vous souhaitez conserver. Jetez un œil à notre article qui vous montre comment recadrer une vidéo à l'aide de VLC pour Mac.
Comment recadrer une vidéo à l'aide de QuickTime Pro [Cropper vidéo intégré pour Mac]
Oui, vous pouvez utiliser le lecteur QuickTime pour recadrer des vidéos sur votre ordinateur Mac. Mais pas avec la version de base, vous devrez la mettre à niveau vers la version pro pour accéder à la fonctionnalité de recadrage vidéo.
Et vous ne pourrez le mettre à niveau vers Pro que si QuickTime 7 est déjà installé sur votre ordinateur Mac. Voici notre article qui vous montre comment recadrer une vidéo à l'aide de QuickTime Pro.
Comment recadrer une vidéo sur Mac en 3 étapes simples :la manière la plus simple
Le recadrage vidéo d'Animaker vous permet de recadrer facilement vos vidéos directement depuis votre navigateur sur votre ordinateur Mac. C'est une application légère qui vous permet de recadrer vos vidéos en seulement 3 étapes simples.
Voici les étapes pour recadrer une vidéo sur Mac à l'aide d'Animaker :
Étape 1 : Créez un compte gratuit ou connectez-vous à votre compte. Maintenant, à partir du tableau de bord, choisissez les dimensions ou une plate-forme de médias sociaux pour laquelle vous souhaitez recadrer votre vidéo. Vous pouvez choisir l'option Horizontal (16:9), Carré (1:1), ou Vertical (9:16) prédéfini depuis le Créer une vidéo section de votre tableau de bord. Ou vous pouvez utiliser la taille personnalisée bouton pour recadrer votre vidéo à des dimensions personnalisées.
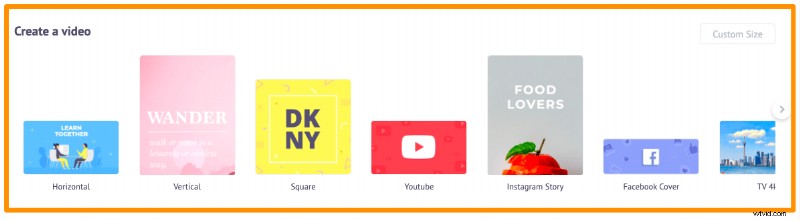
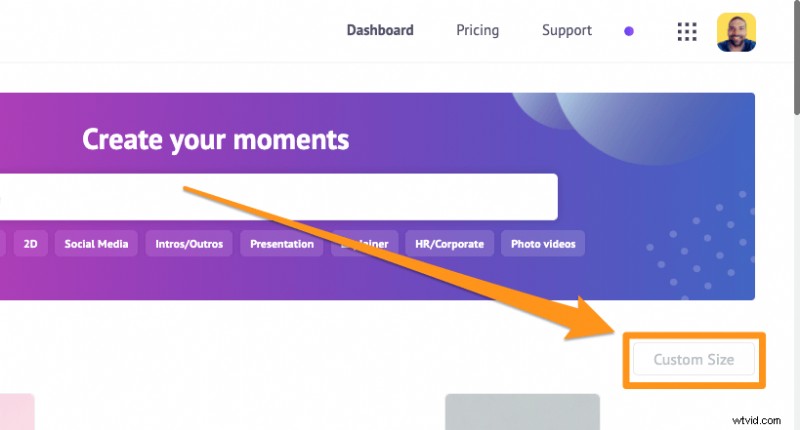
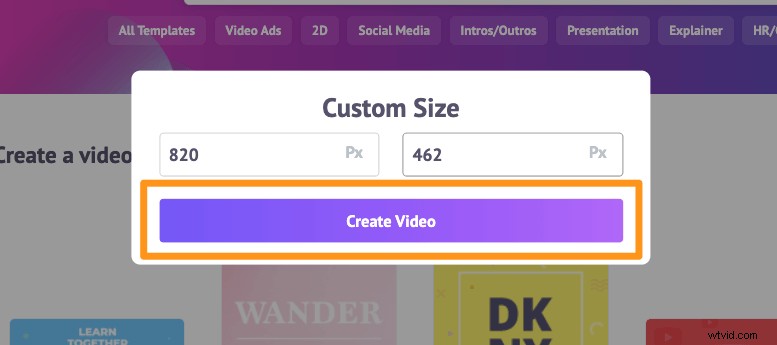
Étape 2 : Téléchargez la vidéo que vous souhaitez recadrer. Cliquez sur Télécharger dans la barre de navigation principale, puis cliquez sur Télécharger bouton en bas de la fenêtre de l'onglet.
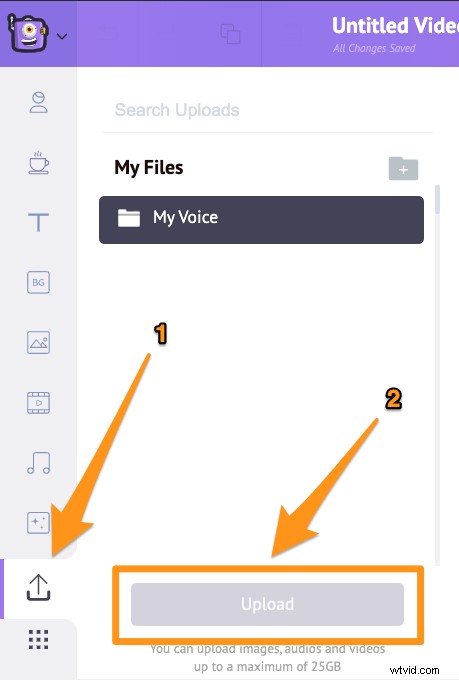
Une fois la vidéo téléchargée, cliquez dessus pour l'utiliser dans votre projet vidéo.
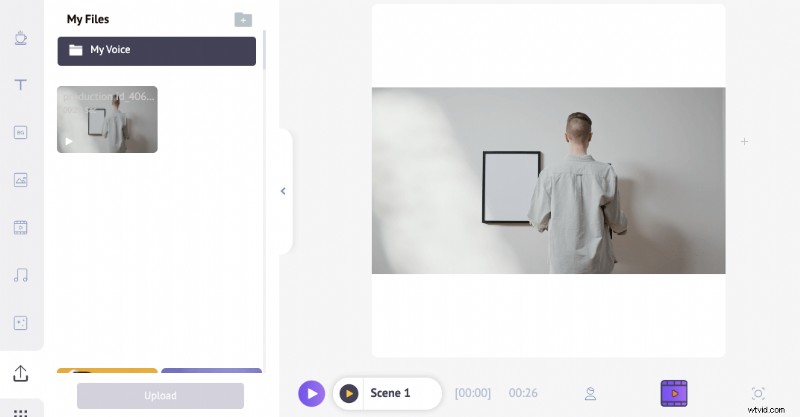
Une fois la vidéo définie sur le canevas de vos dimensions choisies, vous pouvez recadrer ou ajuster la vidéo pour sélectionner la partie que vous souhaitez conserver. Pour recadrer votre vidéo, cliquez sur le bouton Recadrer bouton dans le coin supérieur droit du canevas. Maintenant, cliquez et faites glisser l'une des poignées autour des coins pour la redimensionner ou la mettre à l'échelle, puis repositionnez-la afin qu'elle corresponde aux dimensions. Une fois que vous avez terminé de recadrer votre vidéo, cliquez sur le bouton vert qui dit Appliquer dans le coin inférieur droit pour enregistrer les modifications.
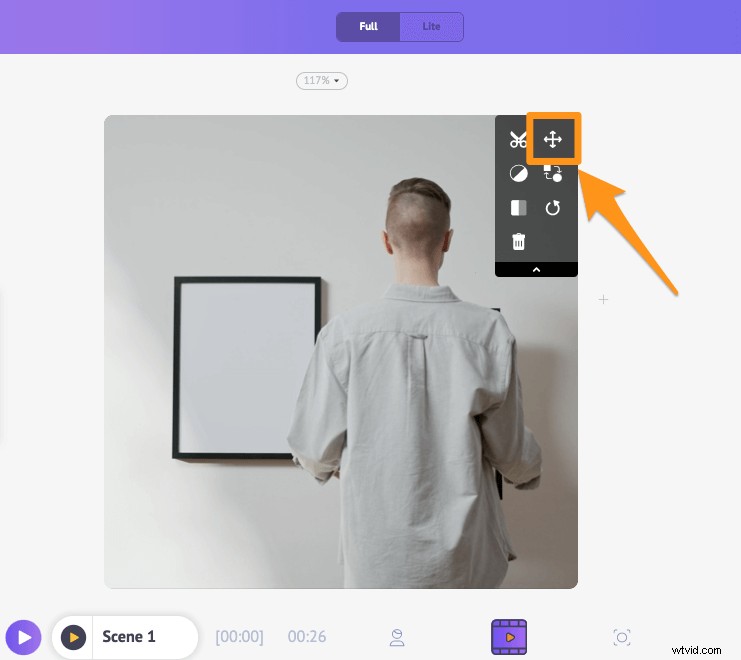
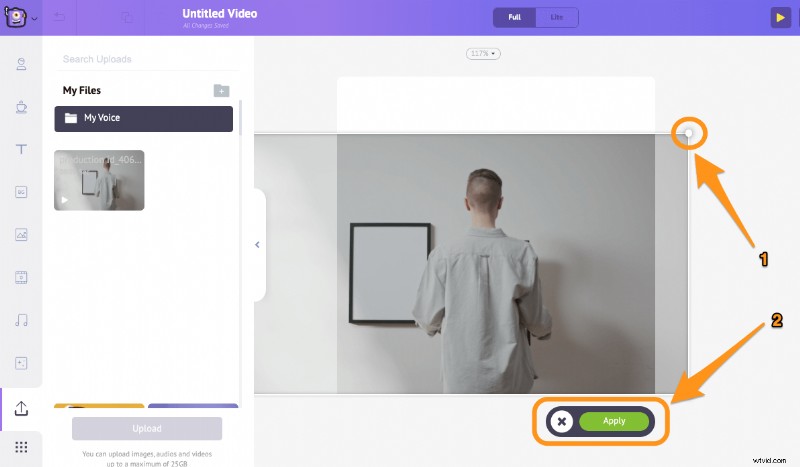
Étape 3 : Vous pouvez maintenant télécharger votre vidéo recadrée sur votre ordinateur en cliquant sur Publier puis sélectionnez Télécharger la vidéo dans le menu déroulant résultant. Ou vous pouvez partager la vidéo directement sur diverses plateformes de médias sociaux depuis l'application.
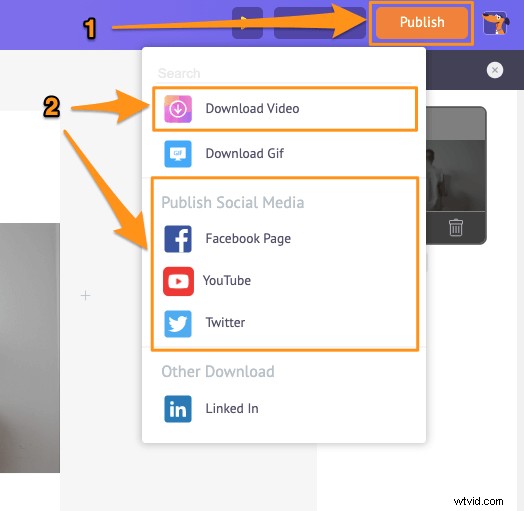
Vous aimez à quel point il est simple de recadrer une vidéo avec Animaker ? En plus de vous permettre de recadrer vos vidéos, le logiciel de montage vidéo d'Animaker propose divers autres outils de montage vidéo.
Vous pouvez utiliser l'éditeur vidéo d'Animaker pour :
Découper des vidéos
Faire pivoter les vidéos
Retourner les vidéos
Supprimer l'audio des vidéos
Réglez la luminosité, le contraste, etc. de la vidéo.
Ajouter des filtres aux vidéos
Fusionner ou combiner des vidéos
Et la liste est longue… Assurez-vous de consulter ces outils et découvrez pourquoi il s'agit de l'éditeur vidéo incontournable pour les spécialistes du marketing et les créateurs de contenu.
Si vous n'avez aucune expérience en matière de montage vidéo ou si vous n'avez jamais utilisé de logiciel de montage vidéo professionnel auparavant, et que vous souhaitez donner à vos vidéos un aspect professionnel et le faire vous-même, alors la suite de montage vidéo d'Animaker est ce dont vous avez besoin.
Notre suite de montage vidéo en ligne propose des outils de montage vidéo simples que tout le monde peut utiliser pour éditer ses vidéos. Il ne nécessite aucune expérience en montage vidéo. En fait, il a été spécialement conçu pour les non-concepteurs, les spécialistes du marketing et tous ceux qui souhaitent éditer rapidement des vidéos pour leurs réseaux sociaux ou leur site Web.
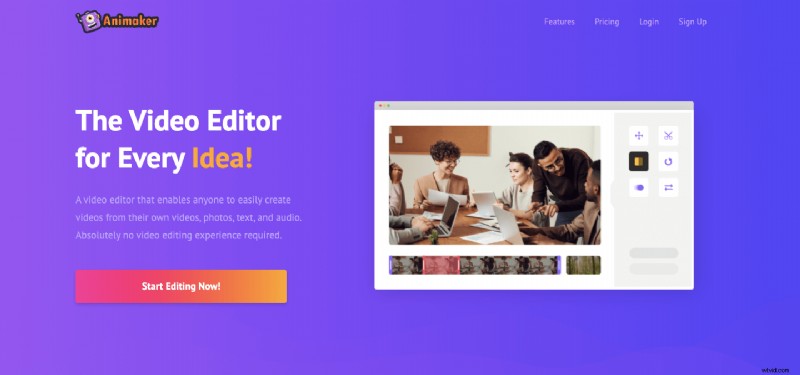
Avec le logiciel de montage vidéo d'Animaker, vous n'avez jamais à gérer des interfaces difficiles à naviguer ou à passer par plusieurs étapes pour effectuer une action simple. Découvrez notre éditeur vidéo en ligne dès aujourd'hui pour une expérience de montage vidéo agréable et sans tracas.
Vous avez des questions sur le recadrage de vos vidéos sur votre ordinateur Mac ? Un recadrage vidéo intéressant pour Mac que nous semblons avoir omis ? Veuillez nous en informer dans la section des commentaires ci-dessous.
