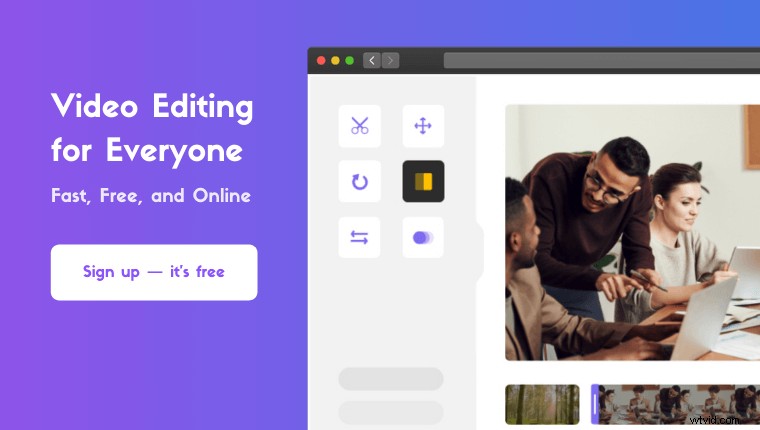Vous cherchez à supprimer l'audio d'une vidéo dans le lecteur QuickTime sur votre ordinateur Mac ?
Que vous utilisiez QuickTime 10 ou une version antérieure, nous avons ce qu'il vous faut.
De plus, en prime, nous vous montrerons un moyen plus simple de supprimer l'audio d'une vidéo sur votre ordinateur Mac.
Dans cet article, nous allons vous montrer comment supprimer l'audio d'une vidéo à l'aide du lecteur QuickTime, étape par étape. Voici tout ce que nous allons couvrir, n'hésitez pas à sauter autour :
Comment supprimer l'audio de votre vidéo à l'aide de QuickTime 10
Comment supprimer l'audio de votre vidéo à l'aide d'une version antérieure de QuickTime
Comment supprimer facilement l'audio de votre vidéo sur Mac
Comment supprimer l'audio d'une vidéo à l'aide de QuickTime 10
QuickTime 10 est la dernière version de QuickTime Player. QuickTime Player est un outil gratuit préinstallé sur Mac OS. Voici les étapes pour supprimer l'audio d'une vidéo à l'aide de QuickTime 10 :
- Tout d'abord, ouvrez QuickTime, puis ouvrez la vidéo que vous souhaitez désactiver. Allez dans Fichier> Ouvrir le fichier.
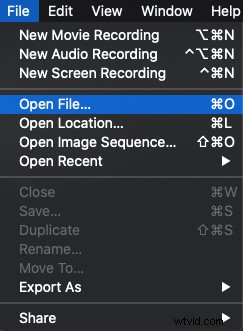
- Une fois la vidéo ouverte dans QuickTime, cliquez sur Modifier menu en haut et sélectionnez Supprimer l'audio dans le menu déroulant résultant.
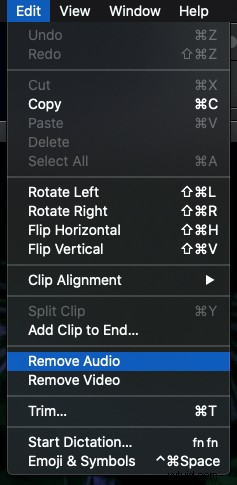
- Pour enregistrer la vidéo en sourdine, cliquez sur le Fichier menu dans la barre de menus en haut et sélectionnez Exporter sous dans le menu déroulant. Saisissez ensuite un nom pour votre vidéo à l'aide de Exporter sous champ de saisie et choisissez où vous souhaitez enregistrer la vidéo.
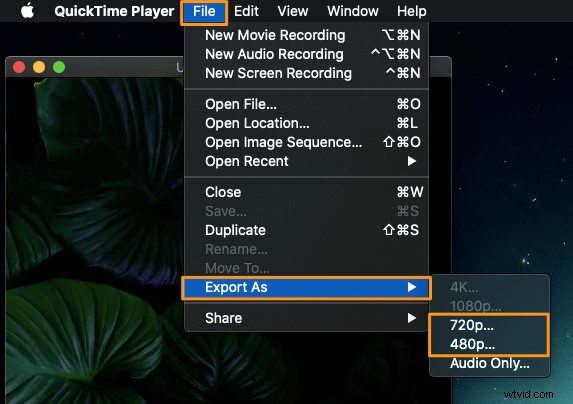
- Enfin, cliquez sur Enregistrer bouton pour enregistrer votre vidéo en sourdine.
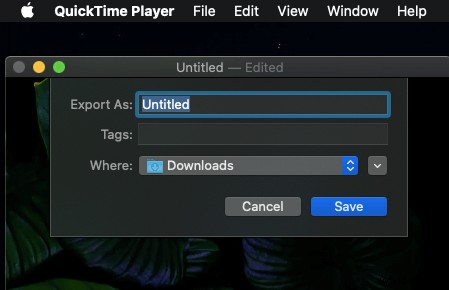
Comment couper le son de votre vidéo à l'aide d'une version antérieure de QuickTime
Si vous utilisez une version antérieure de QuickTime, procédez comme suit pour supprimer le son de votre vidéo :
- Ouvrez le lecteur QuickTime sur votre ordinateur Mac, puis ouvrez la vidéo que vous souhaitez désactiver à l'aide de QuickTime. Allez dans Fichier> Ouvrir le fichier.
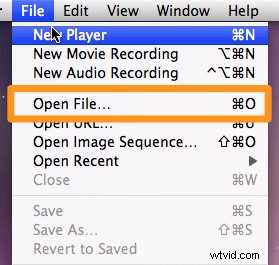
- Cliquez maintenant sur la Fenêtre menu dans la barre de menus en haut et sélectionnez Afficher les propriétés du film dans le menu déroulant.
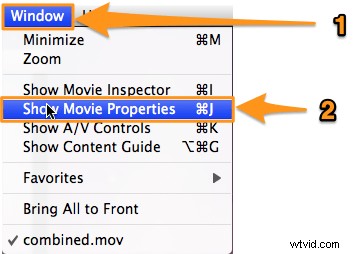
- Vous pouvez voir que toutes les pistes audio associées à cette vidéo sont répertoriées dans la fenêtre Propriétés du film. Maintenant, trouvez simplement la piste audio que vous souhaitez supprimer de la vidéo et décochez la case à côté de celle-ci dans la section Activé. Cela supprimera cette piste audio de votre vidéo.
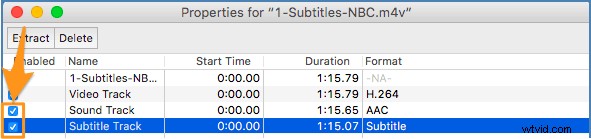
Comment supprimer l'audio d'une vidéo sur votre ordinateur Mac :la méthode la plus simple
Si vous êtes un utilisateur Mac, vous pouvez utiliser la fonction de désactivation vidéo d'Animaker pour désactiver facilement et gratuitement des vidéos ! Il suffit de 3 étapes simples pour supprimer l'audio ou le son et télécharger vos vidéos à l'aide de notre outil de désactivation vidéo ultra simple.
Pour ceux qui ne connaissent pas Animaker, il s'agit d'une application de création de vidéos tout-en-un conçue pour aider les non-concepteurs à créer des vidéos de qualité professionnelle dans le confort de leur navigateur.
Notre outil de désactivation vidéo fonctionne sur Chrome, Firefox, Safari, etc., et si vous utilisez l'un de ces navigateurs, vous pouvez facilement désactiver vos vidéos sur votre ordinateur Mac.
Si vous cherchez à couper rapidement vos vidéos pour Instagram, YouTube ou Facebook, alors la sourdine vidéo d'Animaker est le meilleur outil pour le travail. Vous pouvez également couper le son des vidéos aux formats MP4, MPG, WebM, MOV et autres.
Inscrivez-vous/connectez-vous et choisissez les dimensions
Tout d'abord, connectez-vous à votre compte ou créez-en un gratuitement. Choisissez ensuite les dimensions ou la plateforme sociale sur laquelle vous souhaitez publier votre vidéo ; le format d'image dans lequel vous souhaitez que votre vidéo soit. Vous pouvez choisir Carré , Paysage , ou Vertical à partir de Créer une vidéo section de votre tableau de bord. Vous pouvez également utiliser le bouton Taille personnalisée pour choisir les dimensions personnalisées de votre choix.
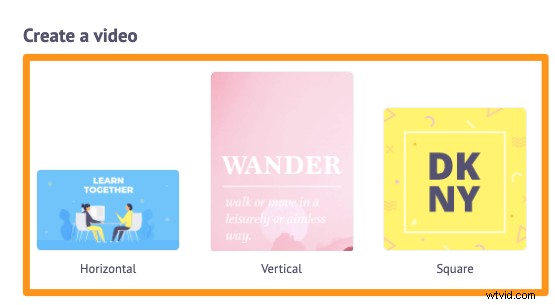
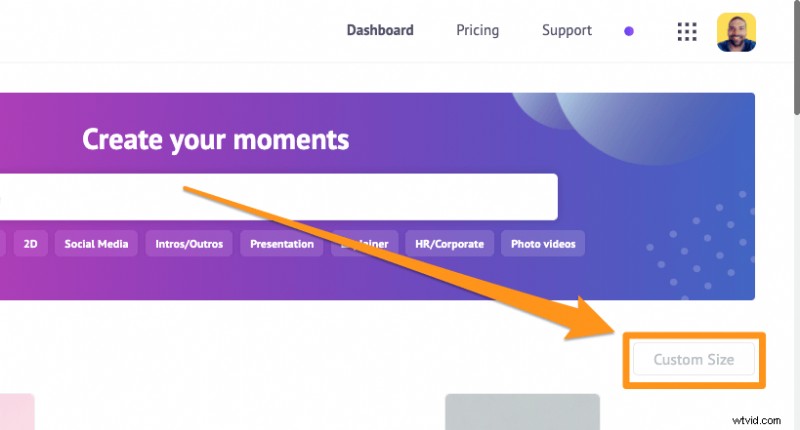
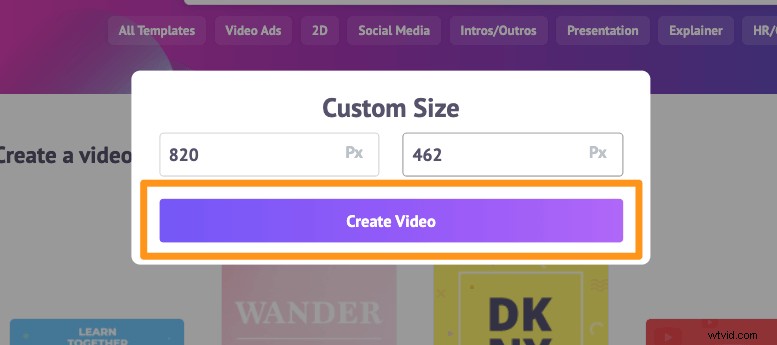
Téléchargez la vidéo et supprimez l'audio
Téléchargez la vidéo dont vous souhaitez couper ou supprimer le son. Animaker vous permet de télécharger des vidéos d'une taille maximale de 20 Go. Cliquez sur Télécharger dans la barre de menu principale, puis cliquez sur l'onglet Télécharger bouton en bas de la fenêtre de l'onglet.
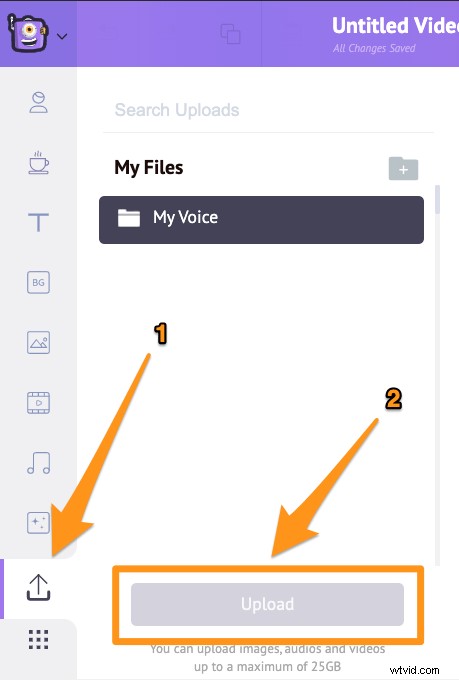
Cliquez maintenant sur la vidéo pour l'ajouter à votre projet.
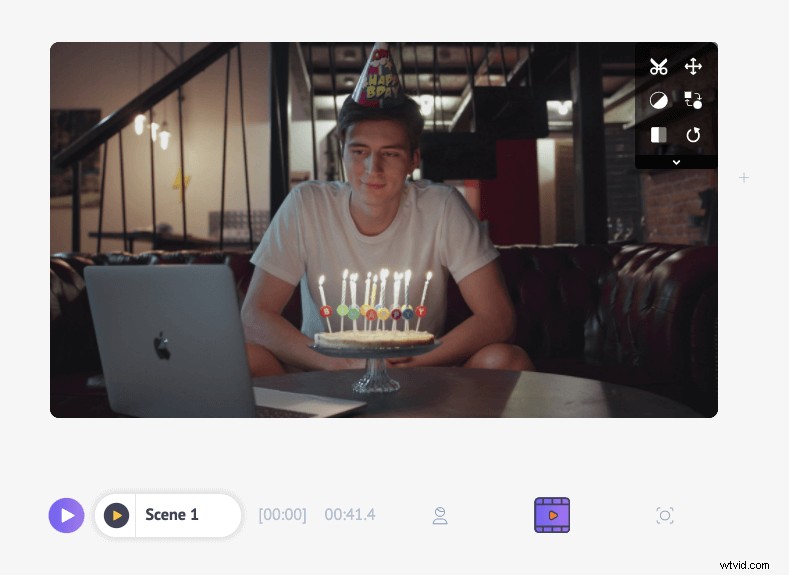
Ensuite, cliquez sur le bouton ciseaux dans le coin supérieur droit du canevas.
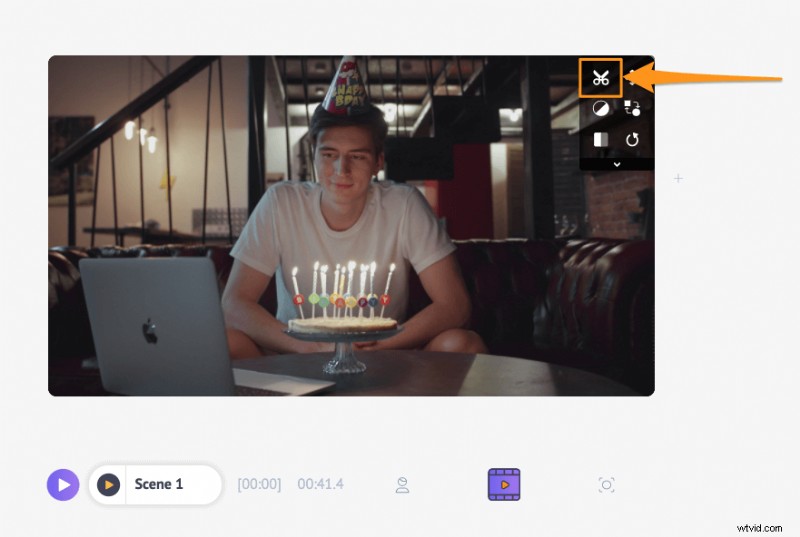
Maintenant, dans la fenêtre contextuelle qui apparaît ensuite, recherchez un bouton audio (l'icône de haut-parleur jaune) dans le coin inférieur droit.
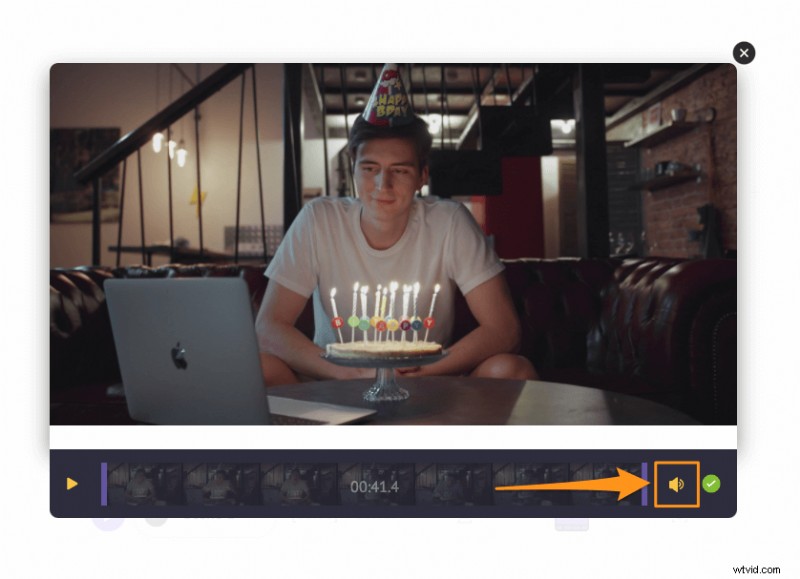
Cliquez sur l'icône du haut-parleur pour couper ou supprimer le son de votre vidéo. Une fois que vous aurez cliqué sur l'icône, vous remarquerez qu'elle affichera l'icône de sourdine pour indiquer que le son a été supprimé. Cliquez maintenant sur le bouton vert rond dans le coin inférieur droit pour enregistrer les modifications.
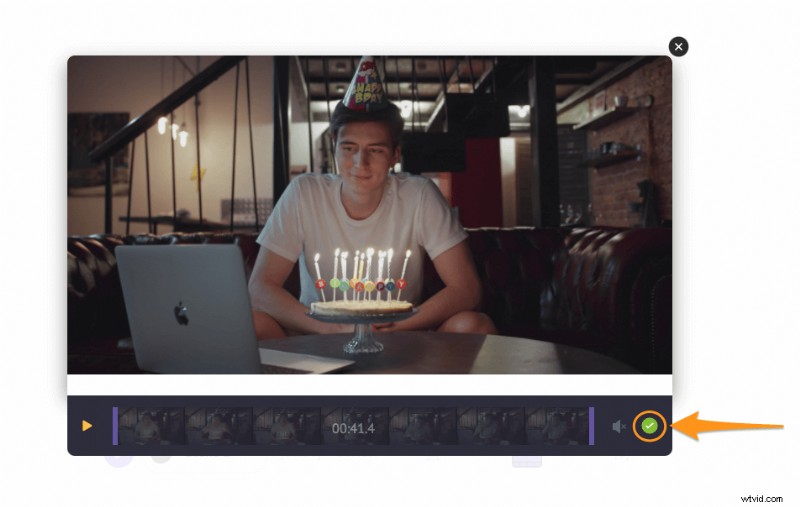
En option, vous pouvez également ajouter une voix off ou ajouter une musique de fond à votre vidéo. Si vous souhaitez ajouter une voix off, vous avez trois façons de le faire :vous pouvez enregistrer votre propre voix off, télécharger un fichier de voix off ou générer une voix off à l'aide de texte. Pour ajouter une voix off, cliquez sur la Chronologie de la vidéo puis cliquez sur l'icône Voiceover dans le coin inférieur gauche de l'écran de l'application et choisissez une option dans le menu déroulant.
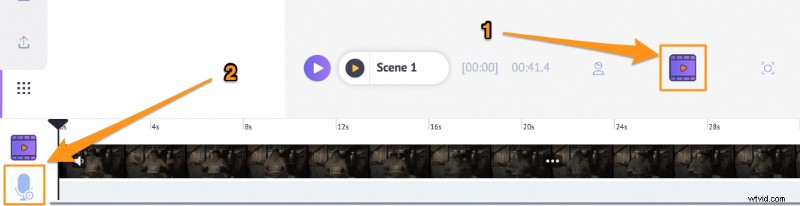
Pour ajouter une musique de fond à votre vidéo, rendez-vous simplement dans la section Musique et choisissez une piste de musique de fond dans notre immense bibliothèque musicale gratuite.
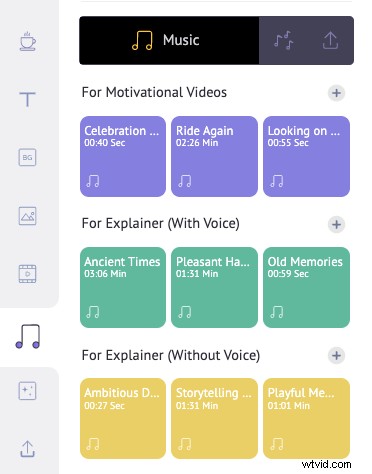
Aperçu et téléchargement
Vous pouvez prévisualiser la vidéo en cliquant sur le bouton de lecture à côté de Partager bouton. Vous pouvez ensuite télécharger la vidéo sur votre ordinateur en cliquant sur le bouton Publier puis sélectionnez Télécharger la vidéo dans le menu déroulant. Ou partagez-le directement sur diverses plateformes de médias sociaux depuis l'application.
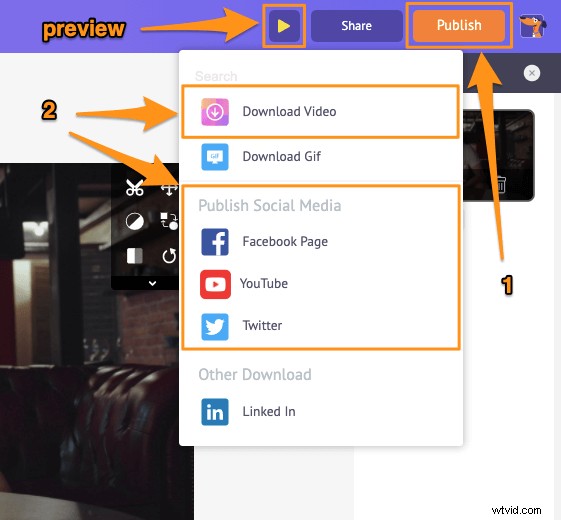
En plus de vous permettre de supprimer l'audio de vos vidéos, Animaker propose d'autres outils de montage vidéo essentiels dont vous auriez besoin pour éditer vos vidéos pour vos réseaux sociaux et votre site Web.
Vous pouvez utiliser l'éditeur vidéo d'Animaker pour :
- Découper des vidéos
- Faire pivoter les vidéos
- Retourner les vidéos
- Supprimer l'audio des vidéos
- Régler la luminosité, le contraste, etc. de la vidéo
- Ajouter des filtres aux vidéos
- Fusionner ou combiner des vidéos
Et la liste est longue… n'hésitez pas à consulter ces outils et à découvrir pourquoi il s'agit de l'éditeur vidéo incontournable pour les spécialistes du marketing et les créateurs de contenu.
Vous avez des questions sur la désactivation de vos vidéos dans QuickTime ? Des astuces ou des outils intéressants pour désactiver les vidéos sur Mac que nous semblons avoir oubliés ? Veuillez nous en informer dans la section des commentaires ci-dessous.