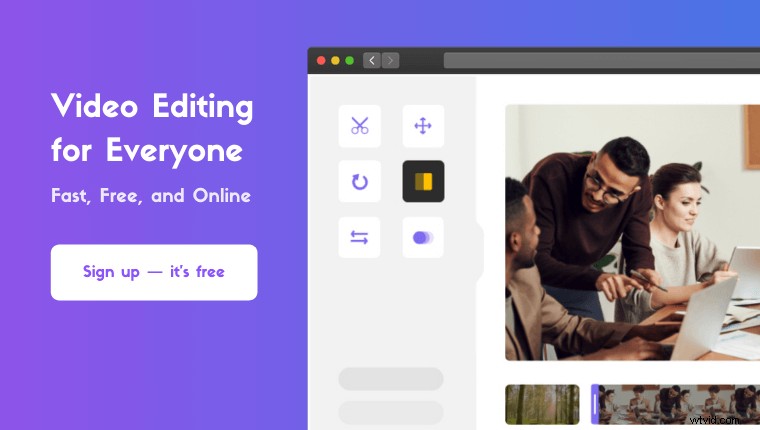Vous cherchez à enregistrer et ajouter une voix off dans iMovie sur iPhone ou Mac ?
Dans cet article, nous vous montrons comment ajouter une voix off à votre vidéo à l'aide d'iMovie sur iOS et Mac, étape par étape, avec des images.
Voici ce que nous allons couvrir dans cet article, passez à la section qui vous concerne :
Comment ajouter une voix off à une vidéo dans iMovie sur iPhone et iPad
Comment ajouter une voix off à votre vidéo dans iMovie sur Mac
Ajouter une voix off à une vidéo à l'aide de la meilleure alternative à iMovie
Comment ajouter une voix off à une vidéo dans l'application iMovie sur iPhone et iPad
Vous pouvez utiliser l'application iMovie sur votre iPhone ou iPad pour ajouter des voix off à vos vidéos. Si l'application iMovie n'est pas installée sur votre iPhone ou iPad, vous pouvez télécharger et installer iMovie pour iOS.
Une fois l'application iMovie installée, suivez les étapes ci-dessous pour ajouter une voix off à imovie sur iPhone et iPad :
- Tout d'abord, créez un nouveau projet. Ouvrez l'application iMovie et appuyez sur Créer un projet bouton.
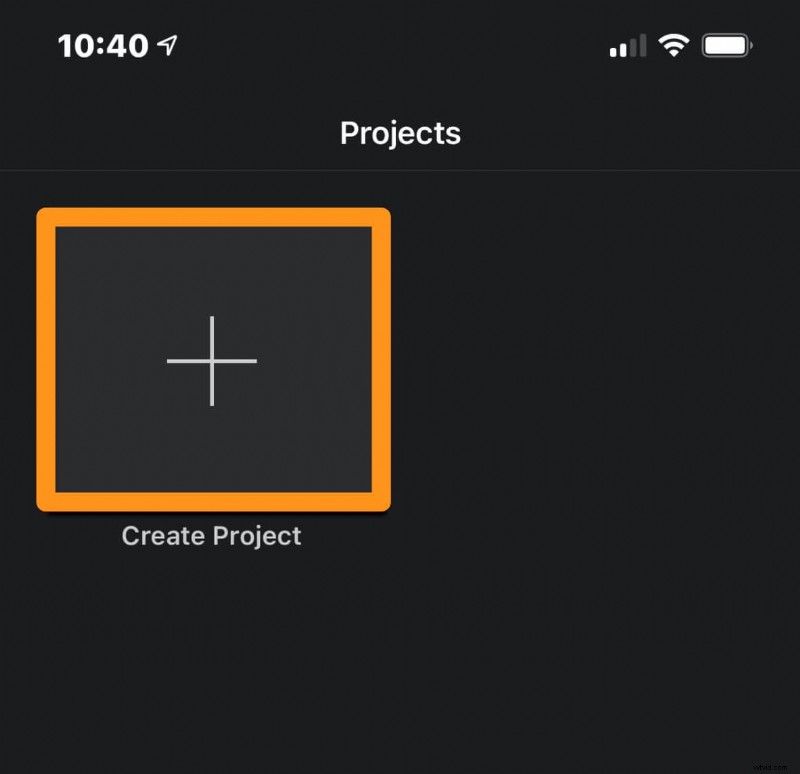
- Sélectionnez Film à partir de la fenêtre contextuelle.
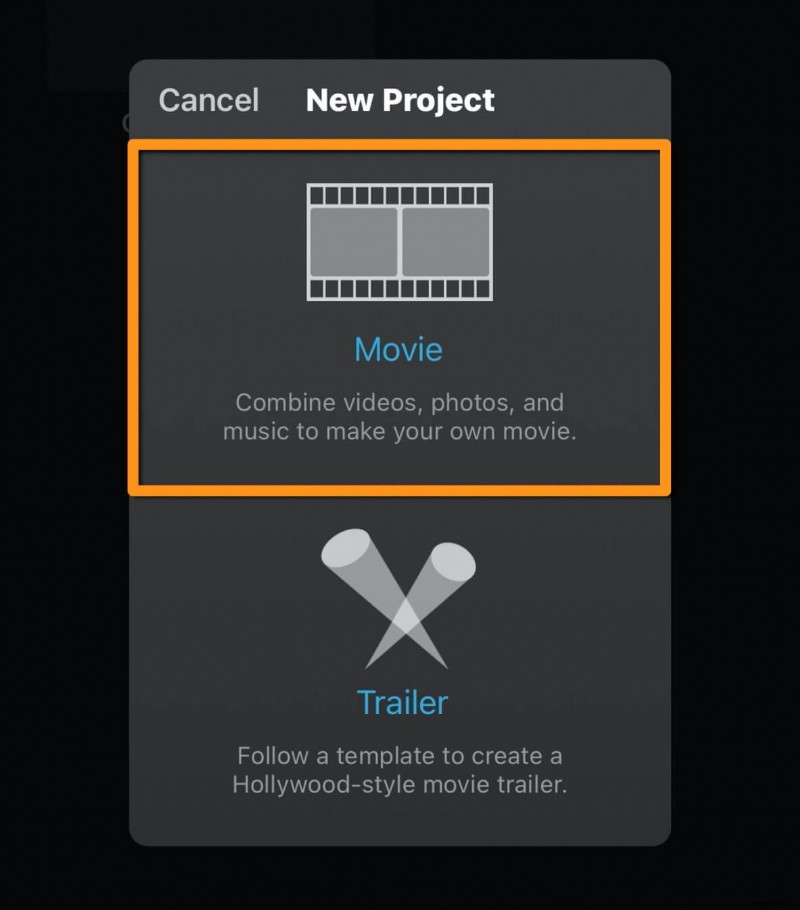
- Appuyez ensuite sur Créer un film en bas de l'écran de l'application.
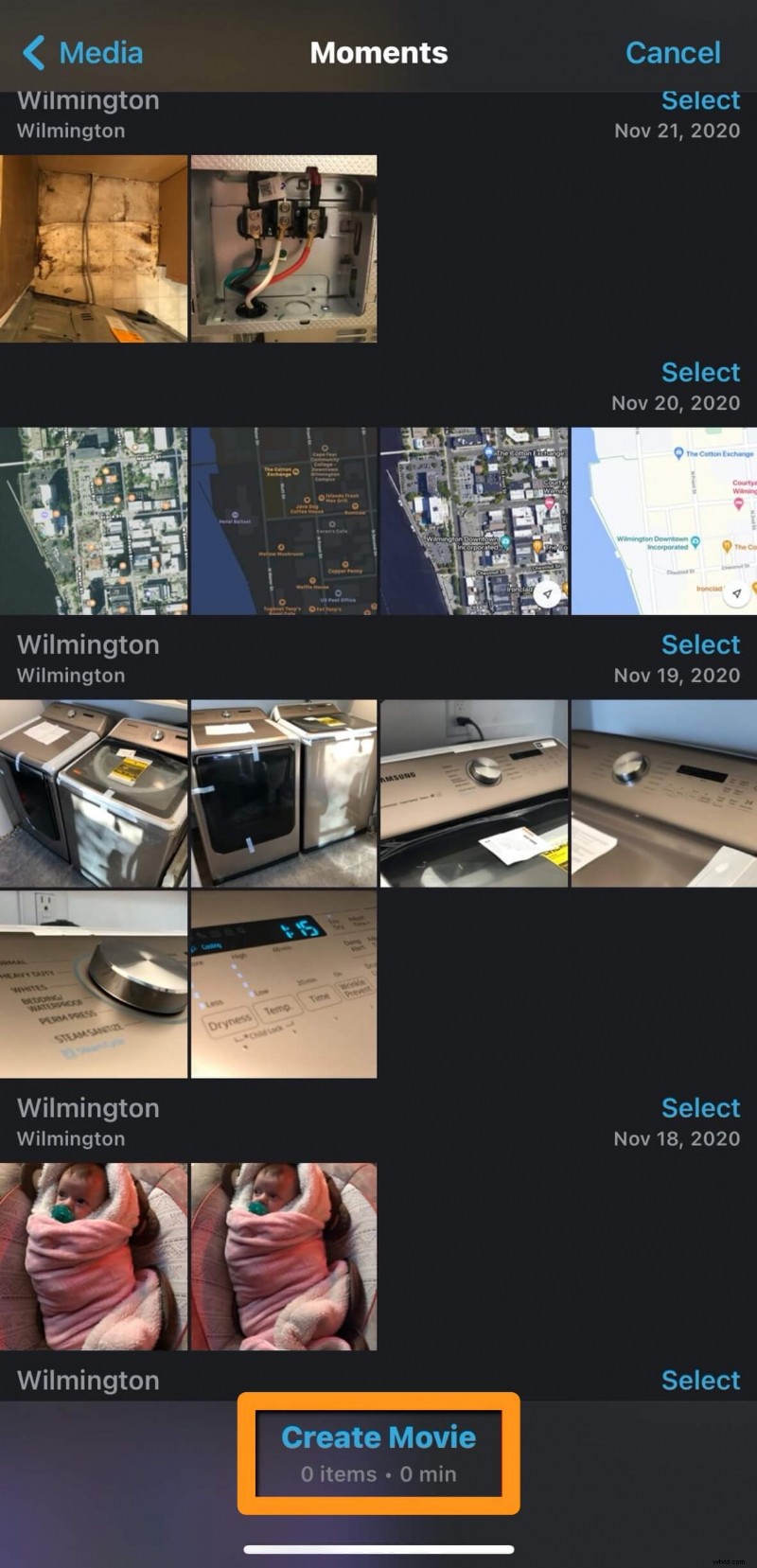
- Appuyez maintenant sur la zone qui indique Appuyez sur + pour ajouter des vidéos, des photos ou de l'audio pour importer vos vidéos.
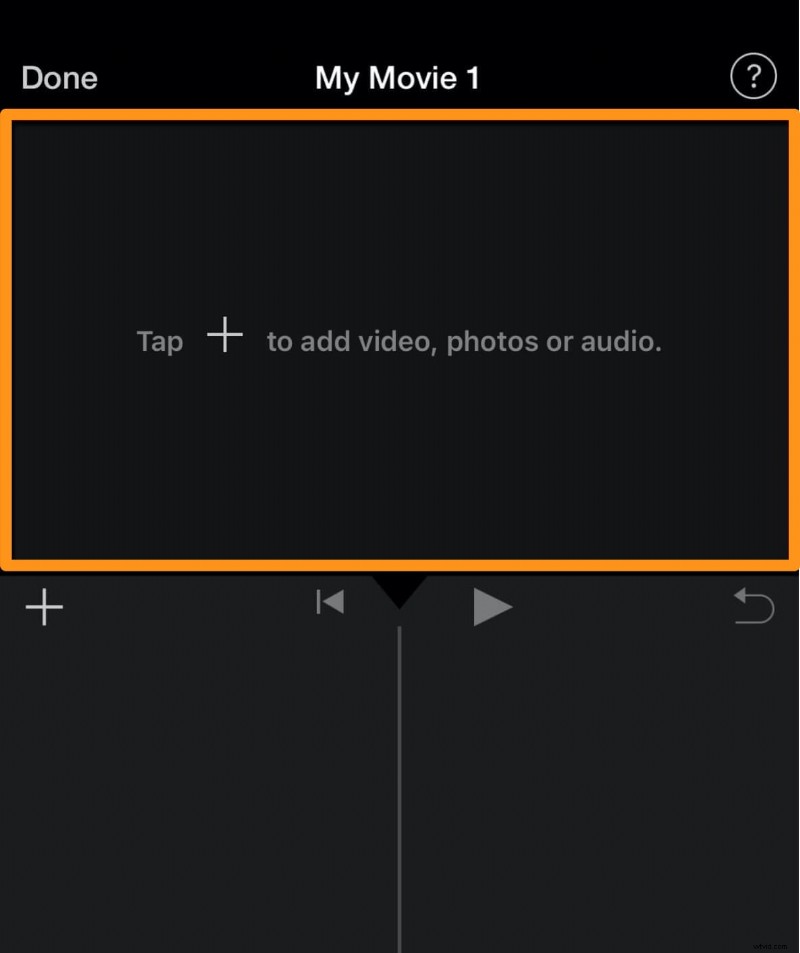
- Appuyez maintenant sur Vidéo dans la catégorie VIDEOS &PHOTOS.
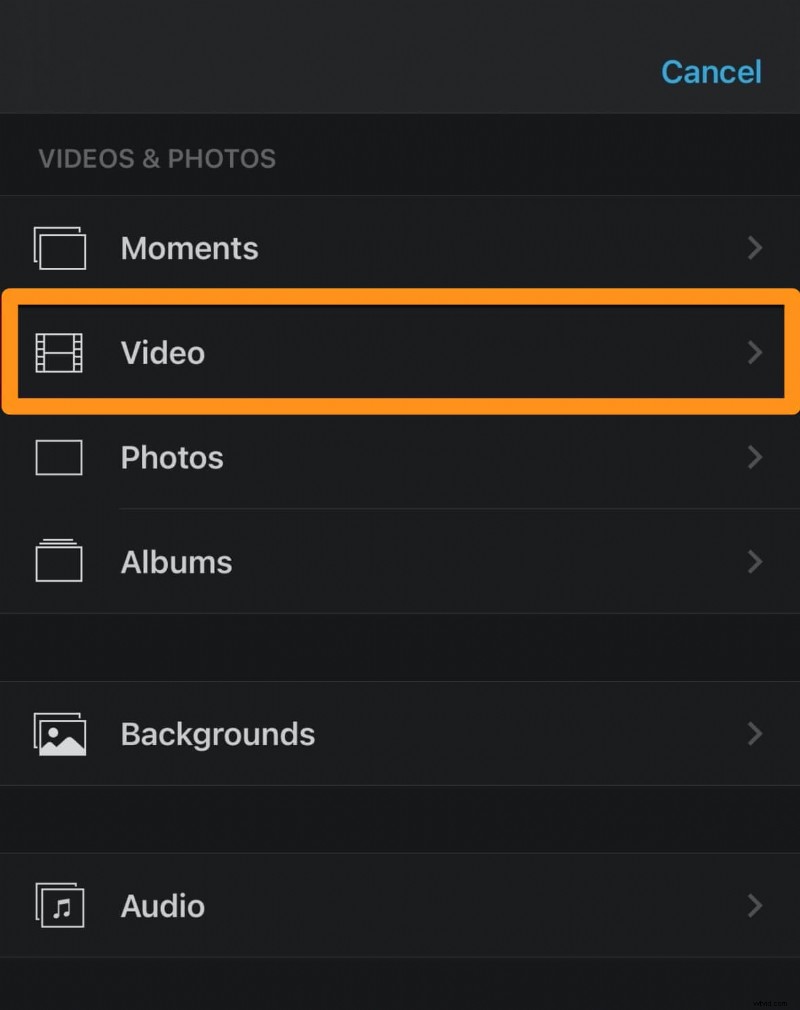
- Appuyez ensuite sur Tous , appuyez sur la vidéo que vous souhaitez importer, puis appuyez sur le bouton rond bleu avec la coche dessus.
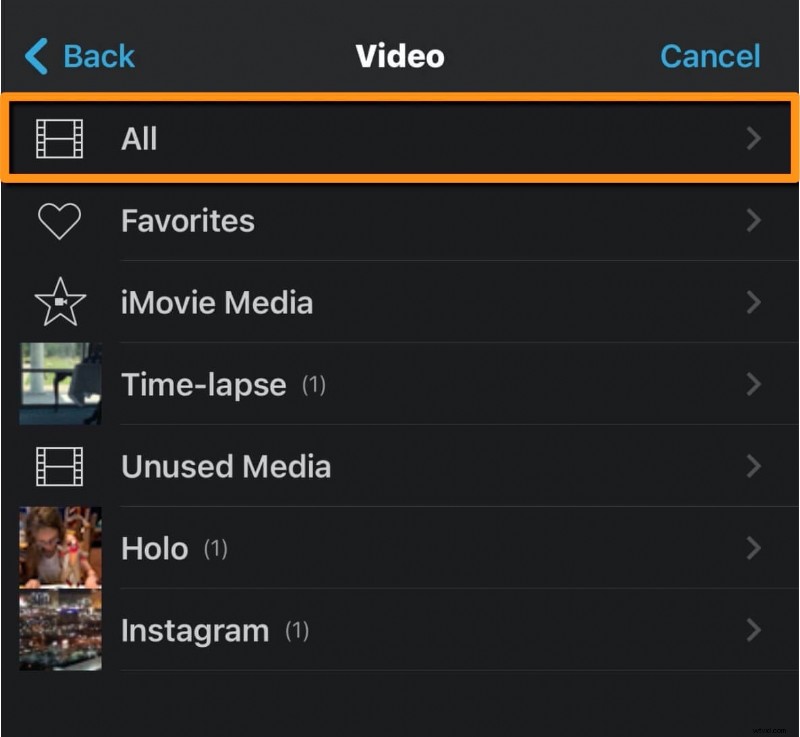
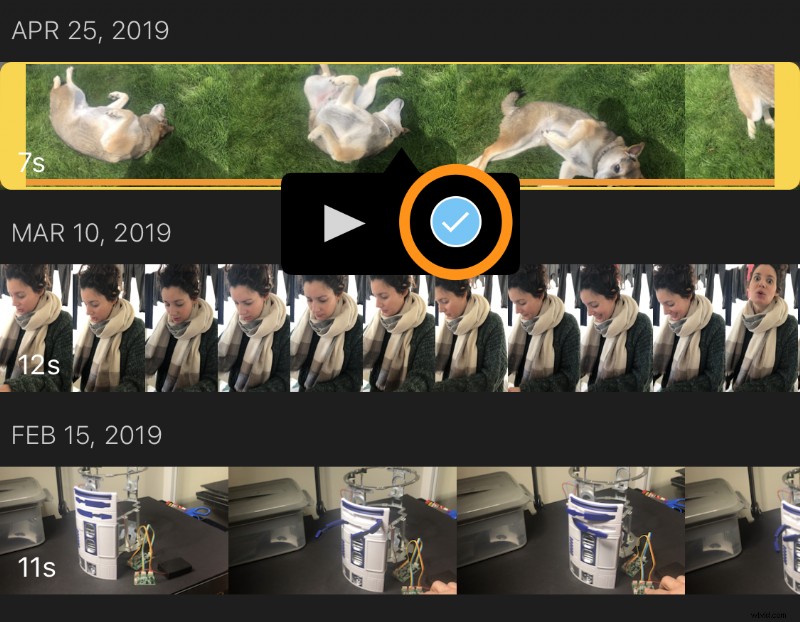
- Une fois que vous avez terminé d'ajouter le clip vidéo, appuyez sur Créer un film en bas de l'écran de l'application.
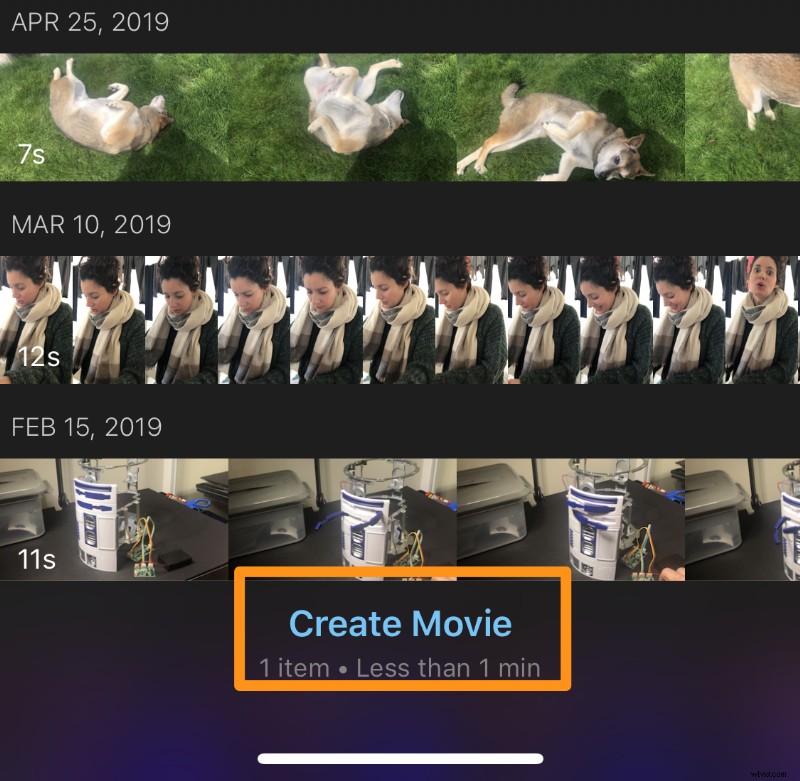
- Maintenant que vous avez importé la ou les vidéos, vous pouvez maintenant commencer à enregistrer la voix off. Avant de commencer à enregistrer votre voix off, choisissez où vous voulez que votre voix off commence. Dans la chronologie, appuyez sur la ou les vidéos et faites-les glisser vers votre gauche pour placer la tête de lecture à l'endroit où vous souhaitez que votre voix off commence.
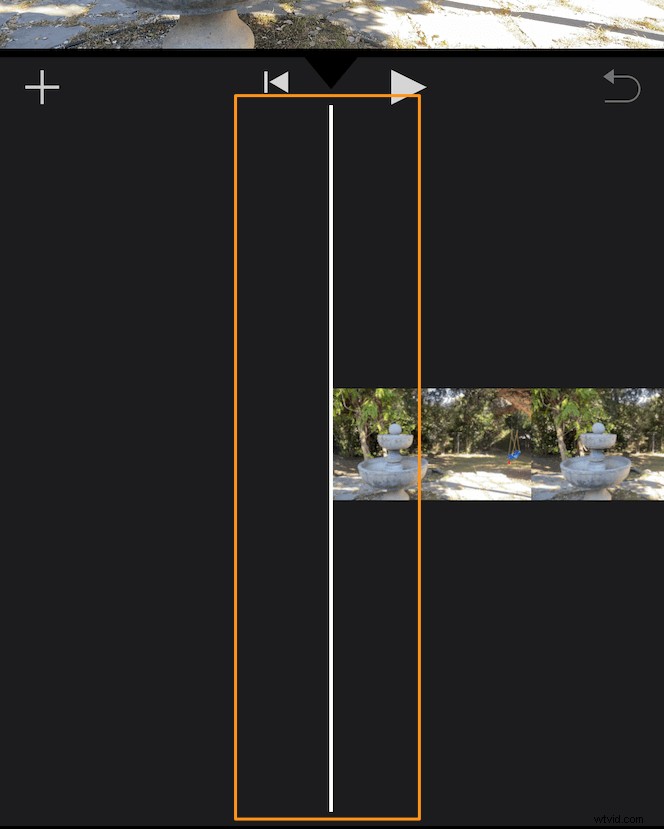
- Ensuite, appuyez sur l'icône plus et sélectionnez Voiceover dans le menu.
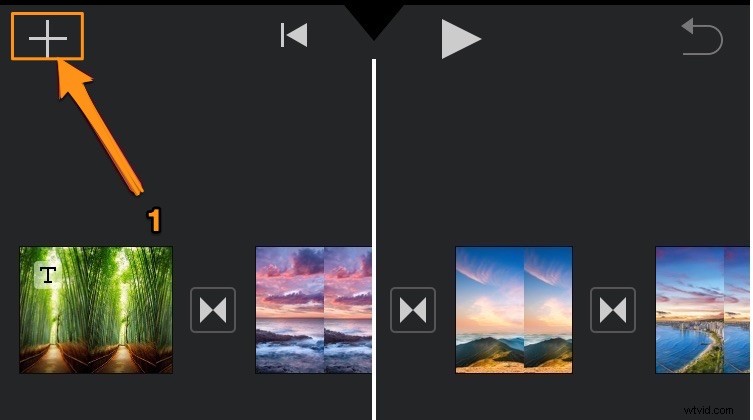
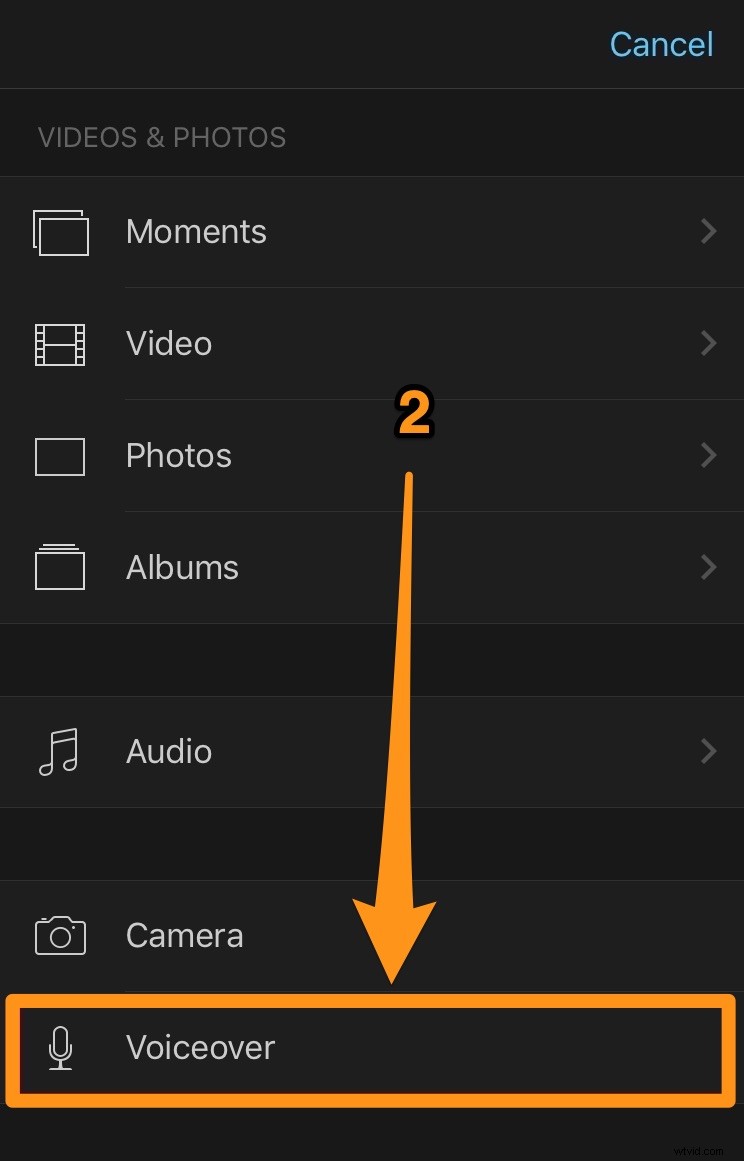
- Appuyez sur Enregistrer dans le coin supérieur droit de la fenêtre contextuelle Prêt à enregistrer. Avant que l'application ne commence à enregistrer, un compte à rebours de 3 secondes vous sera proposé.
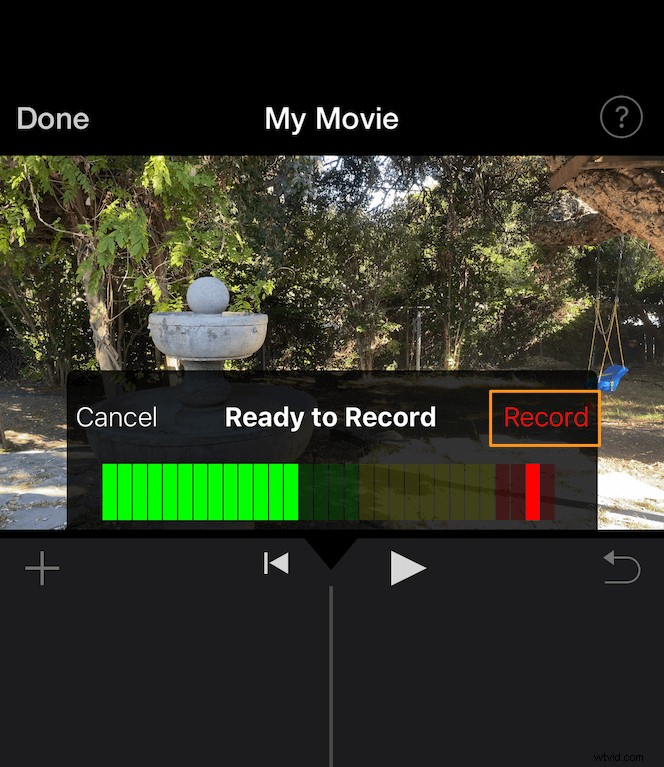
- Une fois que vous avez terminé d'enregistrer la voix off, appuyez sur Arrêter du même emplacement que l'enregistrement bouton.
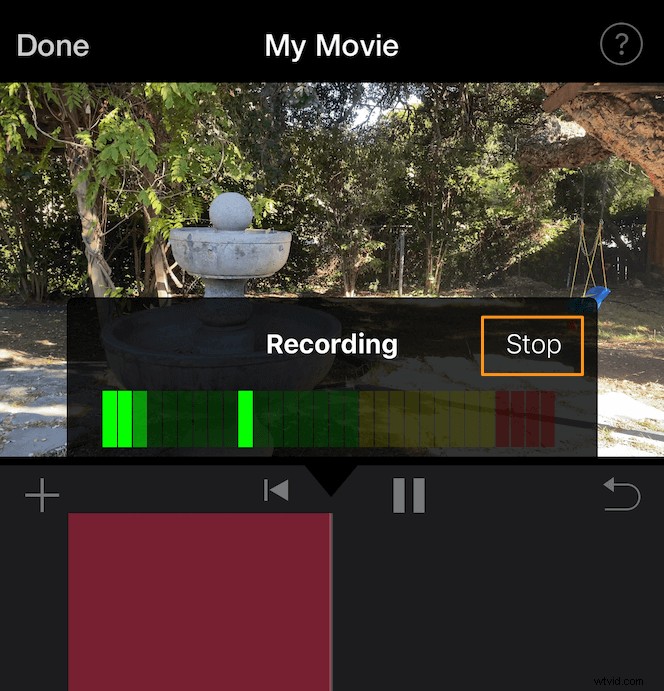
- Une fois que vous aurez arrêté d'enregistrer la voix off, vous aurez la possibilité d'Annuler , Reprendre , Réviser , ou Accepter votre enregistrement. Appuyez sur Accepter si vous êtes satisfait de la façon dont il est sorti. Ou appuyez sur Reprendre pour essayer à nouveau.
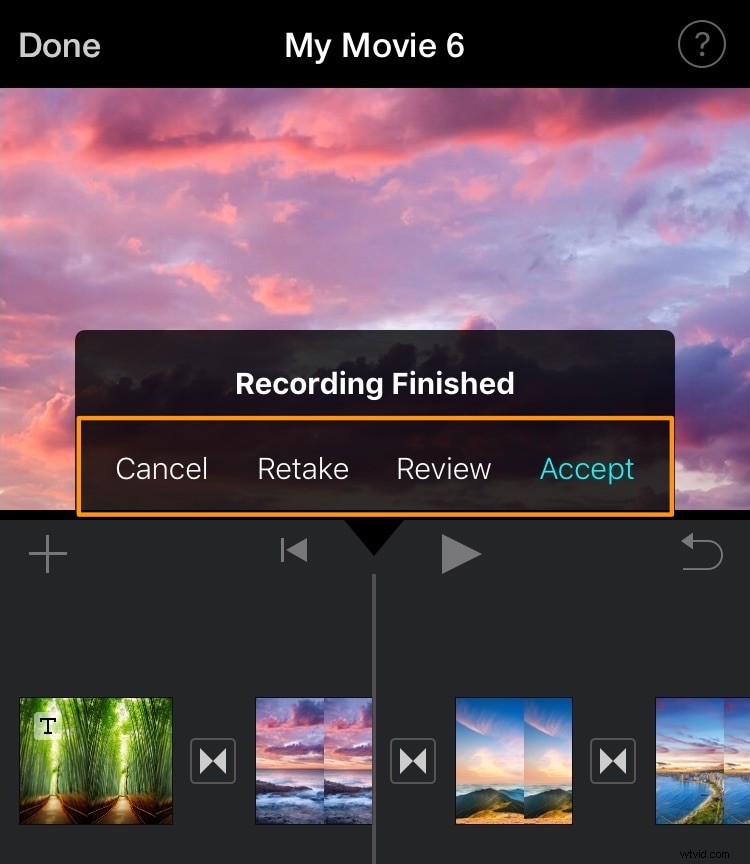
- Une fois que vous avez terminé d'enregistrer et d'ajouter une voix off à votre vidéo, appuyez sur Terminé bouton de texte dans le coin supérieur gauche de la fenêtre de l'application.
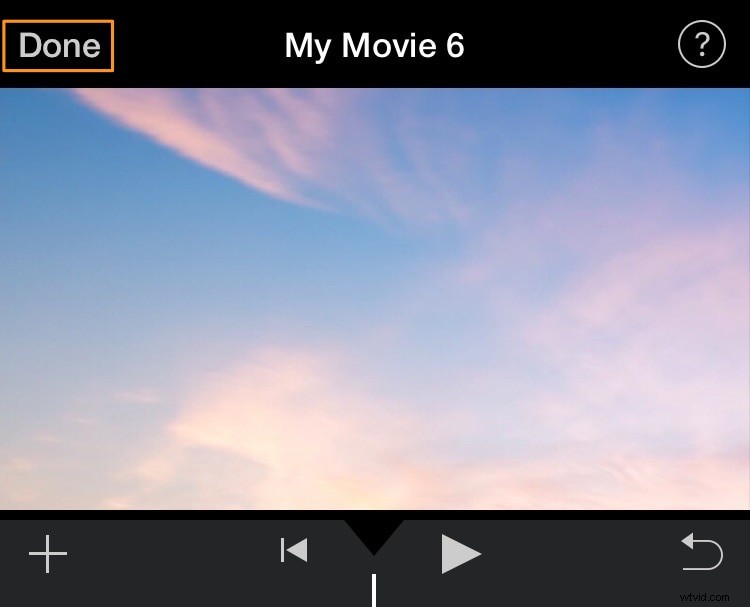
Comment ajouter une voix off à votre vidéo dans iMovie sur Mac
iMovie est un outil gratuit préinstallé sur Mac OS.
Voici les étapes pour ajouter une voix off à iMovie sur Mac :
- Ouvrez iMovie et cliquez sur Créer nouveau bouton.
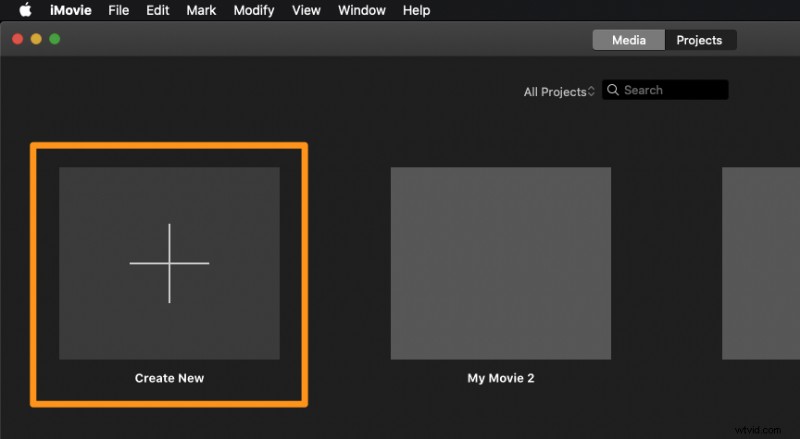
- Maintenant, sélectionnez Film dans le menu déroulant.
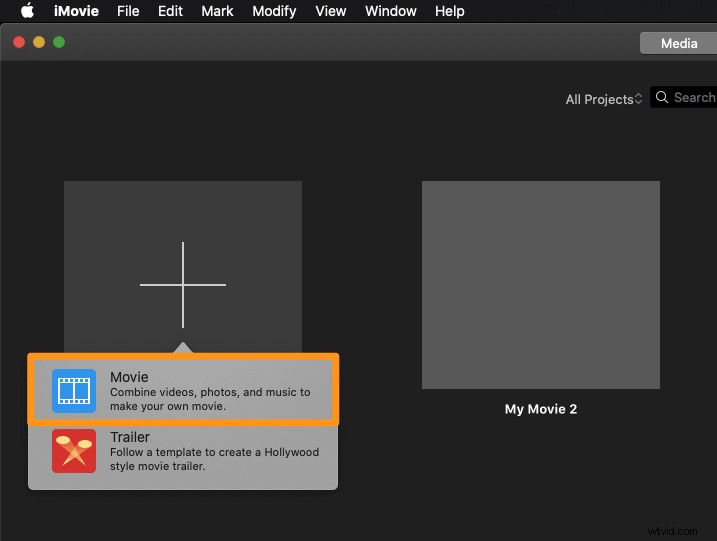
- Cliquez sur Importer un média et sélectionnez la vidéo que vous souhaitez importer.
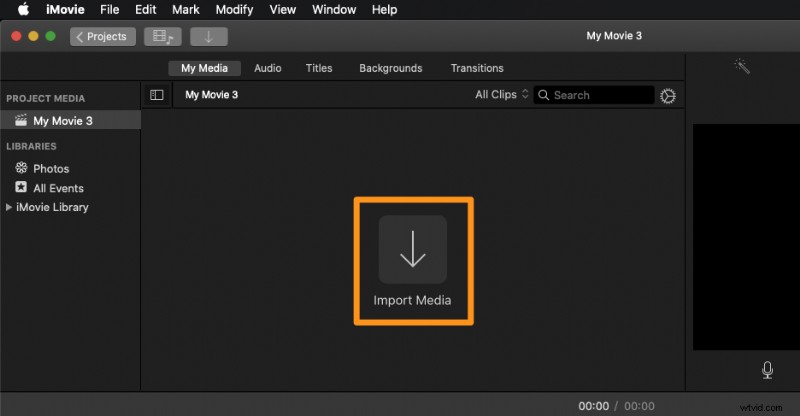
- Une fois que vous avez importé la vidéo, faites-la glisser et déposez-la sur la chronologie.
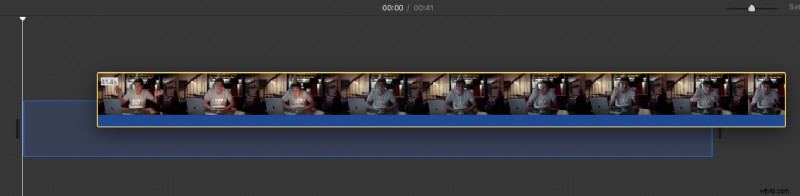
- Enregistrons maintenant et ajoutons une voix off à cette vidéo. Tout d'abord, à partir de la chronologie, placez la tête de lecture à l'endroit où vous souhaitez ajouter la voix off.
Déterminez où vous voulez placer la tête de lecture dans la timeline, survolez cette position pour révéler une ligne blanche, puis cliquez simplement là. Cela déplacera la tête de lecture à cet emplacement.
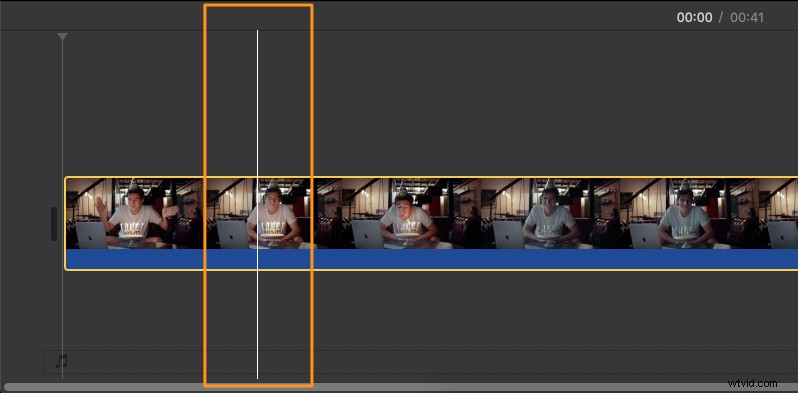
- Pour enregistrer la voix off, cliquez sur l'icône du microphone dans le coin inférieur gauche de la fenêtre de la visionneuse ou cliquez sur la Fenêtre menu dans la barre de menus et sélectionnez Enregistrer la voix off dans le menu déroulant.
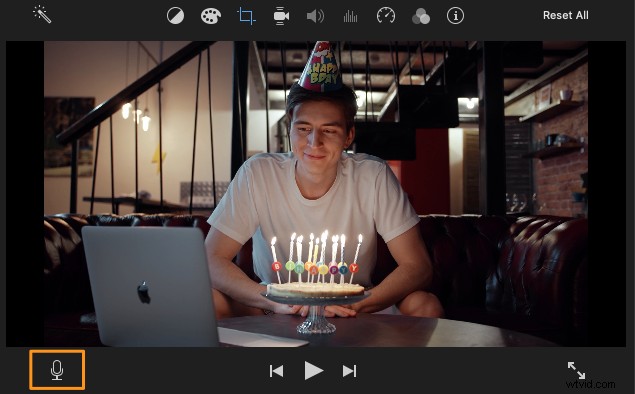
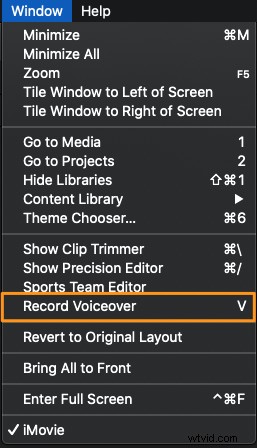
- Cliquez sur l'icône des barres de défilement à côté du bouton d'enregistrement pour régler les paramètres de voix off tels que la source d'entrée (microphones disponibles) et le volume.
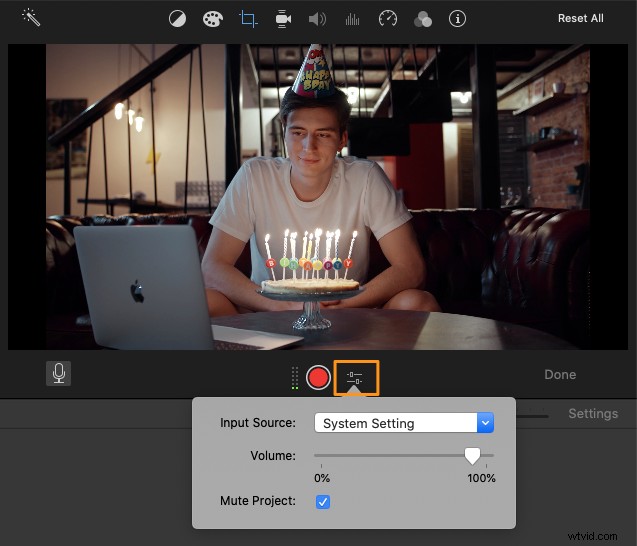
- Cliquez sur le bouton d'enregistrement rouge et rond pour commencer à enregistrer la voix off.
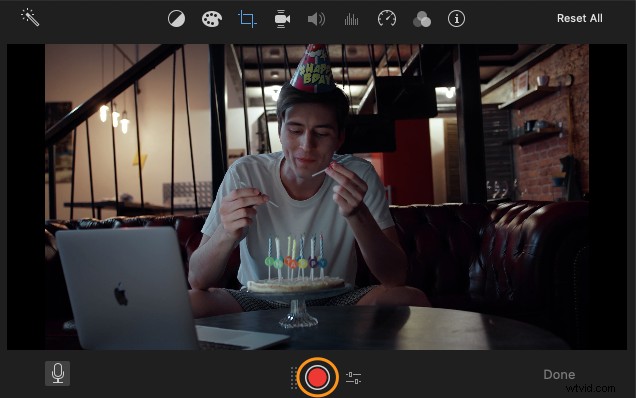
Vous verrez un compte à rebours de 3 secondes comme sur iOS.
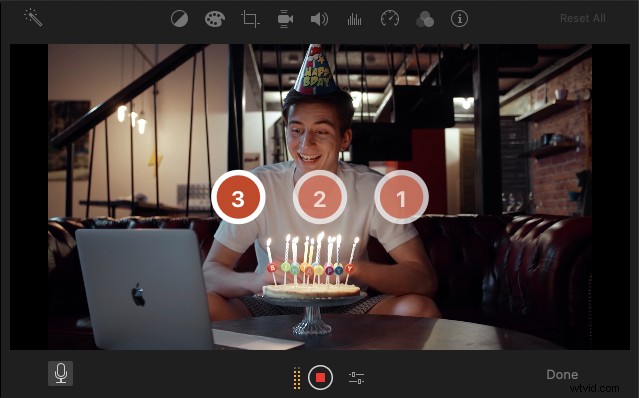
- Pour arrêter l'enregistrement de la voix off, cliquez à nouveau sur le même bouton d'enregistrement. Vous pouvez également arrêter l'enregistrement de la voix off en appuyant sur la touche espace.
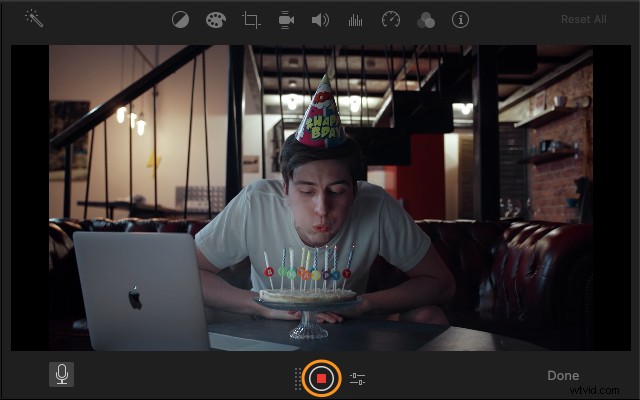
- Vous verrez maintenant qu'un nouveau clip audio a été ajouté à la chronologie.
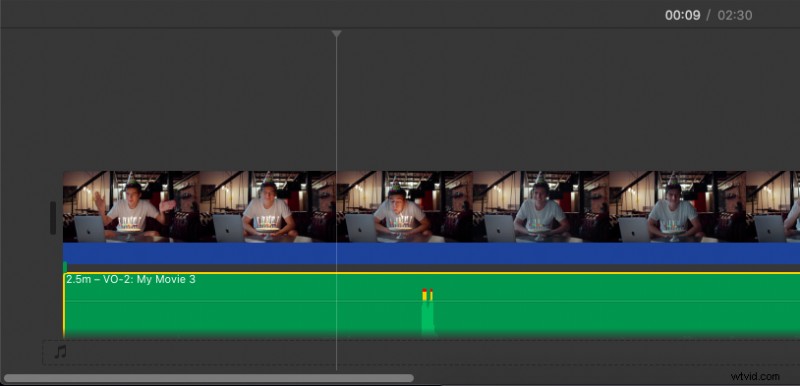
Enfin, cliquez sur Terminé dans le coin inférieur droit de la fenêtre de visualisation pour quitter le mode voix off.

Ajouter une voix off à une vidéo en utilisant la meilleure alternative à iMovie
Si vous recherchez un outil en ligne pour ajouter une voix off à une vidéo, vous pouvez utiliser Animaker.
Pour ceux qui ne connaissent pas Animaker, il s'agit d'une application de création de vidéos tout-en-un conçue pour aider les non-concepteurs à créer des vidéos de qualité professionnelle dans le confort de leur navigateur.
Il suffit de 3 étapes simples pour ajouter une voix off à votre vidéo et la télécharger à l'aide de notre outil gratuit et ultra simple.
Il fonctionne sur Chrome, Firefox, Safari, Internet Explorer, etc., et si vous utilisez l'un de ces navigateurs, vous pouvez facilement ajouter des fichiers audio à vos vidéos sur votre ordinateur Mac.
Voici comment ajouter une voix off à une vidéo à l'aide d'Animaker :
Ajouter des voix off aux vidéos en 3 étapes simples à l'aide d'Animaker
Étape 1 :Inscrivez-vous/Connectez-vous et choisissez les dimensions
Connectez-vous à votre compte ou créez un compte gratuit. Choisissez ensuite les dimensions de votre vidéo de sortie en fonction de la plate-forme de médias sociaux sur laquelle vous la publierez.
Vous pouvez souhaiter que votre vidéo soit de taille horizontale, carrée ou verticale. Choisissez l'une des dimensions prédéfinies dans Créer un projet section de votre tableau de bord.
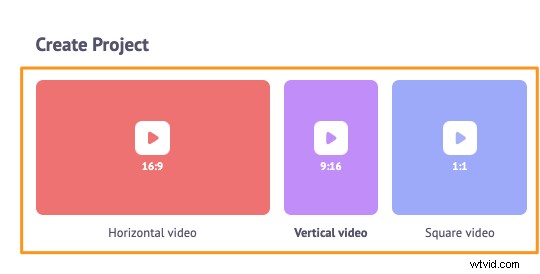
Vous pouvez également choisir votre propre hauteur et largeur personnalisées pour votre vidéo. Cliquez simplement sur la Vidéo de taille personnalisée bouton de la même section ci-dessus. Entrez ensuite la largeur et la hauteur souhaitées et cliquez sur Créer une vidéo .
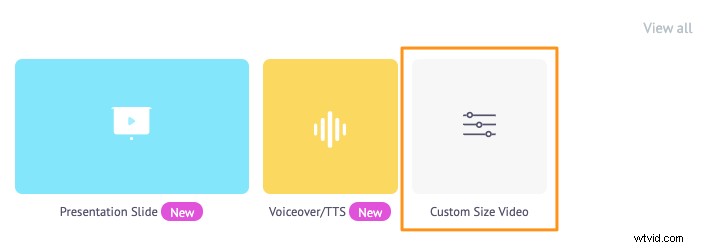
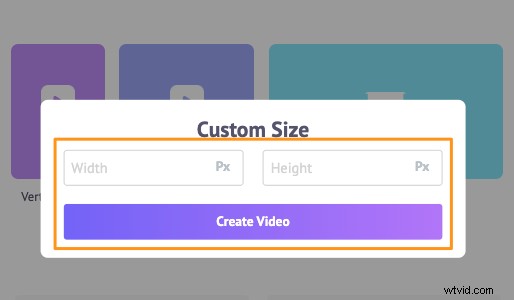
Étape 2 :Téléchargez votre vidéo et ajoutez-y une voix off
Téléchargez maintenant votre/vos vidéo(s). Vous pouvez télécharger des vidéos d'une taille maximale de 20 Go. Accédez à Télécharger dans la barre de menu et cliquez sur Télécharger bouton en bas de la fenêtre de l'onglet.
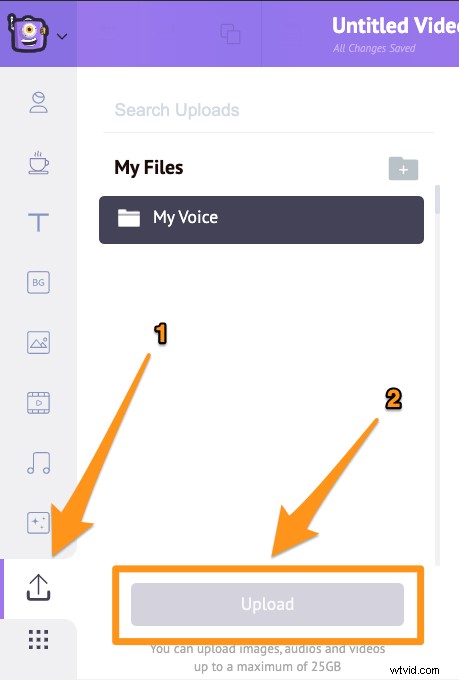
Une fois la vidéo téléchargée, cliquez sur la vidéo pour la placer sur le canevas.
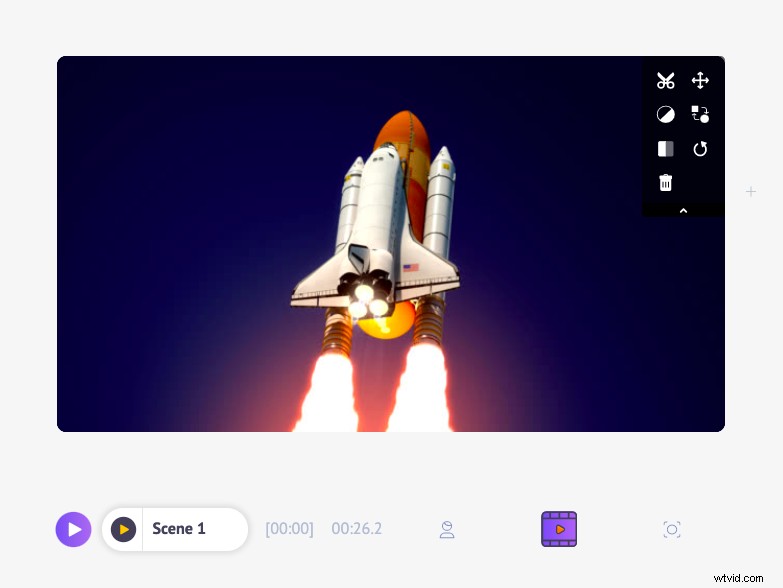
Il existe deux manières de créer et d'ajouter une voix off dans Animaker. Vous pouvez soit enregistrer votre propre voix, soit générer des narrations audio au son naturel à l'aide de texte.
Nous allons vous montrer comment créer une voix off en utilisant à la fois la première et la dernière méthode.
Pour enregistrer votre propre voix off, cliquez d'abord sur la vidéo que vous venez de placer sur le canevas ou cliquez sur la Chronologie de la vidéo bouton juste en dessous de la toile. Cliquez ensuite sur l'icône du microphone dans le coin inférieur gauche de la fenêtre de l'application et sélectionnez Enregistrer la voix off option dans le menu déroulant.
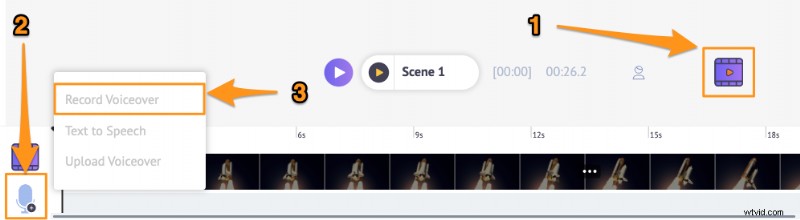
Vous verrez maintenant une simple fenêtre contextuelle avec un bouton pour enregistrer votre voix. Cliquez sur le bouton rond bleu avec une icône de microphone dessus pour commencer à enregistrer votre voix. Cliquez ensuite sur le bouton rouge pour arrêter l'enregistrement.

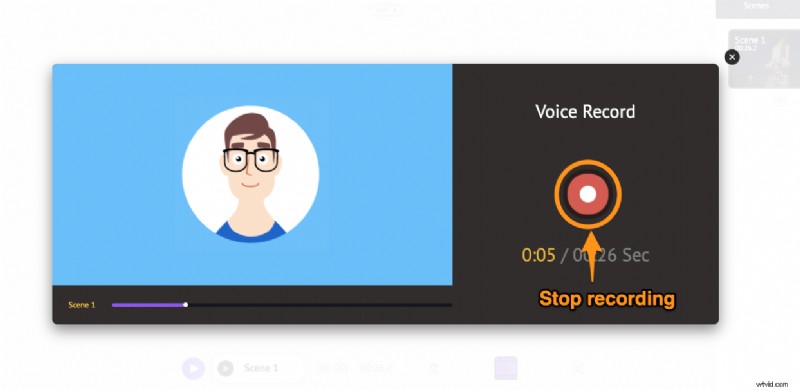
Vous verrez alors des options pour Aperçu , Réenregistrer , et saisissez un nom pour votre voix off. Cliquez sur Aperçu bouton pour écouter et vérifier si tout se passe comme vous le souhaitiez. Cliquez sur Réenregistrer pour enregistrer à nouveau la voix off et avoir une autre chance.
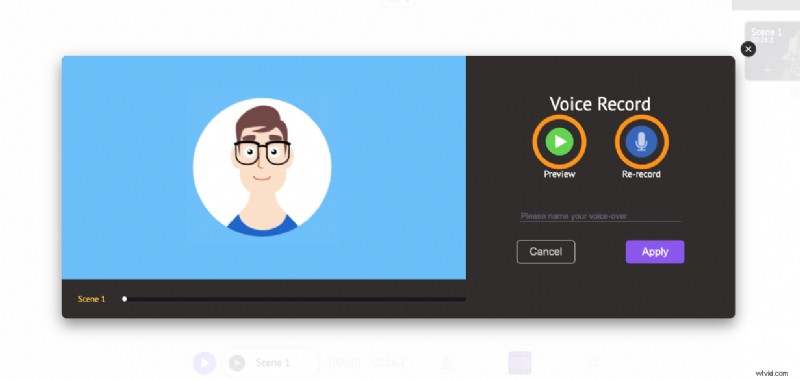
Si vous êtes satisfait ou satisfait de la voix off, cliquez sur Appliquer bouton pour ajouter la voix off à votre vidéo ou scène. Vous verrez maintenant que la voix off apparaît juste en dessous de la couche vidéo dans la chronologie. Nous vous montrerons comment modifier la voix off plus loin dans l'article.
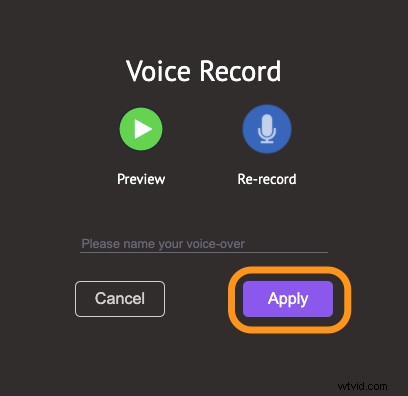

Pour générer une voix off à l'aide de texte, cliquez sur la même icône de microphone au même endroit, mais sélectionnez Text to Speech dans le menu déroulant cette fois-ci.
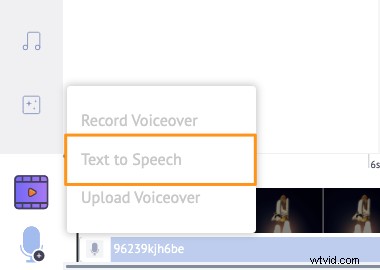
Commencez à saisir le texte dans la fenêtre contextuelle qui apparaît ensuite. Vous pouvez saisir un nom pour votre voix off et choisir un Sexe , Langue , ou Voix .
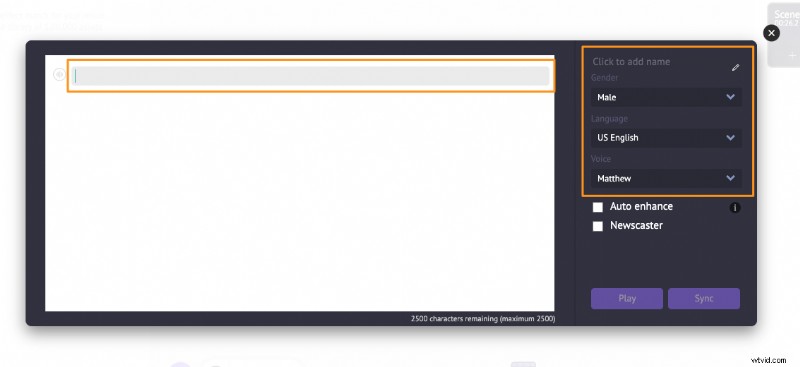
Cliquez sur le bouton rond dans le coin supérieur gauche de la fenêtre contextuelle pour régler la vitesse, la hauteur et le volume de votre voix off.
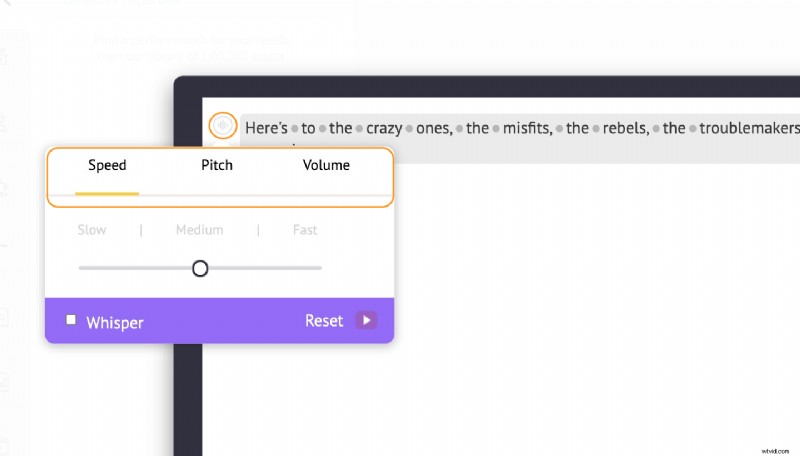
Si vous souhaitez annuler toutes les modifications que vous avez apportées, cliquez sur Réinitialiser bouton.
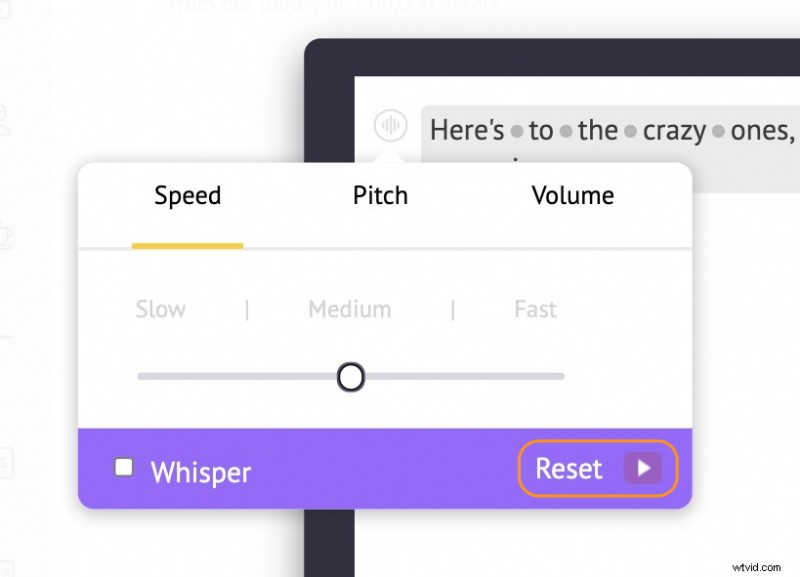
Entre chaque mot prononcé, vous pouvez ajouter un souffle ou une pause et déterminer combien de temps cela devrait durer. Cliquez simplement sur le point entre deux mots pour ajouter un souffle ou une pause entre eux.
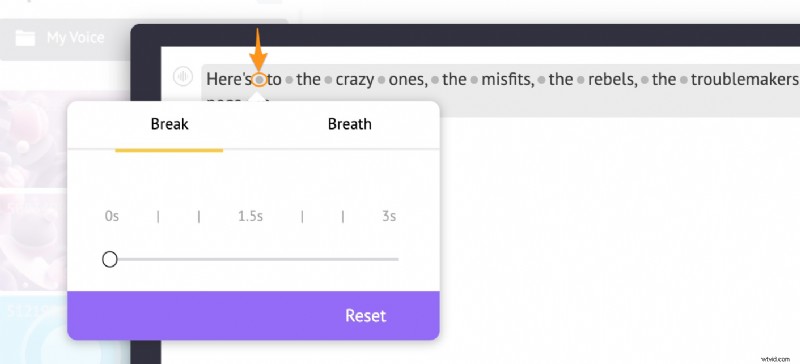
Cependant, vous pouvez également choisir de ne pas apporter de modifications vous-même et de laisser l'IA s'en occuper en utilisant l'Amélioration automatique caractéristique. La fonction d'amélioration automatique ajoute automatiquement l'effet de souffle, la vitesse, la hauteur, etc. Cochez la case Améliorer automatiquement pour améliorer automatiquement vos voix off.
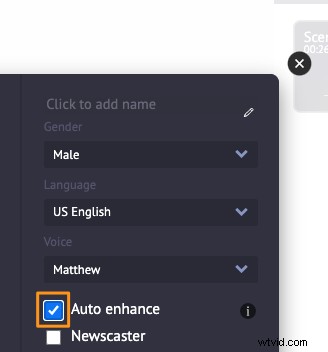
Cliquez sur Jouer bouton pour lire et prévisualiser la voix off. Et puis cliquez sur Sync bouton pour l'ajouter à la scène ou à la vidéo.
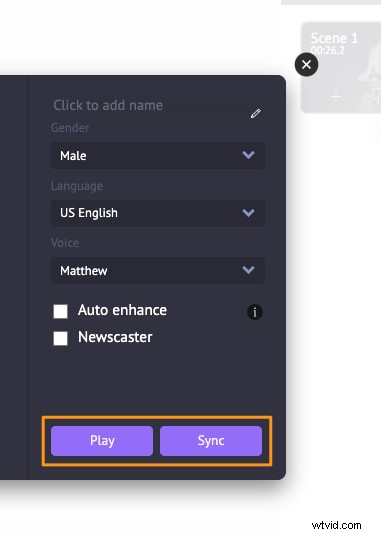
Vous pouvez également télécharger votre propre fichier de voix off (ou audio) sur votre vidéo. Vous pouvez le télécharger comme vous le feriez pour n'importe quel autre fichier sur Animaker.
Ou vous pouvez cliquer sur l'icône du microphone dans le coin inférieur gauche de la fenêtre de l'application et sélectionner Télécharger la voix off option dans le menu déroulant.
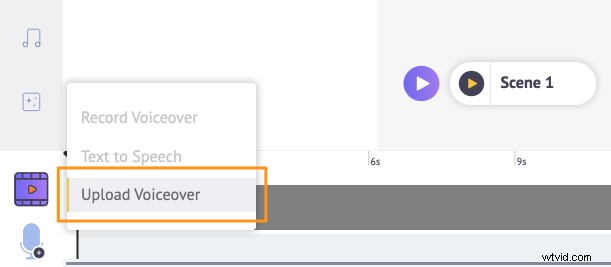
Pour modifier la voix off, cliquez simplement dessus dans la chronologie. Cela révélera une info-bulle avec des options pour lire la voix off, régler son volume, la dupliquer et la supprimer.
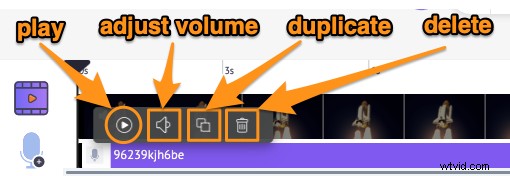
Étape 3 :Prévisualisez et téléchargez la vidéo
Vous pouvez maintenant prévisualiser votre vidéo en cliquant sur le bouton de lecture à côté du bouton Partager.
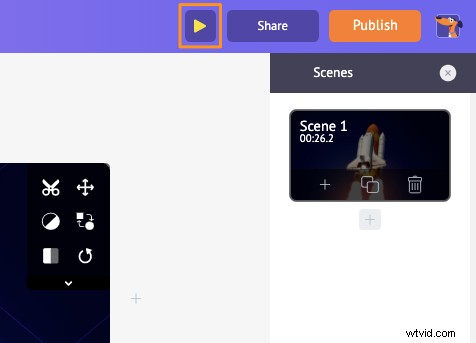
Pour télécharger la vidéo au format MP4, cliquez sur Publier et sélectionnez Télécharger la vidéo dans le menu déroulant.
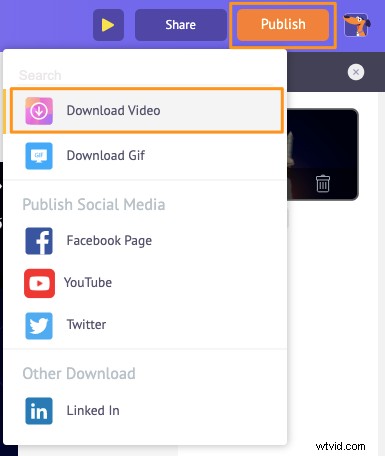
Vous pouvez également partager la vidéo directement sur diverses plateformes de médias sociaux directement depuis l'application.
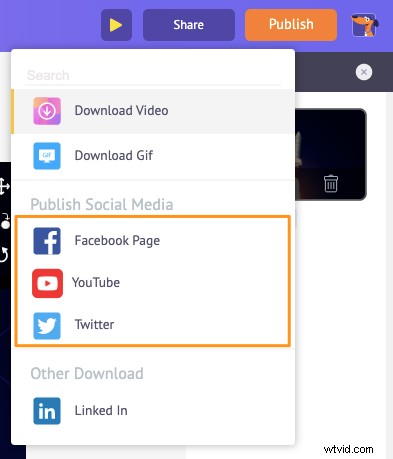
En plus de vous permettre d'ajouter facilement des voix off à vos vidéos, Animaker propose tous les outils de montage vidéo dont vous avez besoin pour éditer et affiner vos séquences vidéo.
Vous voudrez peut-être explorer certains outils de montage vidéo connexes proposés par notre éditeur vidéo :
- Ajouter de la musique ou des effets sonores aux vidéos
- Ajouter du texte aux vidéos
- Ajouter des filtres aux vidéos
- Ajouter des emojis aux vidéos
- Ajouter des autocollants aux vidéos
- Fusionner ou combiner des vidéos
- Ajouter des images aux vidéos
- Ajouter des sous-titres aux vidéos
- Découper des vidéos
- Faire pivoter les vidéos
- Recadrer ou redimensionner des vidéos
- Retourner les vidéos
- Supprimer l'audio des vidéos
- Vidéos en boucle
Et la liste continue… n'hésitez pas à consulter tous nos outils logiciels de montage vidéo et à découvrir pourquoi ils sont les outils incontournables pour les spécialistes du marketing, les créateurs de contenu et les personnes sans expérience en montage vidéo.
Vous avez des questions sur l'ajout d'une voix off à une vidéo dans iMovie ou sur votre ordinateur Mac ? Avez-vous des astuces ou des outils intéressants pour ajouter des voix off à vos vidéos sur votre iPhone ou votre ordinateur Mac que nous n'avons pas couverts ? Veuillez nous en informer dans la section des commentaires ci-dessous.