
Qu'est-ce que la courbe de tonalité de Lightroom ? Comment ça marche? Et comment pouvez-vous l'utiliser pour éditer vos photos ?
La courbe de tonalité est l'un des outils les plus puissants de Lightroom, mais si vous ne l'avez jamais utilisé auparavant, cela peut devenir assez déroutant. c'est là que cet article est utile.
Ci-dessous, j'explique tout ce que vous devez savoir sur la courbe de tonalité, y compris :
- Une explication simple de la fonction de la courbe de tonalité
- Un guide clair et concis pour utiliser le graphique et les curseurs de la courbe
- Comment vous pouvez ajuster la courbe pour des résultats étonnants lors de l'édition
Ça sonne bien ? Alors allons-y !
Qu'est-ce que la courbe de tonalité dans Lightroom ?
La courbe de tonalité de Lightroom est un outil basé sur un graphique qui vous permet d'ajuster les tonalités et couleurs de parties précises d'une image. La plupart des photographes l'utilisent pour ajouter un contraste supplémentaire, bien que vous puissiez toujours faire le contraire et créer un effet de faible contraste intéressant.
Maintenant, la courbe de tonalité comporte un graphique, qui correspond aux tonalités de votre fichier image. Les pics de graphique le long du côté gauche correspondent aux ombres, les pics de graphique le long du côté droit correspondent aux hautes lumières et les pics de graphique au milieu correspondent aux tons moyens. (C'est comme l'histogramme de Lightroom.)
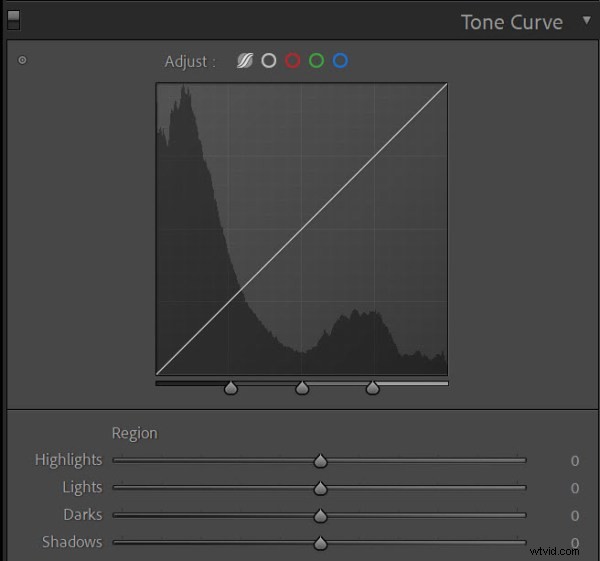
La courbe de tonalité comporte également une ligne (ou courbe ), qui s'étend du coin inférieur gauche au coin supérieur droit. Cette ligne correspond également aux tons du fichier image - la partie gauche de la ligne correspond aux ombres et la partie droite de la ligne correspond aux hautes lumières - sauf qu'elle est réglable . En déplaçant la ligne vers le haut, vous éclaircissez les tons correspondants. Et en déplaçant la ligne vers le bas, vous assombrissez les tons correspondants.
Notez que vous pouvez ajuster des parties de la ligne vers le haut tout en poussant d'autres parties de la ligne vers le bas ; la ligne entière ne le fait pas doivent être ajustés dans le même sens. En fait, c'est ce qui donne sa puissance à la courbe de tonalité :vous pouvez éclaircir les ombres tout en assombrissant les hautes lumières, assombrir les tons moyens tout en éclaircissant les hautes lumières, etc.
Comment utiliser la courbe de tonalité de Lightroom :étape par étape
La courbe de tonalité peut sembler complexe, mais elle est en fait assez simple. Dans cette section, je propose des instructions claires pour modifier une image avec la courbe de tonalité :
Étape 1 :Trouvez le panneau Courbe de tonalité
Pour commencer avec l'édition de la courbe de tonalité, entrez dans le module Lightroom Develop.
Sur le côté droit, faites défiler vos outils jusqu'à ce que vous trouviez le panneau Courbe de tonalité ; assurez-vous que le panneau est développé et que vous pouvez voir le graphique de la courbe de tonalité :

Étape 2 :Ajustez la courbe de tonalité à l'aide des curseurs
Comme je l'ai expliqué ci-dessus, la ligne Tone Curve correspond aux tons de l'image. Ainsi, en ajustant la ligne, vous pouvez modifier les tons de votre fichier.
Maintenant, vous pouvez ajuster la courbe de tonalité de deux manières :
- Vous pouvez cibler des régions précises de votre image à l'aide de curseurs (courbe paramétrique)
- Vous pouvez ajouter des points à la courbe et les déplacer de haut en bas (Point Curve)
Au début, je recommanderais de travailler avec la courbe paramétrique basée sur un curseur. C'est simple à utiliser, et c'est aussi assez intuitif.
Assurez-vous simplement que l'option Courbe paramétrique est sélectionnée :
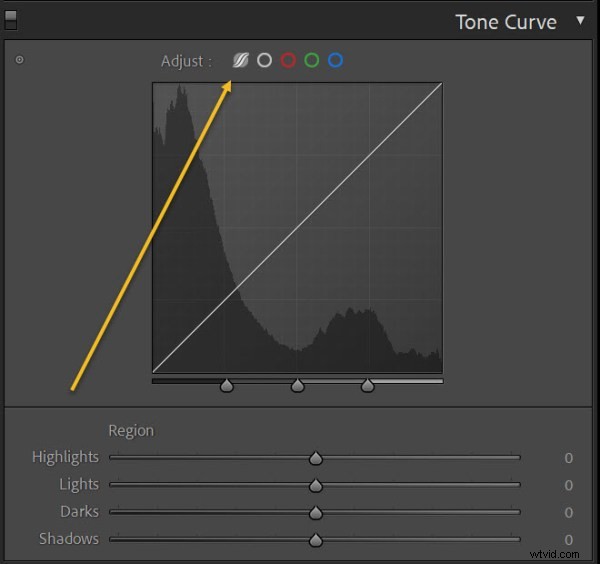
Faites ensuite glisser les curseurs pour ajuster l'image. Les hautes lumières et les lumières correspondent aux parties les plus lumineuses de la prise de vue, tandis que les ombres et les sombres correspondent aux parties les plus sombres de la prise de vue. Pour voir les régions concernées, vous pouvez toujours passer votre curseur sur le curseur concerné :
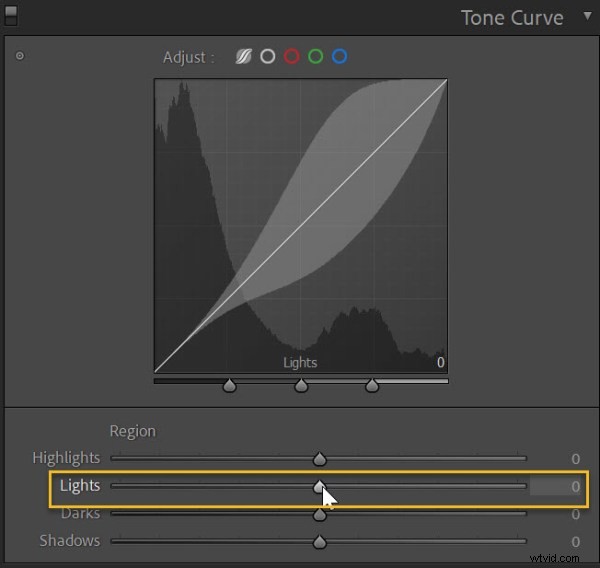
Au fur et à mesure que vous ajustez les curseurs, vous verrez votre image changer et vous verrez également la courbe de tonalité changer. Augmenter les lumières éclairera les parties les plus claires de l'image et fera monter la partie droite de la ligne :

Et si vous déposez ensuite le curseur Ombres, les parties les plus sombres de l'image s'assombriront (et la partie gauche de la ligne tombera) :

Notez que vous pouvez également cliquer et faire glisser directement la courbe paramétrique. Cela équivaut à ajuster les curseurs (et lorsque vous faites glisser la courbe, les curseurs correspondants s'ajusteront également) :
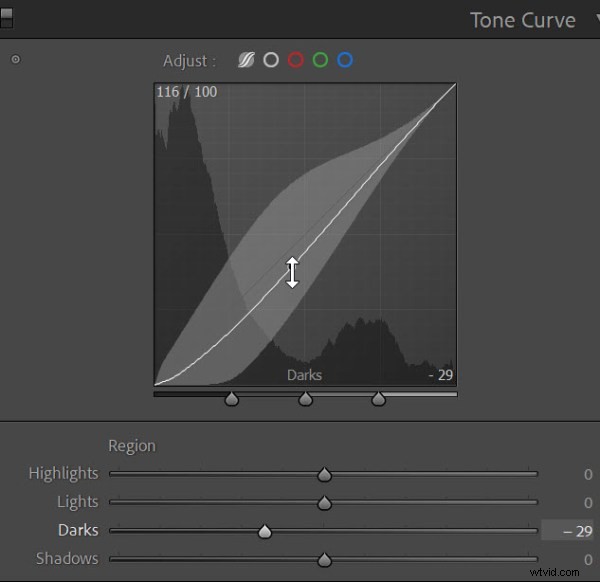
Étape 3 :Ajuster la courbe de tonalité en traçant des points
Rappelez-vous comment j'ai dit que vous pouviez utiliser la courbe de tonalité de deux manières différentes ? Eh bien, le deuxième type d'ajustement de la courbe de tonalité - la courbe de points - offre une puissance et une flexibilité beaucoup plus grandes.
Tout d'abord, assurez-vous que l'icône Point Curve est sélectionnée :
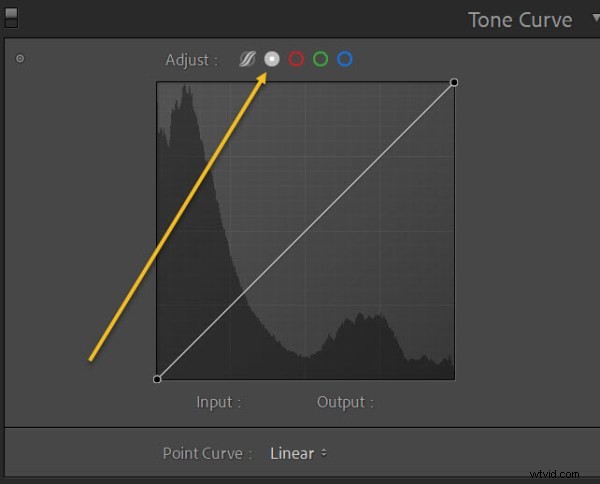
Cliquez ensuite sur la ligne du graphique. Cela créera un point, que vous pourrez déplacer de haut en bas avec les touches fléchées ou faire glisser de haut en bas avec votre curseur :
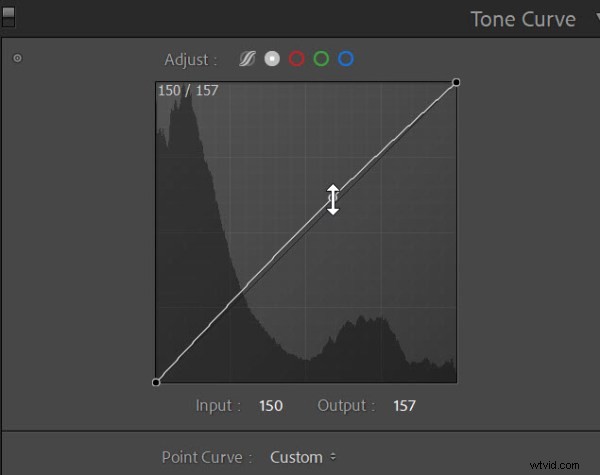
Vous pouvez ajouter autant de points que vous le souhaitez; cela vous permet de créer toutes sortes de courbes intéressantes :
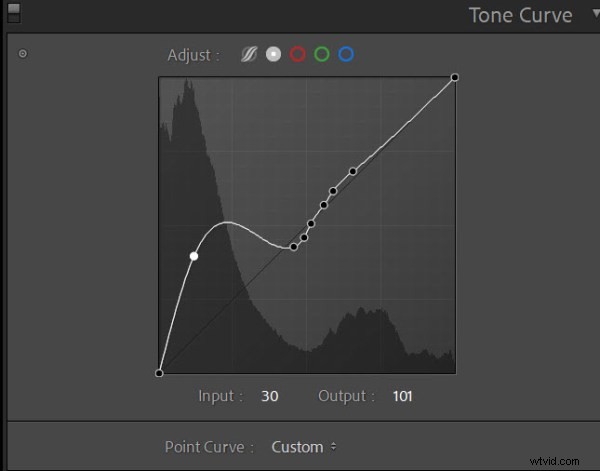
Bien sûr, la plupart des ajustements n'auront pas l'air bien et il est facile d'obtenir des résultats bizarres, mais cela peut certainement être amusant d'expérimenter !
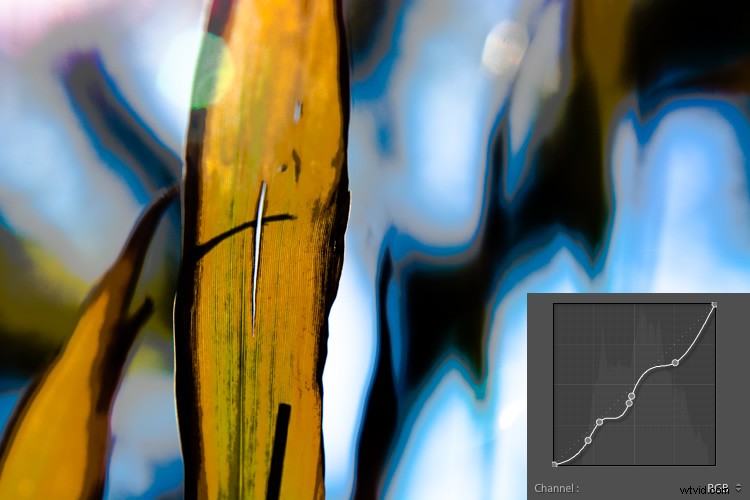
Étape 4 :cibler des tonalités spécifiques avec le sélecteur de courbe de tonalité
Le sélecteur de courbe de tonalité vous permet d'identifier des tons spécifiques dans votre image pour le réglage, et vous pouvez l'utiliser avec la courbe paramétrique ou la courbe de points.
Cliquez sur l'icône du sélecteur :
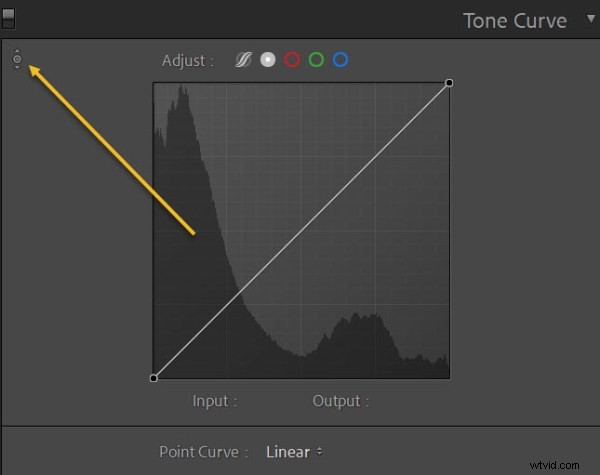
Cliquez ensuite sur la partie pertinente de votre image. Faites glisser vers le haut ou vers le bas pour éclaircir ou assombrir les tons correspondants.
Cela peut être un excellent moyen d'ajouter une précision supplémentaire à votre flux de travail, en plus d'offrir beaucoup de plaisir pratique !
Étape 5 :Appliquer les réglages de couleur avec la courbe de tonalité
Jusqu'à présent, je me suis concentré sur l'utilisation de la courbe de tonalité pour ajuster les tonalités de l'image – c'est-à-dire les valeurs de luminosité d'un fichier.
Mais vous pouvez également ajuster les couleurs avec la courbe de tonalité. Cela fonctionne à peu près de la même manière que la méthode Point Curve que j'ai partagée ci-dessus, mais au lieu de modifier les tons de l'image, vous modifiez les couleurs de l'image.
Pour effectuer des ajustements de couleur de courbe de tonalité, cliquez simplement sur l'option rouge, verte ou bleue au-dessus du graphique :
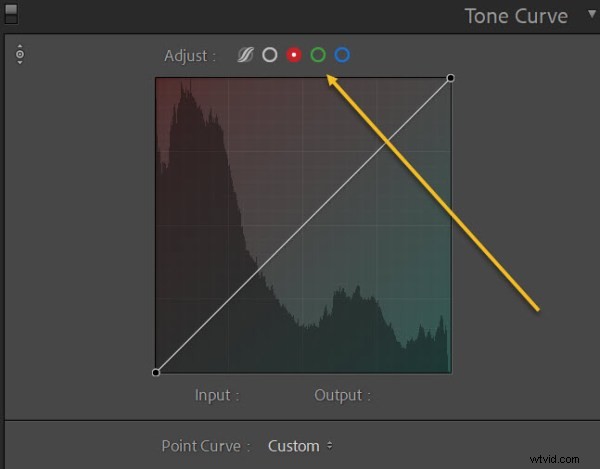
Ajoutez ensuite des points à la ligne, faites-la glisser de haut en bas et voyez ce qui se passe ! Avec la courbe rouge, par exemple, vous pouvez faire glisser la ligne vers le haut pour ajouter plus de rouge pour sélectionner des parties de l'image - et vous pouvez faire glisser la ligne vers le bas pour ajouter plus de cyan.
Avec la courbe verte, vous pouvez faire glisser la ligne vers le haut pour ajouter plus de vert ou faire glisser la ligne vers le bas pour ajouter plus de magenta.
Et avec la courbe bleue, vous pouvez faire glisser la ligne vers le haut pour ajouter plus de bleu ou faire glisser la ligne vers le bas pour ajouter plus de jaune.
Notez que les ajustements seront appliqués aux zones tonales de l'image correspondant à la courbe de tonalité. Si vous faites glisser la courbe rouge vers le haut à partir du milieu, cela rougira les tons moyens de l'image tout en laissant les hautes lumières et les ombres relativement intactes. Et si vous laissez tomber la partie droite de la courbe bleue, cela rendra les reflets jaunes mais laissera les tons moyens et les ombres seuls. Ça a du sens ?
Comment utiliser la courbe de tonalité de Lightroom :recommandations d'ajustement
À ce stade, vous savez comment travailler avec la courbe de tonalité, mais vous vous demandez peut-être :comment utiliser la courbe de tonalité pour éditer mes photos ? Est-ce que je booste les reflets ? Laisser tomber les ombres ? Ajouter une teinte rouge? Ajouter du bleu ?
Bien que les détails dépendent de vos préférences personnelles et de votre style d'édition, voici quelques recommandations :
- L'ajout de contraste peut profiter à la plupart des images ; essayez de créer une courbe avec une légère forme en "S" pour éclaircir les hautes lumières et assombrir les ombres
- Pour un effet de fondu intéressant, déposez les ombres mais tirez vers le haut sur le coin gauche de la courbe ; cela adoucira les ombres
Les réglages de couleur sont un peu plus délicats. En ajoutant sélectivement des couleurs à votre image, vous pouvez améliorer la cohésion de l'image et même créer des ambiances différentes, mais cela dépendra des couleurs existantes dans le cadre. Je vous recommande d'ajouter différentes couleurs aux différentes régions tonales de l'image (vous pouvez obtenir d'excellents résultats avec des paires de couleurs complémentaires !). Pour commencer, essayez d'ajouter du bleu dans les ombres et du jaune dans les hautes lumières ou du bleu sarcelle dans les ombres et de l'orange dans les hautes lumières.
En fin de compte, cependant, tout est une question d'expérimentation. Passez donc un peu de temps à jouer avec les différentes options de courbe de tonalité. Voyez ce que vous pouvez réaliser !
Comment créer des préréglages de courbe de tonalité
Si vous aimez travailler avec la courbe de tonalité et que vous l'utilisez fréquemment, vous pouvez envisager de créer des préréglages. De cette façon, vous pouvez rapidement appliquer vos réglages de courbe de tonalité préférés à chaque nouvelle image.
Bien que vous puissiez certainement créer des préréglages réguliers qui incluent des ajustements de courbe de tonalité, Lightroom offre en fait un moyen de créer des préréglages qui seulement affecter la courbe de tonalité. Celles-ci sont accessibles à partir du panneau Courbe de tonalité :
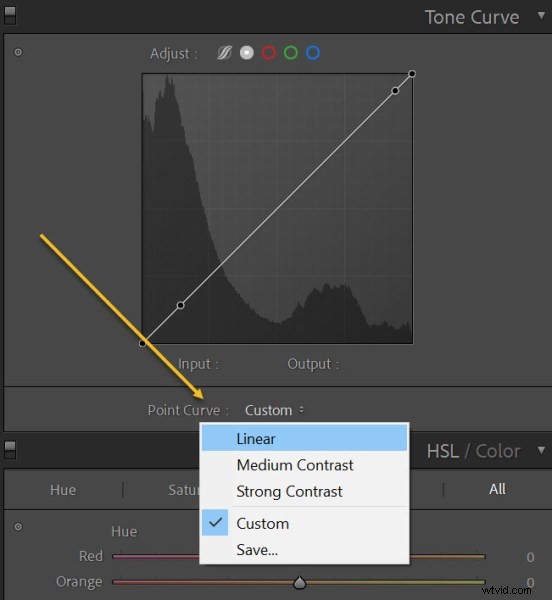
Faites simplement un ajustement à la courbe de tonalité, puis - lorsque vous créez un effet que vous aimez - cliquez sur la liste déroulante, sélectionnez Enregistrer , et nommez votre préréglage !
La prochaine fois que vous en aurez besoin, vous pourrez simplement sélectionner à nouveau le menu déroulant, cliquer sur le préréglage et observer la transformation de votre image.
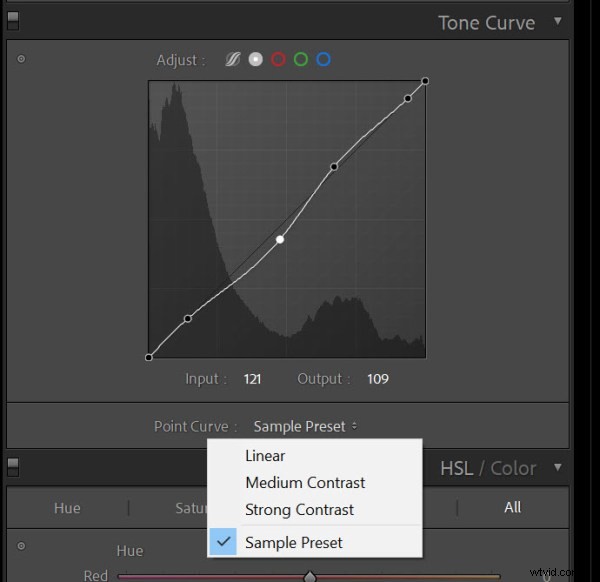
La courbe de tonalité de Lightroom :derniers mots
Maintenant que vous avez terminé cet article, vous savez tout sur la puissance de la courbe de tonalité - et vous savez comment l'utiliser pour améliorer vos photos.
Alors ouvrez Lightroom. Entraînez-vous avec la courbe de tonalité. Et voyez ce que vous pouvez créer !
À vous maintenant :
Comment comptez-vous utiliser la courbe de tonalité pour améliorer vos photos ? Partagez vos impressions dans les commentaires ci-dessous !
