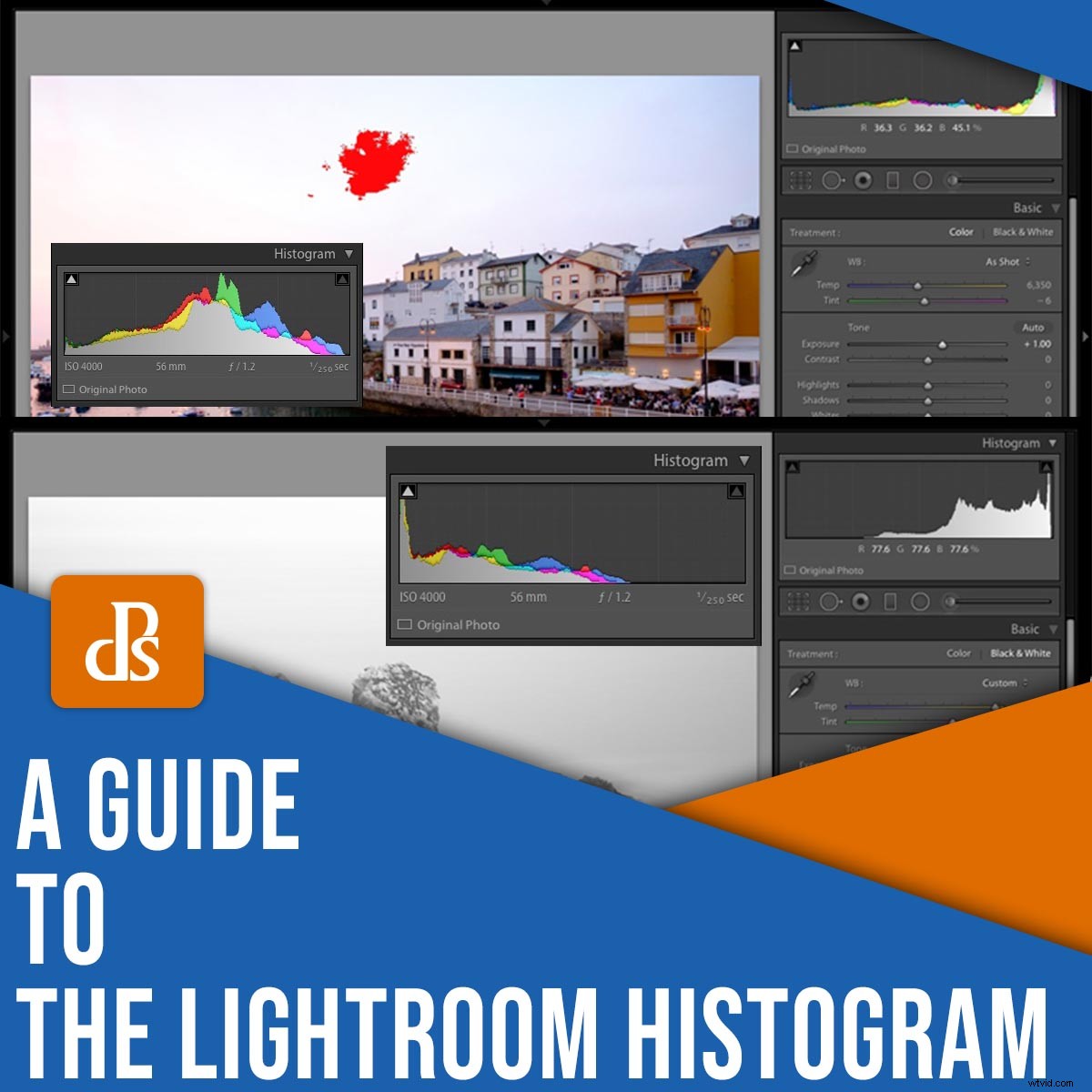
Si vous souhaitez obtenir les meilleurs résultats lors de l'édition dans Lightroom, vous devez maîtriser l'histogramme.
Mais qu'est-ce en réalité l'histogramme Lightroom ? Que montre-t-il ? Et comment ça marche ?
Dans cet article, j'explique tout ce que vous devez savoir, y compris :
- Ce que l'histogramme Lightroom affiche
- Comment utiliser l'histogramme pour identifier (et corriger) les hautes lumières et les ombres écrêtées
- Comment utiliser l'histogramme pour déterminer les niveaux d'exposition et de contraste idéaux
- Une méthode simple, étape par étape, pour incorporer l'histogramme dans votre flux de travail d'édition
Donc, si vous êtes prêt à commencer à améliorer vos photos avec un peu de connaissance de l'histogramme, alors plongeons-y, en commençant par les bases :
Qu'est-ce que l'histogramme Lightroom ?
L'histogramme Lightroom est une représentation graphique des tons et des couleurs d'une photo. Il offre un moyen rapide et précis de vérifier chaque image pour les problèmes d'exposition et de contraste.
Vous voyez, chaque image présente une gamme de tons, des noirs les plus profonds aux blancs les plus brillants. L'histogramme affiche simplement ces différents tons sous forme de pics :

La partie la plus à droite de l'histogramme représente la partie la plus claire d'une image, tandis que la partie la plus à gauche de l'histogramme représente la partie la plus sombre d'une image. Les zones au centre de l'histogramme représentent alors les tons moyens d'une image.
Ainsi, si une image présente de nombreuses zones lumineuses, vous verrez des pics à l'extrémité droite ; si une image présente de nombreuses zones sombres, vous verrez des pics à l'extrémité gauche ; si une image comporte beaucoup de tons moyens, vous verrez des pics au centre. Jetez un coup d'œil rapide à un histogramme et vous aurez une idée approximative de la façon dont une image apparaît claire ou sombre. Ça a du sens ?
Notez que l'histogramme Lightroom se trouve à deux endroits :
En haut du panneau de droite dans le module Bibliothèque et en haut du panneau de droite dans le module Développer. Vous pouvez facilement vérifier un histogramme d'image lors de la gestion de vos fichiers dans le module Bibliothèque, et vous pouvez également référencer l'histogramme lors de l'application de modifications dans le module Développer.
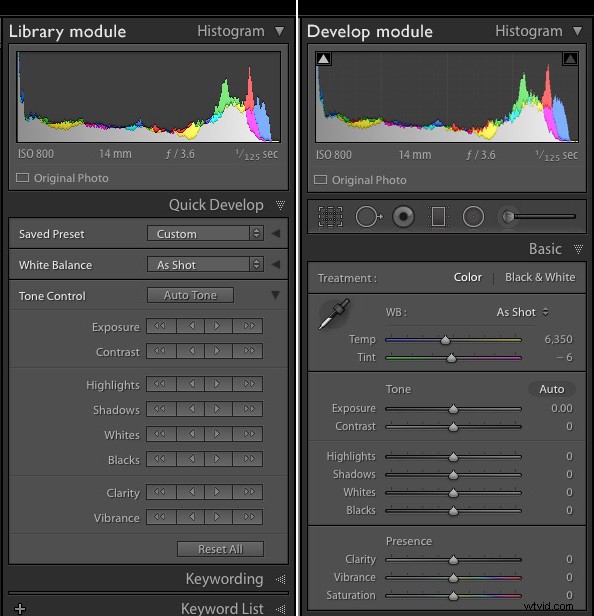
Bien que l'histogramme Lightroom soit un outil relativement simple, il est en fait énorme utile, comme vous le verrez dans la section suivante :
Que vous dit l'histogramme Lightroom ?
L'histogramme Lightroom indique trois caractéristiques d'image utiles :
- Détourage d'image
- Exposition de l'image
- Contraste de l'image
Examinons tour à tour chaque élément :
Détourage d'image
Détourage fait référence à une perte de détails aux extrémités d'un fichier image. Par exemple, si vous surexposez considérablement une image, vous risquez de perdre des détails dans - c'est-à-dire, clip – les parties les plus lumineuses du fichier, comme le ciel.
Ou si vous sous-exposez considérablement une image, vous risquez de couper les parties les plus sombres du fichier, telles que les ombres prononcées.
L'écrêtage est un problème, car les images ont tendance à être plus belles lorsque des détails sont présents dans chaque zone tonale. Heureusement, si vous pouvez identifier l'écrêtage et que vous n'avez pas trop gâché votre exposition, vous pouvez souvent récupérer les détails écrêtés en ajustant vos curseurs d'exposition Lightroom.
Bien sûr, avant de pouvoir récupérer détails coupés, vous devez déterminer si un découpage est présent, ce que vous pouvez faire via l'histogramme Lightroom.
La méthode la plus simple pour vérifier l'écrêtage consiste simplement à regarder à l'histogramme. Si les pics appuient contre le bord le plus à gauche du graphique, vous avez probablement affaire à un écrêtage des ombres, et si les pics appuient contre le bord le plus à droite du graphique, vous avez probablement affaire à un écrêtage des hautes lumières.
Mais c'est toujours une bonne idée d'obtenir une confirmation. Cliquez simplement sur les icônes triangulaires Afficher l'écrêtage des ombres et Afficher l'écrêtage des hautes lumières en haut de l'histogramme (entourées ci-dessous) :

(Vous pouvez également appuyer sur le J touche de votre clavier.)
Vérifiez ensuite votre image. Si l'écrêtage des ombres est présent, vous verrez des zones marquées en bleu :
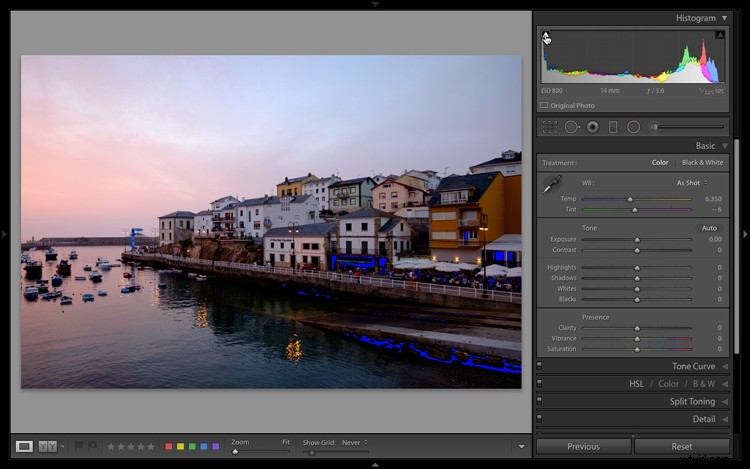
Et si l'écrêtage des hautes lumières est présent, vous verrez des zones marquées en rouge :
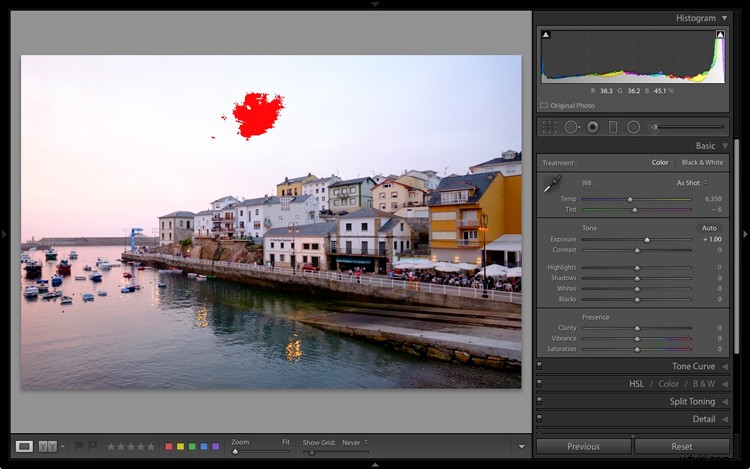
À ce stade, vous pouvez augmenter le curseur Ombres pour récupérer les détails des ombres écrêtées, et vous pouvez déposer le curseur Faits saillants pour récupérer les détails des surbrillances écrêtées. Lors de l'édition d'images dans Lightroom, je vous recommande fortement de garder ces indicateurs d'écrêtage activés - et de vérifier l'histogramme fréquemment . Vous ne savez jamais quel ajustement pourrait faire basculer vos sons !
Ici, j'ai laissé tomber le curseur Highlights à -100, et le détail est revenu dans le ciel :
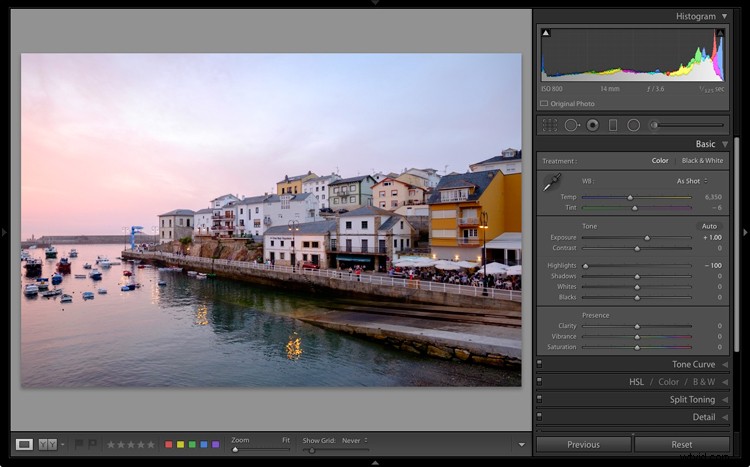
Exposition de l'image
L'histogramme Lightroom peut également indiquer si votre image est surexposée ou sous-exposée.
Vous voyez, une image bien exposée tend pour produire un histogramme relativement centré, avec des tons répartis sur le graphique :

Mais si vous regardez l'histogramme et voyez un biais clair - où les tons sont poussés vers la droite ou la gauche - c'est un signe que votre image est mal exposée. Voici un exemple d'histogramme asymétrique indiquant une sous-exposition potentielle :

Un regard sur la photo confirme que l'histogramme est correct. L'image est beaucoup trop sombre et nécessite une sérieuse correction d'exposition :
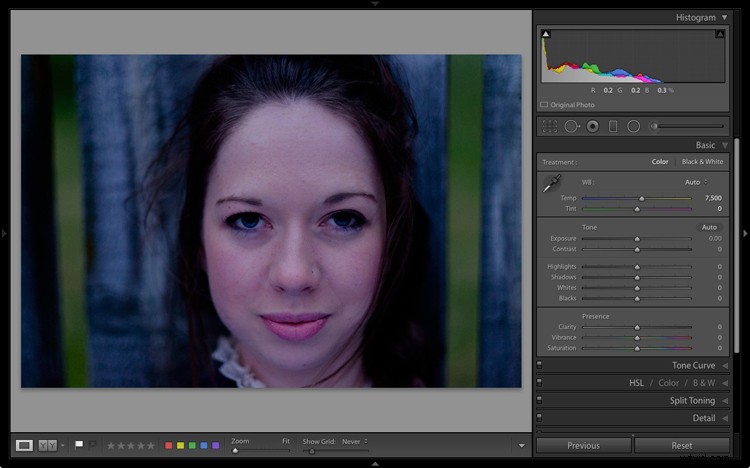
Vous devez cependant être prudent. Alors qu'un histogramme asymétrique indique généralement une exposition problématique, certaines images présentent un déséquilibre tonal naturel; dans de tels cas, une exposition parfaite produira un histogramme asymétrique.
Par exemple, si vous photographiez un chat noir sur un tapis sombre, vous devriez voir un histogramme comme celui ci-dessous, car l'image ne contient pas de tons clairs :

Et si vous photographiez un ours polaire contre la neige, vous devriez obtenir le contraire :une forte inclinaison vers le bord droit de l'histogramme et aucun pic le long de l'extrémité gauche du graphique.
Alors faites vérifiez votre histogramme pour les mauvaises expositions, mais aussi vérifiez votre image et évaluez sa gamme tonale. Ce n'est qu'alors que vous devez régler l'exposition en déplaçant les curseurs Lightroom Tone.
Pour l'image sous-exposée que j'ai partagée ci-dessus, une amélioration du curseur Exposition a considérablement amélioré la prise de vue :
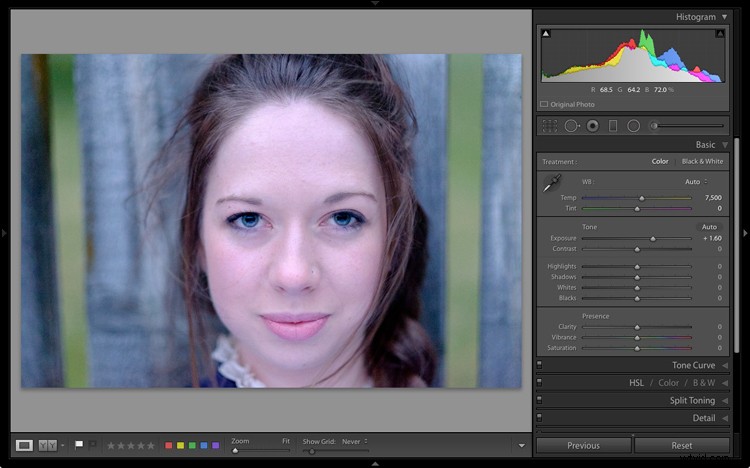
Contraste de l'image
Alors que la plupart des photographes utilisent l'histogramme pour déterminer les problèmes d'écrêtage et d'exposition globale, vous pouvez utiliser l'histogramme d'une troisième manière :
Pour identifier les images nécessitant un renforcement du contraste.
Vous voyez, une image à faible contraste présente une gamme de tons limitée. La plupart des photos à faible contraste sont constituées de tons moyens (avec peu ou pas de présence de surbrillance et d'ombre), bien que vous puissiez également trouver des photos à faible contraste composées de tons clairs et de tons moyens ou de tons moyens et d'ombres.
Ces images à faible contraste présentent une image compressée histogramme, où les pics se regroupent et ne couvrent pas tout le graphique :
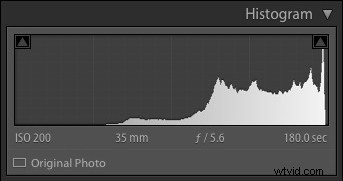
Cela se produit souvent en lumière plate, lors de photographies par temps couvert ou à forte ombre. L'histogramme affiché ci-dessus appartient à cette image, qui a été prise dans des conditions très nuageuses :
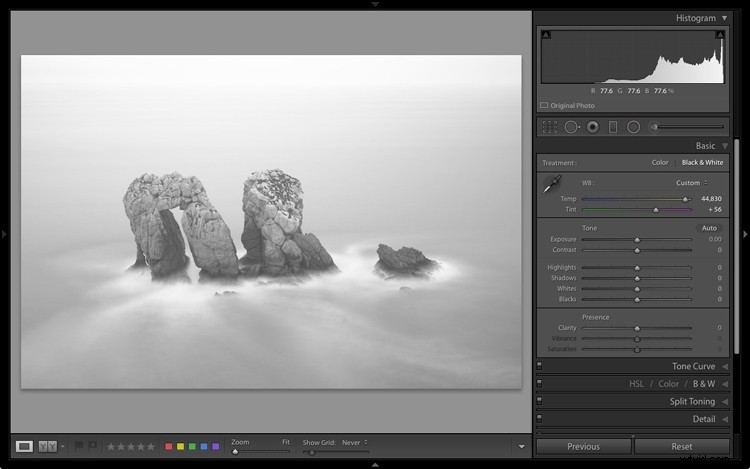
Maintenant, les images à faible contraste ne sont pas nécessairement mauvaises. Vous pouvez parfois utiliser une modification à faible contraste pour créer un effet fané, voire éthéré , effet.
Mais plus de contraste aidera vos photos à ressortir, donc à moins que vous n'ayez une raison spécifique de garder vos photos à faible contraste, je vous recommande de répondre à un histogramme compressé en augmentant le curseur Contraste et/ou en ajustant les curseurs Noirs et Blancs.
C'est ce que j'ai fait pour mon image, et le résultat est loin mieux :
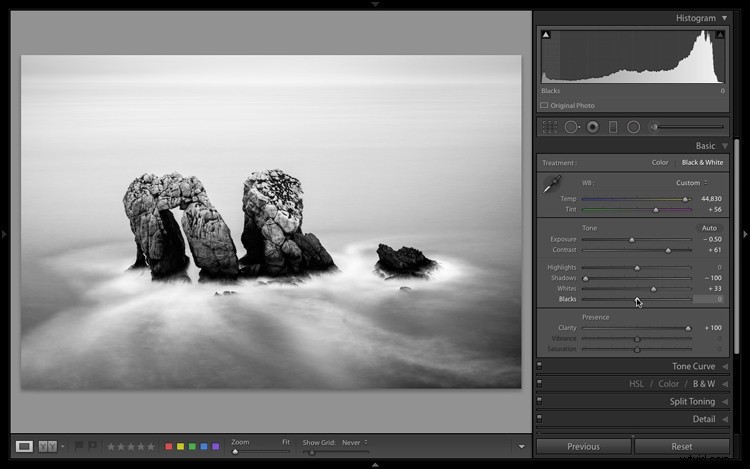
Comment utiliser l'histogramme Lightroom :un flux de travail étape par étape
Dans cette section, j'explique comment utiliser l'histogramme pour améliorer rapidement vos photos.
Étape 1 :Vérifiez l'écrêtage des hautes lumières et des ombres
L'histogramme Lightroom vous permet de vérifier rapidement les fichiers pour l'écrêtage des hautes lumières et des ombres.
Ouvrez donc une image dans le module Développer, puis appuyez sur les icônes Afficher l'écrêtage des hautes lumières et Afficher l'écrêtage des ombres :

Jetez un oeil à votre image. Y a-t-il un écrêtage des hautes lumières ? (Ceci sera indiqué par une superposition rouge.)
Si c'est le cas, dirigez-vous vers le curseur Highlights et réduisez la valeur jusqu'à ce que l'écrêtage disparaisse.
Recherchez ensuite l'écrêtage des ombres, indiqué par une superposition bleue. Si un écrêtage est présent, augmentez le curseur Ombres jusqu'à ce que les détails perdus soient récupérés.
Étape 2 :Vérifiez l'exposition globale
Une fois que vous avez éliminé l'écrêtage, il est temps de traiter les problèmes d'exposition généraux.
Consultez votre histogramme. Est-ce bien équilibré ? Ou cela semble-t-il indiquer une surexposition ou une sous-exposition ?
Si c'est le cas paraissent bien équilibrés - surtout si l'on tient compte du contenu de l'image - alors vous pouvez passer à l'étape suivante. Cependant, si l'exposition semble être faussée de manière inappropriée, recherchez le curseur Exposition et faites-le glisser vers la droite (pour augmenter l'exposition) ou vers la gauche (pour réduire l'exposition).
Pendant que vous travaillez, gardez un œil sur votre histogramme. Et assurez-vous de garder les indicateurs d'écrêtage activés ; de cette façon, si vous le faites commencer à couper les détails, vous pouvez rapidement annuler vos réglages d'exposition (ou vous pouvez ajouter un réglage des ombres ou des hautes lumières pour compenser).
Étape 3 :Vérifiez le contraste de l'image
À ce stade, je vous recommande d'observer votre image. De quoi ça a l'air? Est-ce bien exposé ? Et si oui, a-t-il l'air suffisamment percutant ?
Vérifiez ensuite votre histogramme une fois de plus, en recherchant la compression caractéristique des photos à faible contraste.
Si vous faites remarquez un histogramme compressé à faible contraste, alors je suggérerais d'augmenter le curseur Contraste pour voir comment cela affecte votre prise de vue.
Si vous aimez l'effet, laissez-le; si vous préférez un effet à faible contraste, double-cliquez pour réinitialiser le curseur Contraste.
Au fait, si vous trouvez le curseur Contraste trop lourd, vous avez une autre option :vous pouvez diminuer le curseur Noirs tout en augmentant le curseur Blancs. C'est un bon moyen d'ajouter du poids aux extrêmes de l'image, et cela vous donnera un peu plus de contrôle que le curseur Contraste standard.
Guide de l'histogramme Lightroom :derniers mots
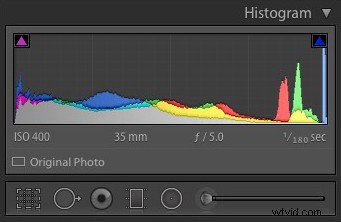
Eh bien, voilà :
Tout ce que vous devez savoir sur l'histogramme dans Lightroom !
N'oubliez pas ce que j'ai partagé, et vos images seront géniales .
