
Vous vous demandez comment blanchir les dents dans Lightroom ? Lightroom facilite le blanchiment des dents grâce à un préréglage préinstallé que vous pouvez ajuster à votre guise.
Cependant, tous les sourires n'ont pas besoin de la même quantité de blanchiment. C'est pourquoi, dans ce guide, je vais vous montrer comment utiliser le préréglage de Lightroom, mais aussi comment le personnaliser et créer vos propres préréglages.
Commençons !
Comment blanchir les dents dans Lightroom :les bases
Voici un guide rapide étape par étape pour le blanchiment des dents (en utilisant le préréglage préinstallé de Lightroom) :
Étape 1 :Importez votre image
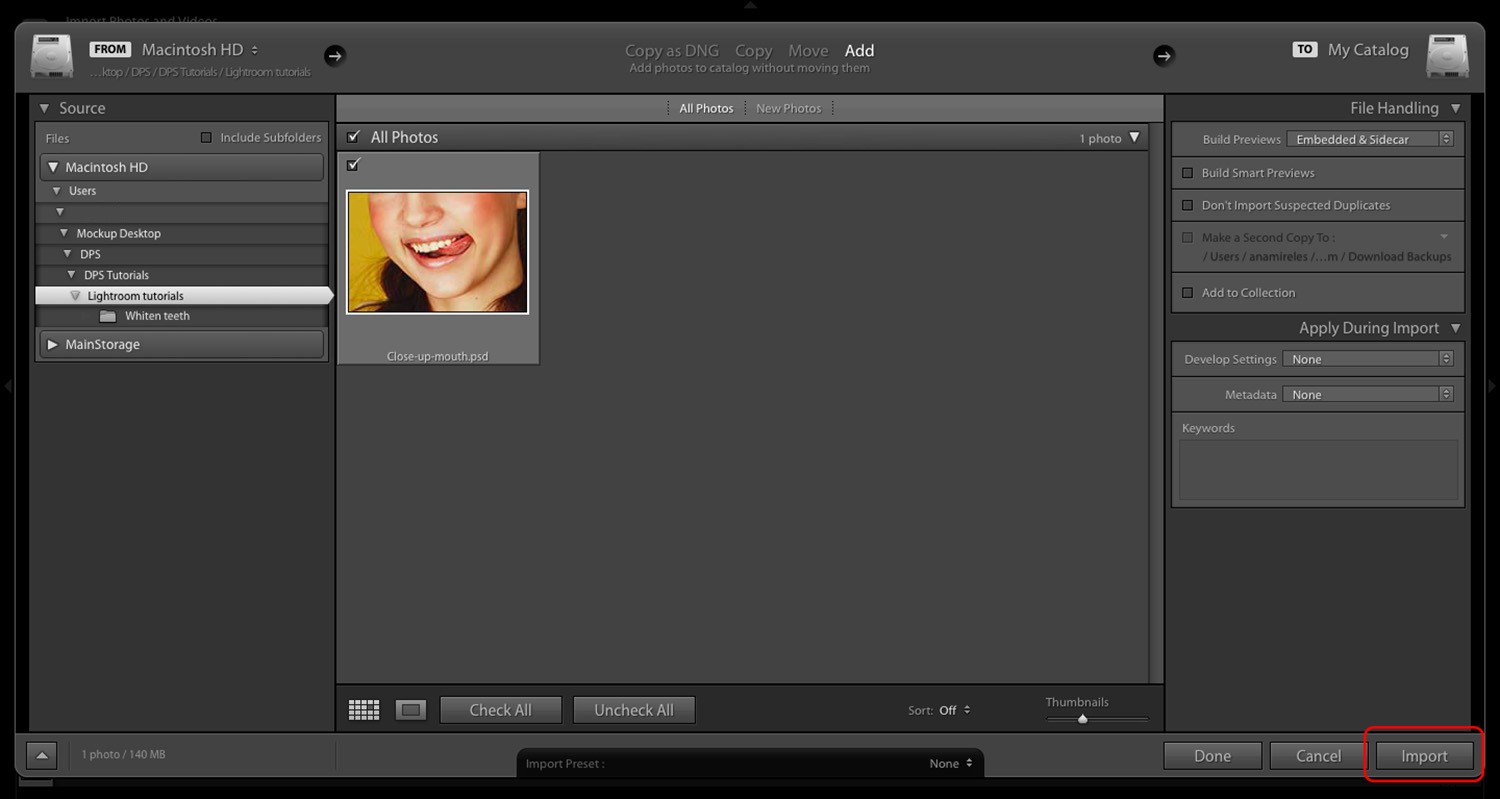
À moins que vous n'ayez déjà importé votre image dans le catalogue Lightroom, cela devrait être votre première étape. Sélectionnez Fichier>Importer des photos et des vidéos , puis parcourez vos fichiers et importez celui dont vous avez besoin.
Vous pouvez également faire glisser et déposer votre image dans l'espace de travail de la bibliothèque.
Quoi qu'il en soit, n'oubliez pas que Lightroom est non destructif. Ainsi, quelle que soit la manière dont vous importez votre fichier, vous ajusterez une copie, pas l'original.
Étape 2 :Passez au module de développement
L'importation s'effectue dans le module Bibliothèque. Ainsi, une fois que votre photo a été ajoutée au catalogue Lightroom, il est temps de changer d'espace de travail et d'entrer dans le module Développement.
Cliquez simplement sur Développer bouton en haut :
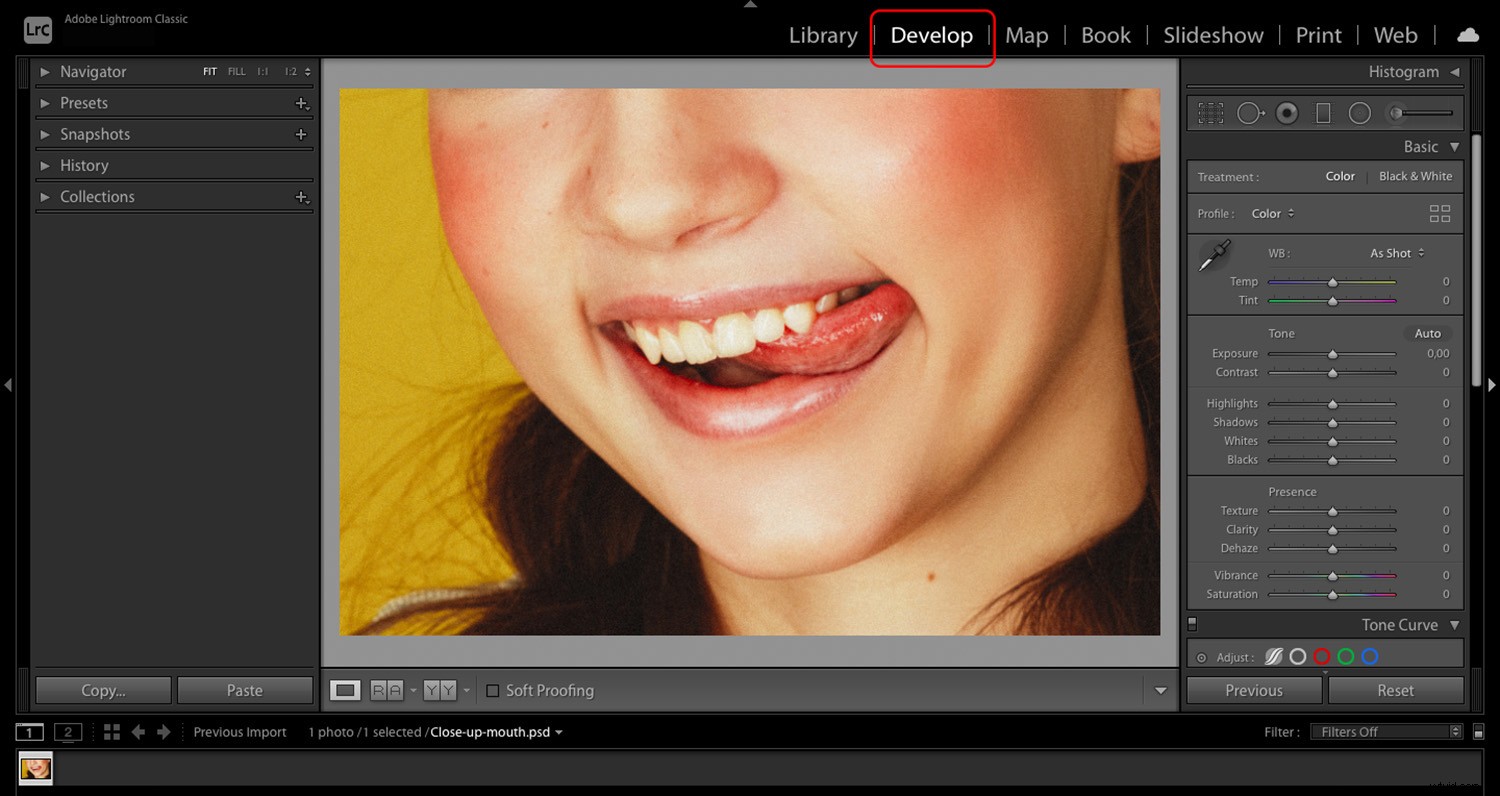
Dans le module Développer, vous trouverez tous les outils de retouche photo de Lightroom. Si vous souhaitez ajouter des modifications générales à vos photos ou si vous envisagez d'appliquer un préréglage, vous le ferez dans le module Développer. C'est aussi là que se produira toute la magie du blanchiment des dents.
Étape 3 :Activer le pinceau de réglage
Sur le côté droit, vous avez vos outils dans différents panneaux d'édition. Vers le haut, entre l'histogramme et le panneau de base, vous trouverez les outils de réglage sélectif.
Cliquez pour activer le pinceau de réglage (ou appuyez sur le K clé):
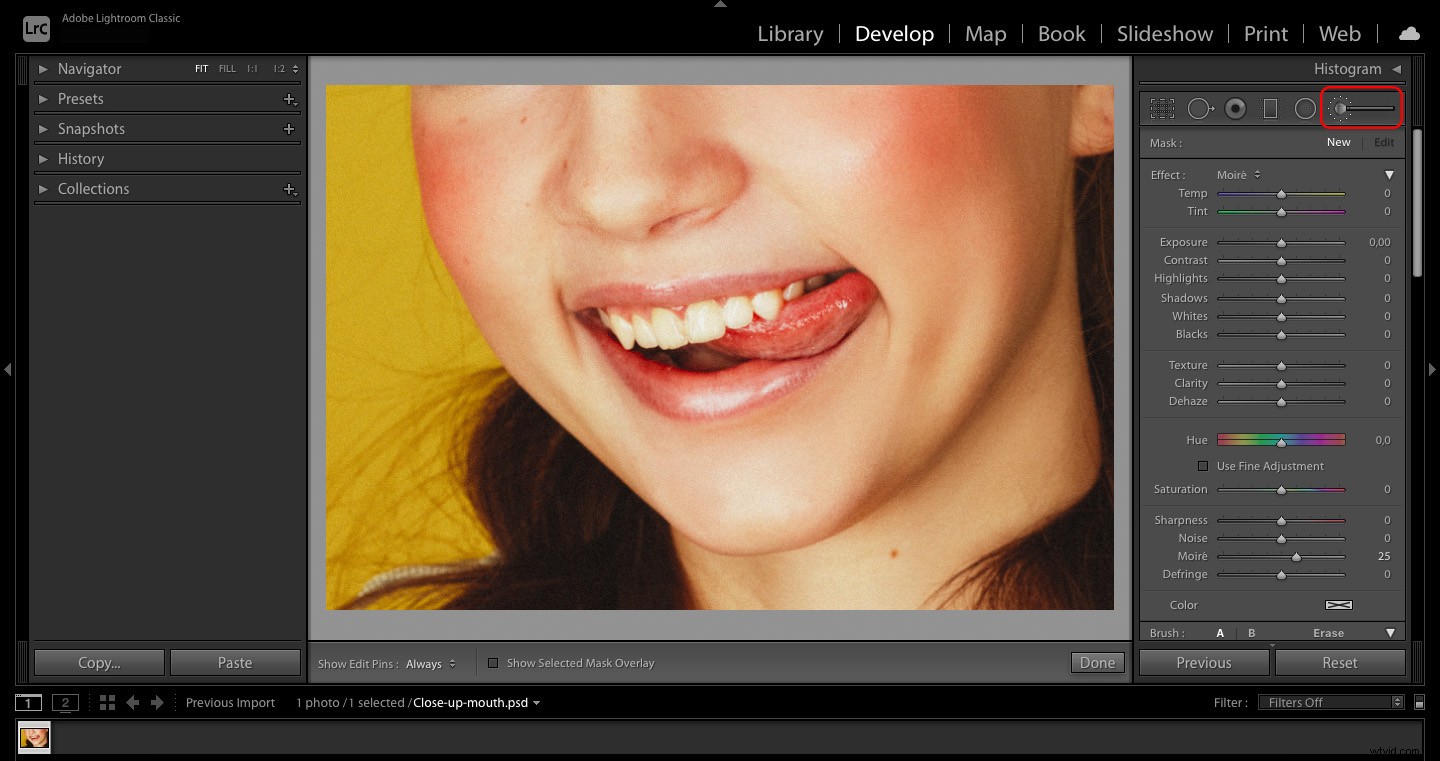
Lightroom ouvrira le panneau Pinceau de réglage, où vous pourrez créer des masques, ajuster les options du pinceau et modifier la zone sélectionnée.
Étape 4 :sélectionnez les dents
Vous commencerez par vous préparer à sélectionner les dents. Tout d'abord, faites défiler vers le bas jusqu'à ce que vous trouviez les paramètres du pinceau, puis ajustez la taille et l'adoucissement (les meilleurs paramètres dépendront de votre image particulière).
Notez que vous aurez probablement besoin d'une brosse plus petite lors de la sélection près des bords des dents. Heureusement, vous pouvez créer deux pinceaux enregistrés (avec les choix A et B). Sinon, vous pouvez utiliser les touches du crochet pour agrandir ou réduire la taille du pinceau pendant que vous travaillez.
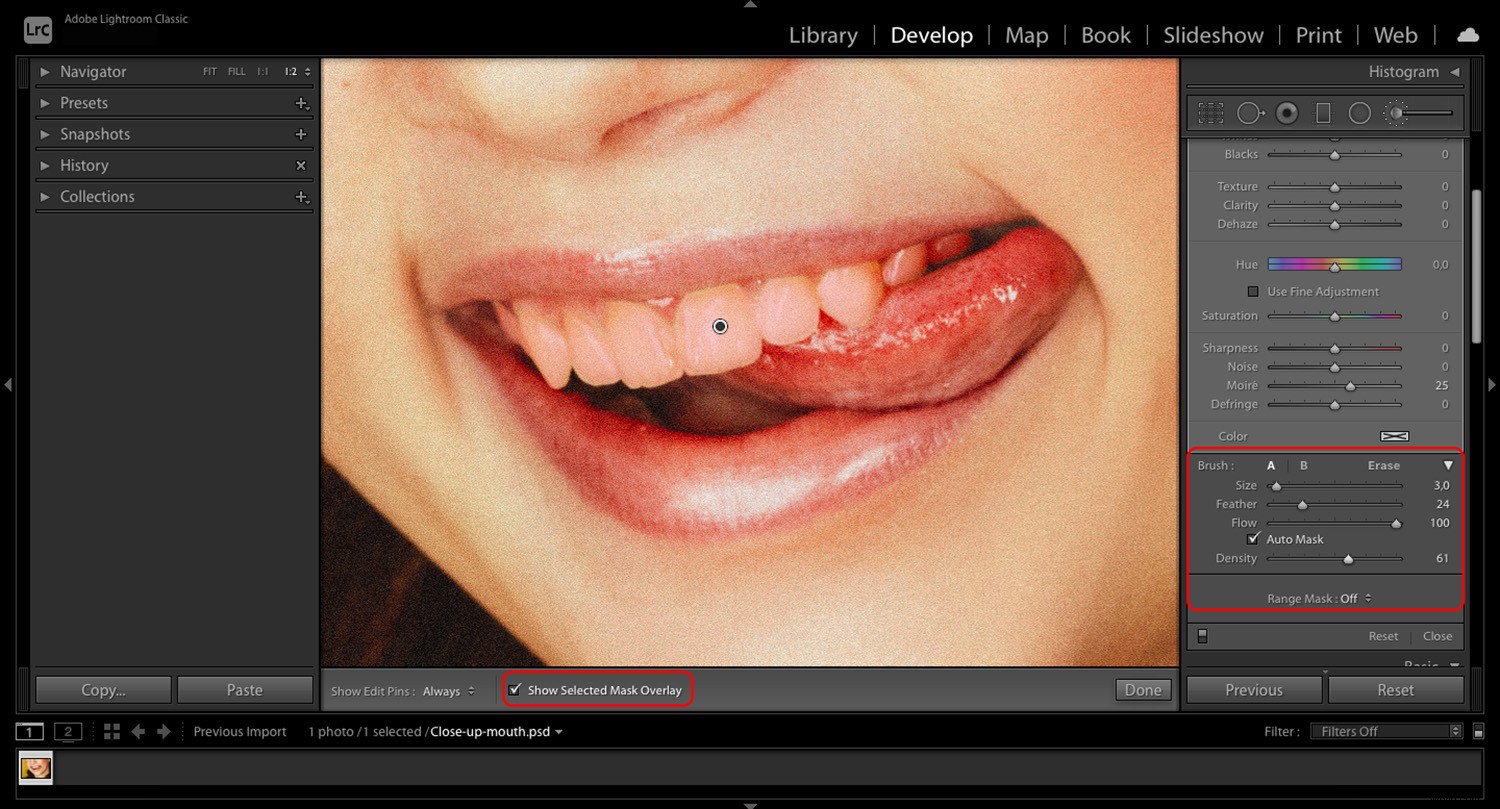
Je vous recommande d'activer le masque automatique. Si vous ne le connaissez pas, c'est un outil qui vous aide à sélectionner une zone spécifique en reconnaissant les contours.
Vous pouvez également activer Afficher la superposition du masque sélectionné – vous le trouverez sous l'image, et cela vous permettra de voir où vous peignez réellement le masque.
Enfin, brossez-vous les dents. Zoomez si nécessaire et assurez-vous de travailler très soigneusement.
Étape 5 :Appliquer le préréglage de blanchiment des dents (facultatif)
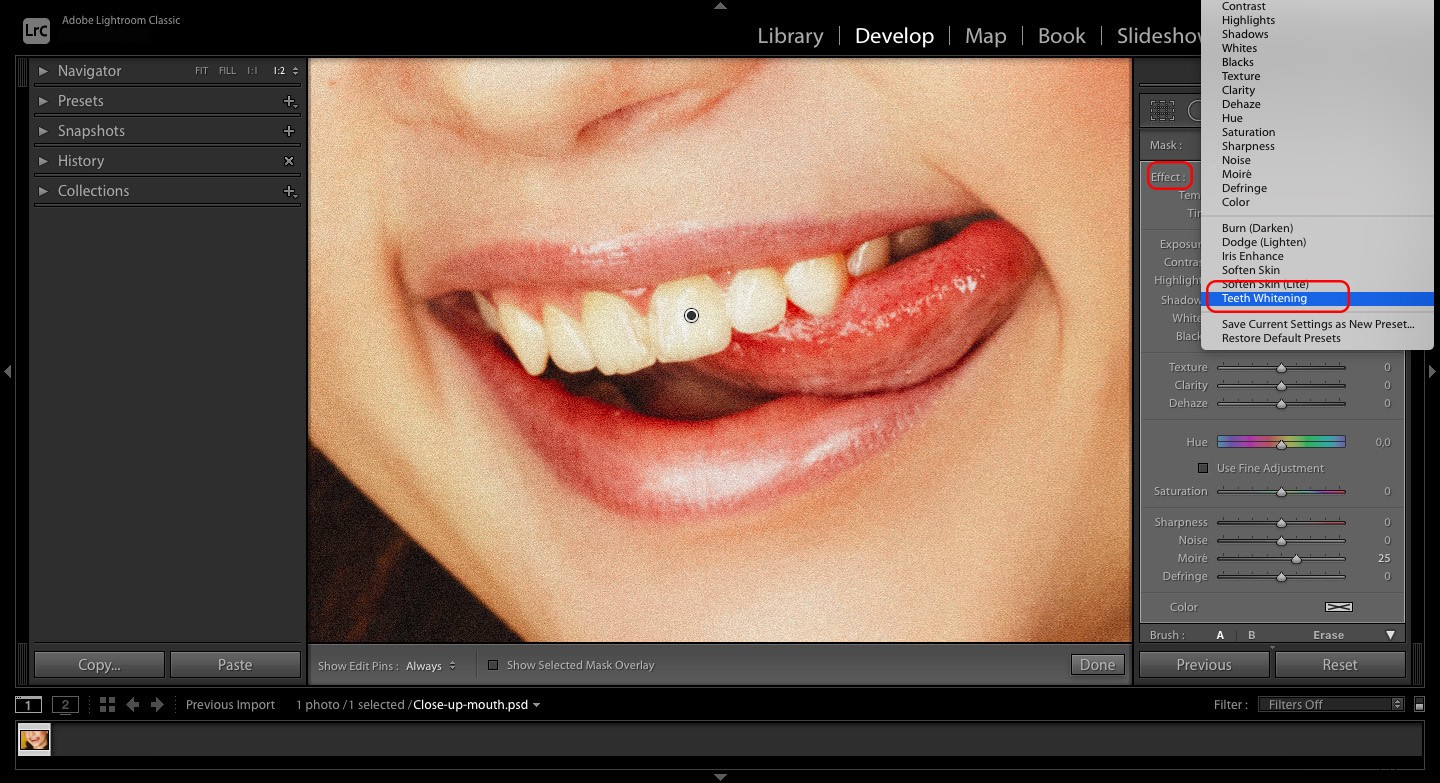
Une fois que vous vous êtes brossé les dents, continuez et désactivez la superposition de masque sélectionné ; il est maintenant temps d'appliquer les ajustements à la zone sélectionnée.
Parce que le blanchiment des dents est une retouche si courante, Lightroom a déjà un préréglage de blanchiment des dents. Si vous souhaitez l'utiliser, ouvrez l'Effet menu déroulant et sélectionnez Blanchiment des dents . Les dents de votre sujet devraient devenir plus blanches, et si vous aimez l'effet, tant mieux ! C'est peut-être tout ce dont vous avez besoin, auquel cas vous pouvez appuyer sur Terminé .
Vous pouvez également utiliser le préréglage comme point de départ, puis effectuer d'autres ajustements (comme indiqué dans la section suivante).
Notez qu'une fois que vous appliquez le préréglage, les curseurs changeront. L'exposition augmentera à 0,40 et la saturation sera fixée à -60.
Étape 6 :Ajustez les modifications
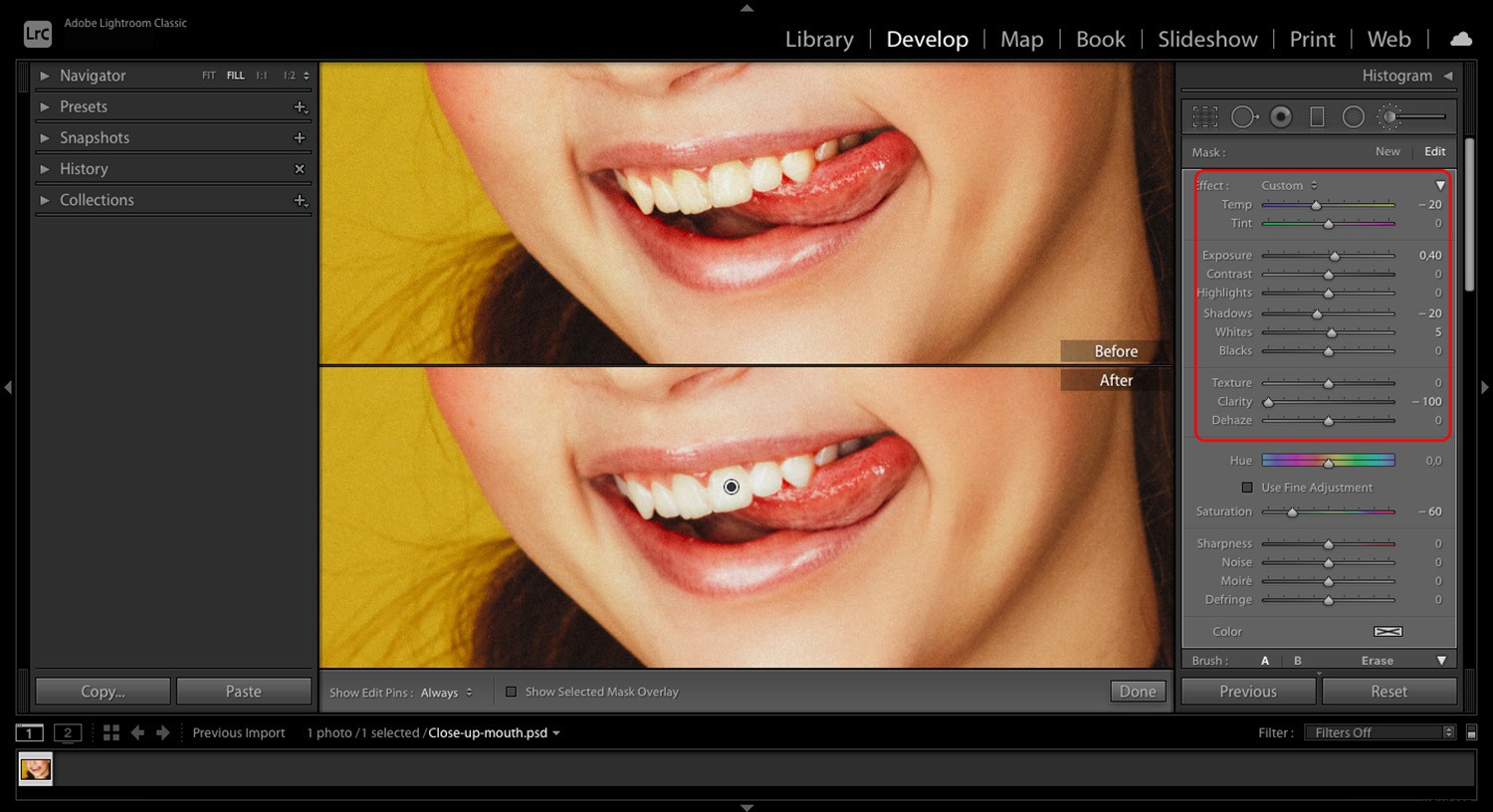
Si vous ne souhaitez pas utiliser le préréglage ou si vous souhaitez affiner l'effet du préréglage, vous pouvez déplacer manuellement les curseurs.
Tout d'abord, ajustez l'exposition et la saturation en fonction de votre image. Vous voudrez également vérifier la température - si les dents semblent trop jaunes, déplacez légèrement le curseur Temp vers la gauche.
Continuez à zoomer et dézoomer pour vérifier le résultat global, car vous ne voulez pas que le blanc ait l'air faux. Vous pouvez voir une version avant et après en sélectionnant Afficher>Avant/Après .
N'oubliez pas que la vue Avant vous montrera l'image importée. Donc, si vous faites des ajustements généraux à votre image, blanchissez les dents et affichez la vue Avant, l'aperçu sera dépouillé de tous ses modifications, pas seulement le blanchiment des dents.
Étape 7 :Enregistrer le préréglage (facultatif)
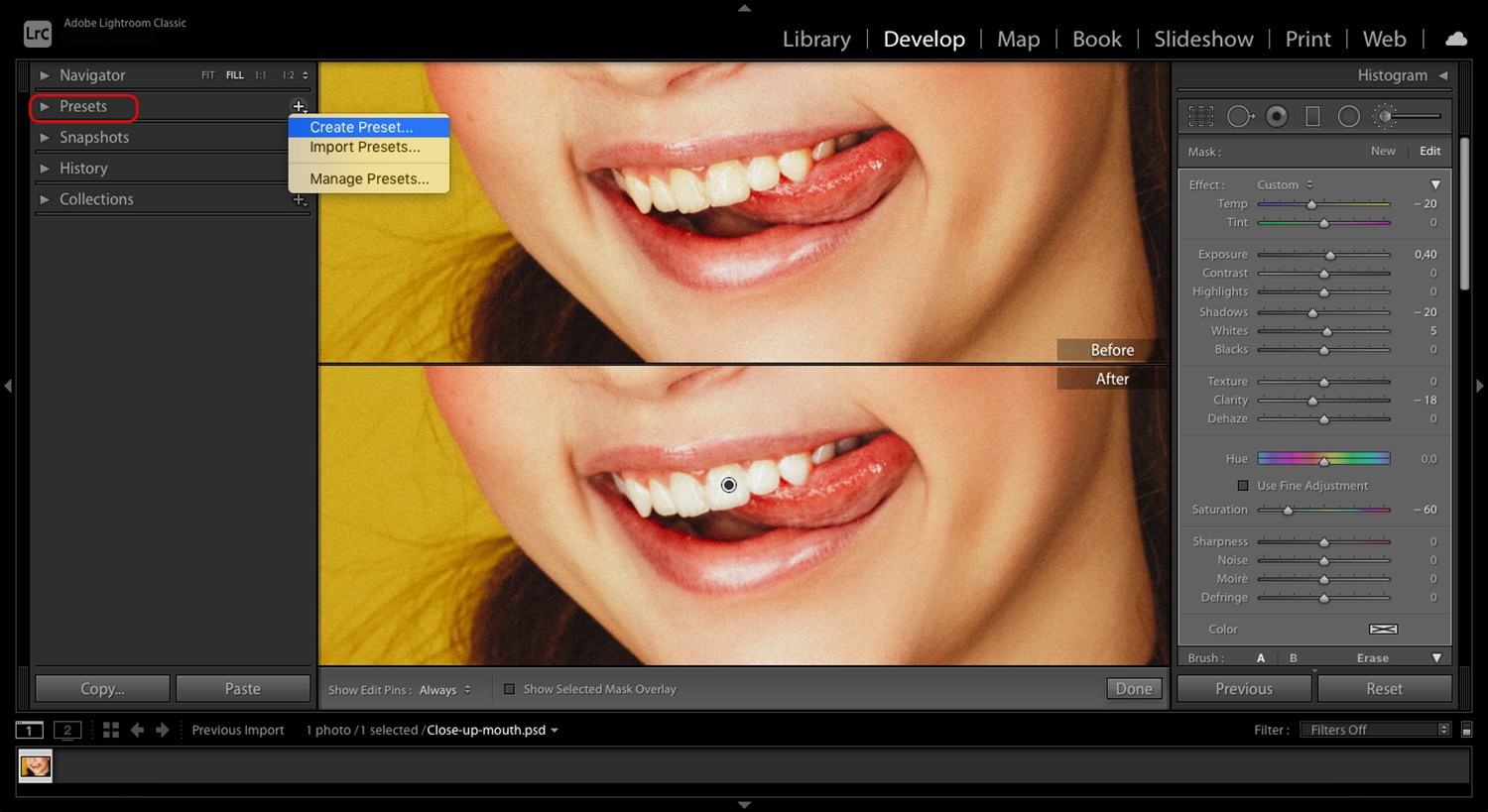
Si vous aimez votre effet de blanchiment, vous pouvez l'enregistrer en tant que préréglage. Dirigez-vous vers le panneau Préréglages, puis cliquez sur le signe plus et sélectionnez Créer un préréglage .
Une fenêtre de dialogue apparaîtra dans laquelle vous pourrez vérifier les éléments que vous souhaitez inclure dans votre préréglage. Ensuite, tout ce que vous avez à faire est de nommer le préréglage, et il sera enregistré pour que vous puissiez l'utiliser sur d'autres photos !
Quand faut-il blanchir les dents ?
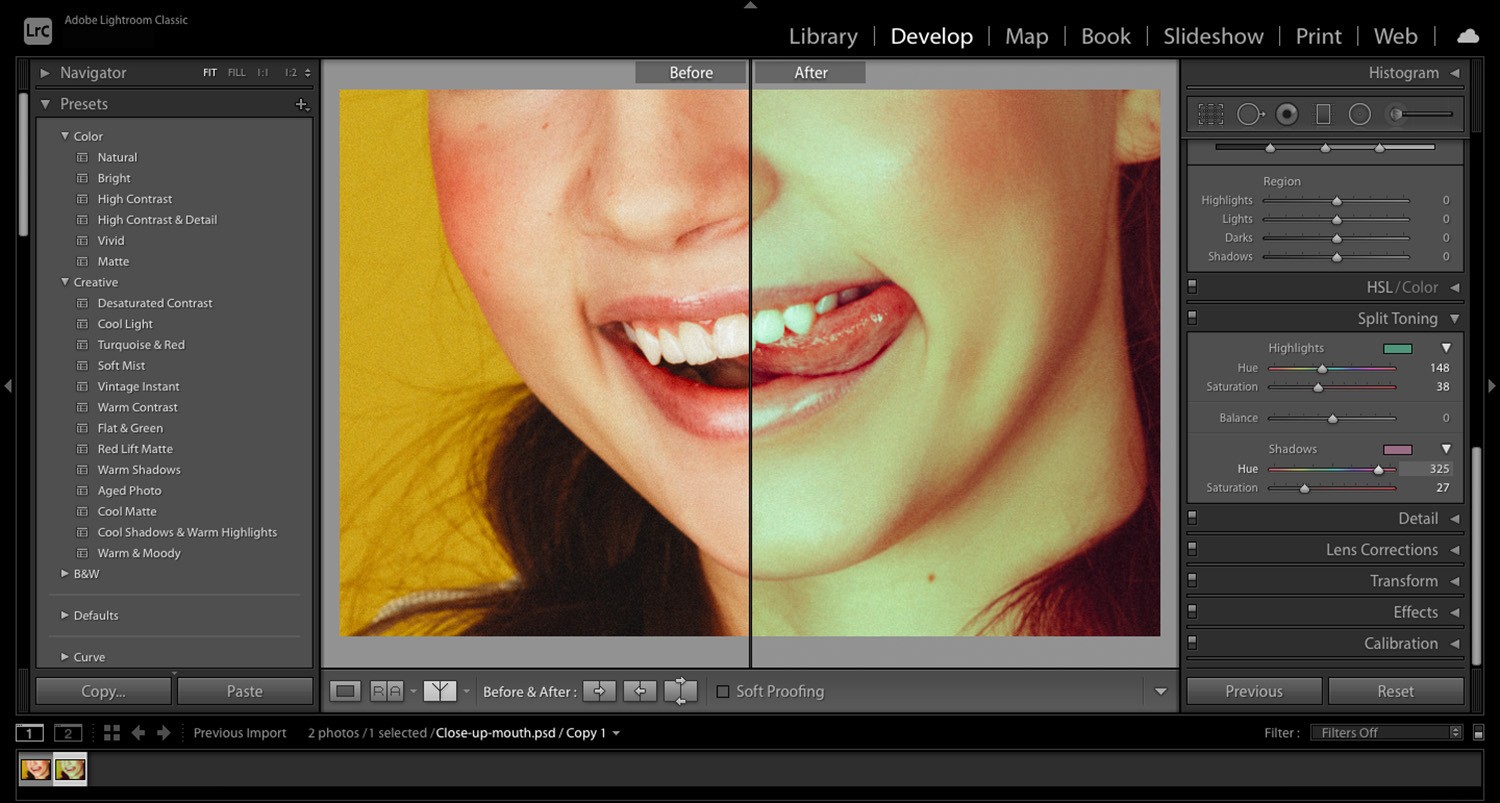
Maintenant que j'ai expliqué comment blanchir les dents dans Lightroom, voyons quand tu devrais le faire. Les dents ne sont pas naturellement entièrement blanches et chaque personne a des tons de dents différents. Vous ne devriez donc pas ajouter le blanchiment des dents comme élément par défaut de votre flux de travail. Utilisez-le plutôt dans des situations spécifiques :
Quand vos modifications ont changé la couleur d'origine des dents
Si vous appliquez un filtre de couleur, modifiez la balance des blancs ou modifiez les paramètres de couleur de l'ensemble de votre image, vous pourriez vous retrouver avec des dents d'apparence non naturelle, auquel cas le blanchiment est une bonne idée.
Cela dit, lorsque vous blanchissez les dents, assurez-vous qu'elles correspondent toujours à l'ambiance générale et à l'ambiance de la photo. Par exemple, si vous appliquez un filtre vintage et que vous rendez ensuite les dents super blanches, elles se démarqueront… dans le mauvais sens.
Lorsque les dents n'étaient pas correctement éclairées
Parfois, une ombre peu flatteuse rend les dents sombres ou tachées. Mais vous pouvez facilement résoudre ce problème en ajoutant plus de lumière avec le curseur Exposition.
De plus, certains éclairages peuvent causer des dents jaunâtres. Par exemple, l'utilisation d'une lumière au tungstène ou d'un réflecteur doré peut donner un ton chaud agréable à la peau tout en donnant aux dents un aspect jaunâtre. Dans ce cas, un réglage de la balance des blancs appliqué sélectivement aux dents ira loin.
Autre problème courant :les dents reflètent les couleurs des objets qui se trouvent à proximité. Donc, si votre modèle a un accessoire ou un objet coloré près de sa bouche, les dents peuvent montrer un soupçon de couleur.
Quand votre modèle vous le demande
Comme je le mentionnais précédemment, les dents peuvent être sous-exposées à cause d'un problème de lumière lors de la séance photo ou à cause de la retouche des couleurs lors du post-traitement. Si vous blanchissez les dents pour corriger l'un de ces problèmes, il n'y a pas beaucoup de conflit.
Cependant, parfois la personne a une décoloration naturelle - et si tel est le cas, n'ajoutez pas automatiquement le blanchiment des dents dans le cadre de votre flux de travail. Attendez que votre modèle vous demande (et s'il ne le fait pas, n'apportez aucune modification !).
Vous ne devez jamais modifier l'apparence d'une personne sans son consentement. Si le client ne vous a pas demandé de modifications esthétiques, vous ne devez pas supposer qu'il les souhaite.
5 conseils pour blanchir les dents dans Lightroom
En suivant le guide de blanchiment des dents étape par étape partagé ci-dessus, vous pourrez retoucher vos images sans aucun problème.
Mais ces conseils supplémentaires vous aideront à obtenir des résultats encore meilleurs, en commençant par :
1. Comprendre la modification des épingles
Lorsque vous utilisez le pinceau de réglage, vous remarquerez qu'un point gris (c'est-à-dire une épingle d'édition) apparaît lorsque vous cliquez sur l'image.
Chaque fois que vous devez revenir en arrière pour modifier cette sélection, cliquez simplement sur l'épingle pour réactiver la sélection. (Si les épingles vous gênent, vous pouvez appuyer sur le H clé pour les rendre invisibles.)
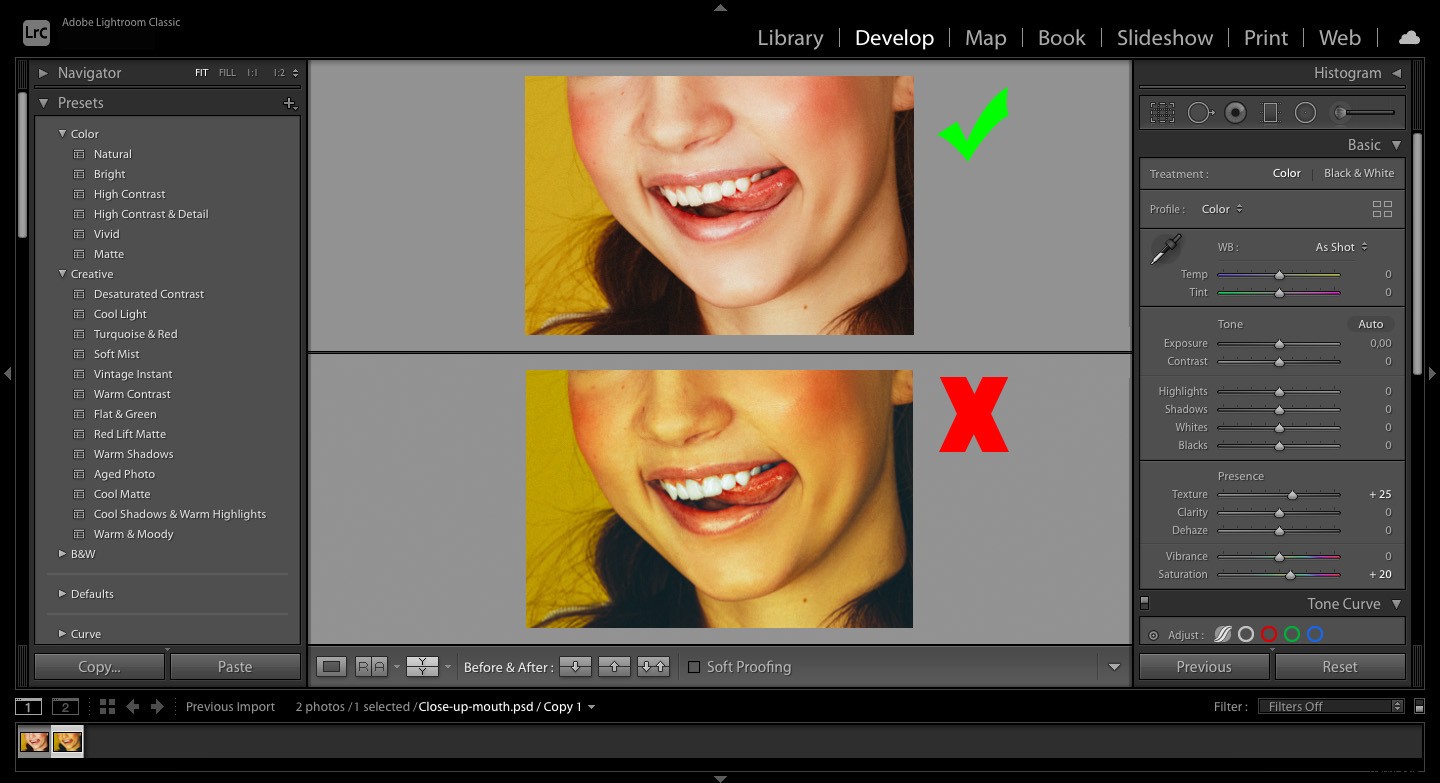
2. Corriger une sélection
Si vous sélectionnez accidentellement les gencives, les lèvres ou tout ce qui n'est pas censé être affecté par le blanchiment des dents, ne vous inquiétez pas - vous pouvez toujours utiliser l'outil Effacer !
Dans le panneau Pinceau de réglage, à côté des préréglages Pinceau A B, vous verrez le mot Effacer . Après avoir cliqué dessus, vous pourrez effacer votre sélection. (Vous pouvez également maintenir la touche Alt enfoncée, ce qui basculera l'option Gomme.)
3. Gardez à l'esprit l'âge de la personne
Rappelez-vous que la décoloration des dents fait partie du processus naturel du vieillissement. Si vous voulez que vos retouches photo restent réalistes, n'en faites pas trop. Considérez qu'un modèle plus jeune devrait probablement avoir des dents plus blanches qu'un modèle plus âgé (c'est l'une des raisons pour lesquelles vous ne pouvez pas utiliser les mêmes paramètres pour chaque photo).
4. Faites une pause
Ce conseil est utile pour tout type de retouche – chaque fois que vous avez terminé, faites une pause et revenez plus tard.
Parfois, vous êtes tellement concentré sur une partie spécifique de l'image que vous perdez la vue d'ensemble. Fermez donc l'ordinateur pendant un moment ou sortez pour profiter de la lumière naturelle et reposer vos yeux. Ensuite, revenez voir la photo à nouveau. Si vous êtes satisfait, c'est très bien - mais si vous ne l'êtes pas, faites quelques ajustements supplémentaires !
5. Télécharger les préréglages
Si vous n'aimez pas le post-traitement ou si vous souhaitez améliorer votre post-traitement sans travail supplémentaire, n'oubliez pas que vous pouvez toujours acheter des préréglages ou télécharger des cadeaux auprès de retoucheurs photo professionnels et d'autres photographes !
Comment blanchir les dents dans Lightroom :conclusion
Ok, maintenant vous savez comment blanchir les dents dans Lightroom - et j'espère que vous conviendrez que c'est super facile !
Alors pratiquez votre blanchiment des dents. Améliorez vos photos. Et si vous rencontrez des problèmes lors de l'ajustement de vos photos, n'hésitez pas à poser des questions dans la section des commentaires.
À vous maintenant :
Avez-vous des conseils pour le blanchiment des dents ? Avez-vous déjà essayé de blanchir les dents? comment cela s'est passé? Partagez vos impressions dans les commentaires ci-dessous !
