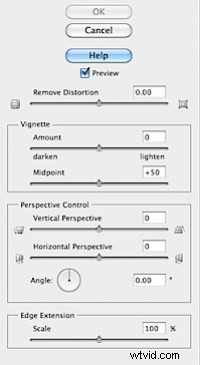 Dans mon dernier message, "Vignettes 'Lighten or Darken ?", j'ai discuté des vignettes en bref détail et j'ai seulement évoqué la question d'éclaircir les bords ou de les assombrir.
Dans mon dernier message, "Vignettes 'Lighten or Darken ?", j'ai discuté des vignettes en bref détail et j'ai seulement évoqué la question d'éclaircir les bords ou de les assombrir.
Le mot «vignette» a plusieurs significations. En photographie, c'est le bord d'une image et vient de l'ancien français "vigne" et fait référence à une bordure décorative.
Les vignettes se produisent naturellement lorsque plus de lumière atteint le centre d'une image que n'en atteint les bords. Le vignettage optique est causé par une obstruction interne dans l'ouverture. Il peut généralement être vu avec des objectifs grand angle et ceux utilisés avec de grandes ouvertures. Le vignettage physique est causé par une obstruction physique empêchant la lumière d'atteindre le capteur. Cela peut être causé par un pare-soleil, un filtre, tout ce qui empêche la lumière d'entrer dans le capteur. Même les objectifs les plus chers peuvent produire cette aberration. Bien qu'involontaire et parfois indésirable, le vignettage peut en fait avoir un effet et une qualité assez beaux, ce qui en a fait quelque chose de désirable dans certaines situations.
Le mot «vignette» a plusieurs significations. En photographie, c'est le bord d'une image et vient de l'ancien français "vigne" et fait référence à une bordure décorative.
Intentionnel – Assombrissement
Assombrir les bords d'une image peut ajouter un effet sombre, vintage ou même macabre à l'interprétation de votre image. Il attire l'œil au centre de l'image, encadrant les bords dans l'obscurité. L'assombrissement peut être réalisé dans Adobe Lightroom ou Photoshop et ils fonctionnent de différentes manières.
Intentionnel – Éclaircissement
L'assombrissement de vos bords n'est pas la seule forme de vignettage qui peut être obtenue grâce à la retouche numérique. Vous avez également la possibilité d'éclaircir les bords. Cette option n'est peut-être pas aussi populaire que l'assombrissement et vous n'obtenez pas un résultat aussi extrême, mais l'éclaircissement de vos bords peut avoir un impact énorme sur la qualité et la sensation de votre image.
Comment faire dans Lightroom
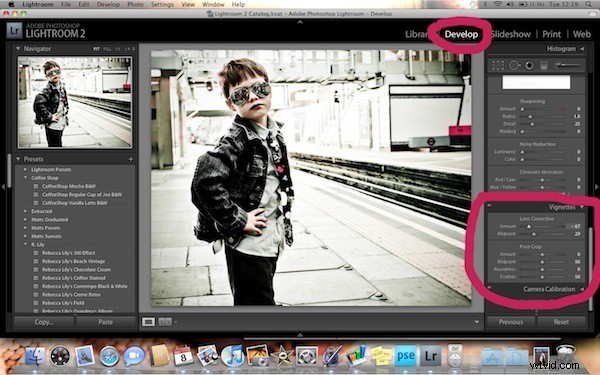
Dans Lightroom, les vignettes peuvent être réalisées dans le module Développer. Dans la colonne de droite, il y a une section pour la "correction de l'objectif".
La raison pour laquelle les vignettes peuvent être trouvées dans cette section est que les programmes de post-production comme Lightroom et Photoshop ont cette fonctionnalité principalement comme moyen de corriger le vignettage naturel de votre objectif si vous souhaitez éclaircir les bords qui sont devenus sombres.
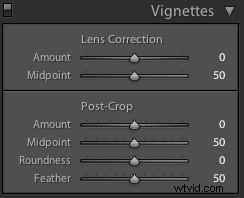
Montant – Glisser vers la gauche rend les bords plus sombres, vers la droite est plus clair.
Milieu – Le point médian ramène la vignette vers le centre de l'image, le glissement vers la droite la fait ressortir.
Post-culture – Vous voudrez utiliser ces curseurs si l'image que vous modifiez a été recadrée. Sinon, vous modifierez les bords fantômes qui ont été rognés et il n'y aura aucun effet lorsque vous déplacerez les curseurs.
Comment faire dans Photoshop
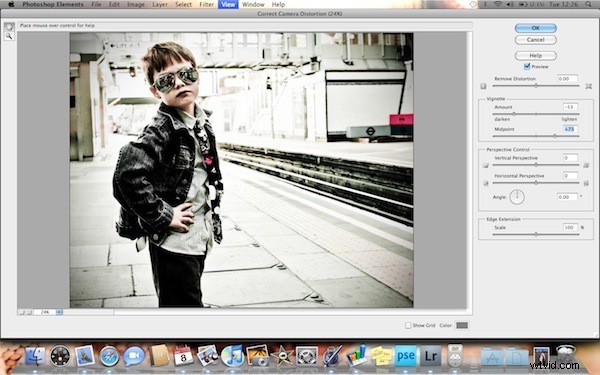
Dans Photoshop, les vignettes se trouvent dans le filtre -> corriger la distorsion de l'appareil photo. Tout comme dans Lightroom, il existe des curseurs pour régler l'éclaircissement ou l'assombrissement de vos bords.
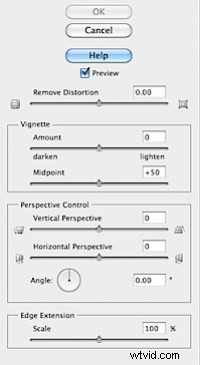
Dans Photoshop, les curseurs sont sensiblement les mêmes que dans Lightroom en ce sens que le glissement vers la gauche s'assombrit, vers la droite s'éclaircit. Le curseur médian le rapproche et l'éloigne du centre de l'image.
Ce module "corriger la distorsion de l'appareil photo" de Photoshop comprend des curseurs pour corriger également d'autres types de distorsion et vous pourriez être agréablement surpris en expérimentant ces curseurs.
Dans Photoshop, vous verrez la case à cocher "Aperçu". Vous pouvez cliquer et décocher dessus pour prévisualiser l'effet que la vignette a sur votre image avant de valider les modifications.
Produire des vignettes - Superposition dans Photoshop
Étant donné que je photographie principalement des gens et que je suis un peu obsédé par les plans serrés, je rencontre le problème de mes vignettes qui débordent sur le sujet et assombrissent leur visage, ce que je ne veux absolument pas. J'ai réussi à trouver quelques idées pour ajouter une vignette qui n'affecte pas le sujet principal.
1. Commencez par votre image
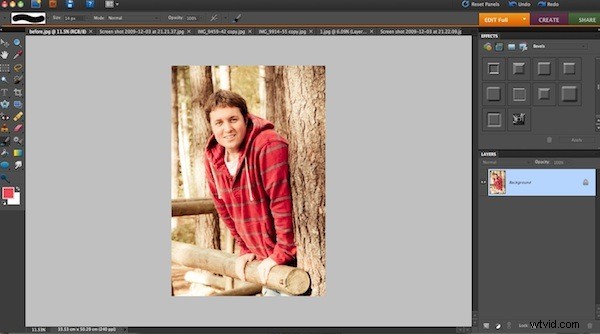
Tout d'abord, je sélectionne l'image dans Photoshop
2. Sélectionnez le sujet
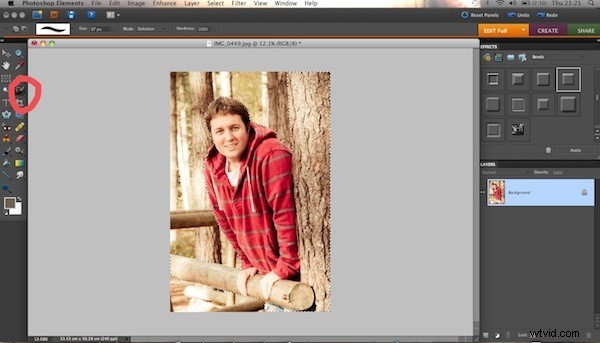
Deuxièmement, j'utilise l'outil Pinceau de sélection pour sélectionner mon sujet principal (j'ai également inclus l'arbre de premier plan)
3. Sélection de plumes
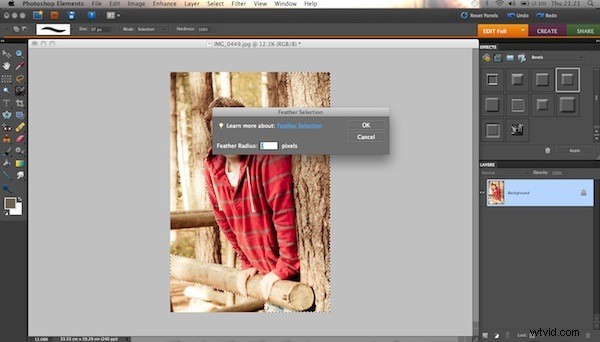
Je vais ensuite sélectionner -> plume et tapez '1' dans la case pour adoucir la sélection de 1 pixel. Cela évite que la sélection ne soit trop délimitée sur les bords lorsque j'ajoute la vignette derrière le sujet.
4. Créer un nouveau calque
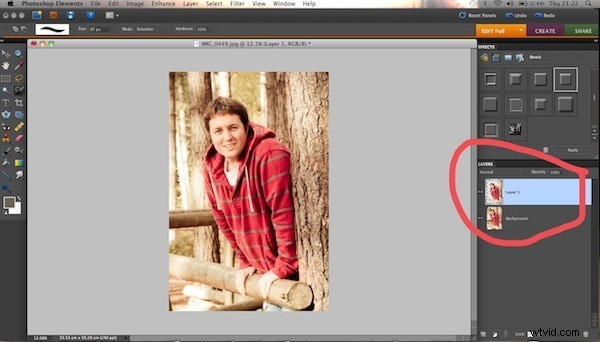
Après avoir fini de sélectionner le sujet et d'adoucir la sélection, j'appuie sur ctrl + j, ce qui crée un nouveau calque à partir de votre sélection.
5. Vignette
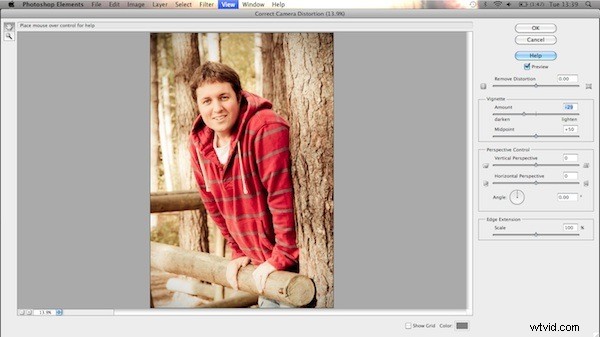
Dans la palette des calques à droite, cliquez sur le calque d'arrière-plan pour le sélectionner et accédez au filtre -> corriger la distorsion de la caméra. Utilisez les curseurs pour assombrir ou éclaircir vos bords afin de créer la vignette que vous désirez. Cliquez ensuite sur « ok ». Lorsqu'il vous ramènera à l'image, vous verrez qu'il y a une vignette qui n'affecte pas votre sujet.
6. Vérifiez que vous êtes satisfait
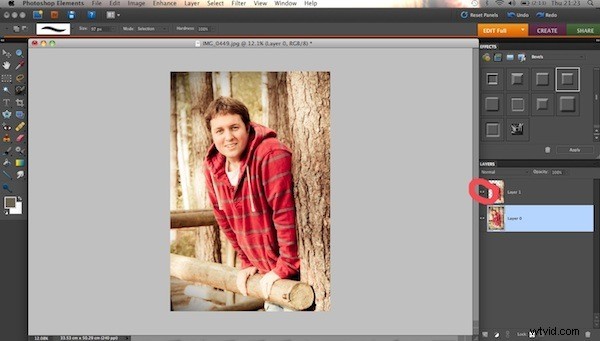
Dans la palette des calques à droite, cliquez sur le bouton de visibilité (l'œil à gauche de chaque calque) pour voir l'effet que la vignette a eu sur votre image et pour voir les zones qui ont été évitées par notre exercice de création d'un calque de premier plan.
Conclusion
En conclusion, je trouve toujours important de préciser que comme pour toute retouche numérique, il faut faire attention à ne pas abîmer son image avec trop de retouches. De nombreuses images seront parfaites sans vignette et les utiliser trop souvent peut donner l'impression que vos albums d'images sont exagérés.
Laissez les images elles-mêmes être une voix pour vous guider dans votre processus et vous ne pouvez pas vous tromper.
