
Il y a quelques mois, DPS a publié un article que j'ai écrit intitulé "Comment voir en noir et blanc". Cet article avait une petite section bonus à la fin, dans laquelle j'ai parlé de l'utilité du HDR pour le photographe monochrome - un fait qui est initialement quelque peu contre-intuitif, puisque le HDR est stéréotypiquement considéré comme une question de couleurs criardes et exagérées et halo excessif.
En fait, comme je l'ai mentionné dans cet article précédent, le HDR peut être extrêmement utile pour faire ressortir la microtexture, améliorer l'effet de lumière et d'ombre et influencer de manière créative le ton général de l'image. Toutes ces choses se prêtent immédiatement et puissamment aux photographies en noir et blanc, faisant du HDR un autre outil viable dans l'arsenal du photographe monochrome.
Cette section de l'article a suscité de nombreux commentaires et questions. En particulier, beaucoup de photographes s'interrogeaient sur la "bonne" façon de faire un HDR noir et blanc, étant donné qu'il existe, en fait, de nombreux chemins possibles que vous pouvez emprunter tout au long du processus d'édition pour obtenir le résultat final. Avec cet article, je vais vous montrer comment je le fais - ma méthode "recommandée" - et également aborder quelques méthodes alternatives. Je vous encourage à expérimenter et à découvrir quelle méthode vous convient le mieux, artistiquement, créativement et économiquement.
Ma méthode "recommandée" pour créer une image HDR en noir et blanc

Je tiens à souligner à nouveau, avant de commencer, que c'est le flux de travail que j'utilise actuellement et que je recommande aux autres, mais ce n'est pas nécessairement la bonne manière, ni même la manière dont certains experts (y compris ceux qui développent les produits HDR que je vais parler) recommander.
Pour cet article, j'utiliserai le nouveau et impressionnant PhotoEngine v1.0 d'Oloneo pour tous mes rendus HDR. Chaque exemple de photo dans cet article a été mappé à l'aide d'Oloneo PhotoEngine v1.0. Cependant, les mêmes étapes de flux de travail de base s'appliquent quel que soit le progiciel HDR que vous utilisez, qu'il s'agisse de Photomatix de HDRSoft, de HDR Efex Pro de Nik, de Photoshop Merge to HDR Pro ou de l'un des nombreux autres.
Tout d'abord, je photographie toujours en RAW. Cela me permet une plus grande latitude et un meilleur contrôle des ajustements en post, et, lors de la prise de photos entre crochets pour HDR, s'il y avait trop de mouvement dans le cadre, je peux utiliser une seule photo RAW pour créer un pseudo-HDR (en enregistrant trois fichiers JPEG différents à partir de le même RAW, chacun avec des valeurs d'exposition différentes - voir l'addendum à la fin de cet article pour en savoir plus).
Lorsque j'ai mes trois fichiers RAW, pris via une exposition entre crochets (généralement +/- 2 ou 3 EV), j'exécute chaque RAW via le Camera RAW de Photoshop, en utilisant un préréglage pour que chaque exposition reçoive un traitement identique. J'augmente la clarté, le contraste, la netteté (masqué) et réduit le bruit, mais je ne modifie pas la couleur, la balance des blancs ou l'exposition à ce stade. J'enregistre ensuite les fichiers JPEG de chaque RAW, généralement en les appelant simplement 1, 2 et 3.
Je tire ensuite ces trois JPEG dans Oloneo PhotoEngine et lance le processus de mappage de tons. Avec Oloneo, comme avec Photomatix et les autres, je peux créer des préréglages qui sont à peu près configurés selon mes préférences générales (j'aime un aspect plus naturel de mes images HDR, plutôt qu'exagéré ou excessivement auréolé). Oloneo permet des ajustements rapides avec un retour immédiat à un niveau très détaillé, et je modifierai souvent le préréglage que j'ai choisi pour obtenir le bon aspect.
À ce stade, si je sais avec certitude que je veux finir par obtenir une photo en noir et blanc, je modifierai le tonemapping pour améliorer les textures, l'éclairage et la profondeur de l'ombre. Essentiellement, je vise une version couleur qui fonctionnera bien en noir et blanc. Cela demandera de la pratique et de l'expérimentation pour s'y habituer, mais vous pouvez vous référer à mon article précédent sur "Comment voir en noir et blanc" pour en savoir plus sur ce concept.
Une fois l'image mappée, je l'enregistre en tant que nouveau JPEG. Certaines personnes préfèrent le TIFF, pour une qualité sans perte, mais après de nombreux essais consécutifs, je ne vois personnellement aucune différence entre un JPEG de qualité à 100% et un fichier TIFF, et les JPEG sont des fichiers beaucoup plus petits avec lesquels travailler. Je tire ensuite ce JPEG dans Photoshop.
Dans Photoshop, je réduis davantage le bruit, si nécessaire - la plupart des mappages de tons introduisent du bruit, car vous combinez trois images et le bruit est additif. J'utilise personnellement le plugin de réduction de bruit de Topaz pour cela, mais toute méthode que vous aimez devrait fonctionner. J'ai alors généralement besoin d'augmenter un peu le contraste, et j'aurai peut-être besoin d'utiliser Content Aware pour supprimer les grains de poussière qui n'auraient peut-être pas été visibles sur une prise de vue, mais je le fais maintenant après que l'image a été mappée.
À ce stade, j'enregistre la couleur JPEG. Ensuite, je crée un calque dupliqué et lance Silver Efex Pro 2 de Nik. Ce plugin est ma méthode préférée pour convertir une image couleur en noir et blanc - il fournit simplement une énorme gamme d'options et des niveaux de contrôle précis, et vous permet vraiment d'obtenir , artistiquement, ce que vous avez entrepris de réaliser. Cela étant dit, vous pouvez utiliser le calque de réglage noir et blanc dans Photoshop, ou le plugin noir et blanc de Topaz, ou à peu près n'importe quelle autre méthode de conversion couleur en noir et blanc que vous préférez.
Après avoir joué avec l'image dans Silver Efex Pro 2 (je sélectionne généralement le préréglage "structure élevée, lisse", puis je le modifie à mon goût), j'ai mon image en noir et blanc. Je vous recommande à ce stade d'essayer une dernière chose :étant donné que vous avez l'image en noir et blanc sur un calque dupliqué, essayez de réduire l'opacité de ce calque à 70 % environ. Une partie du calque d'arrière-plan couleur apparaît. Cela vous donne un aspect "désaturé" qui peut être incroyablement puissant pour certains clichés, à tel point que vous pouvez en fait le préférer au noir et blanc que vous recherchiez.
Si vous aimez le noir et blanc, réglez l'opacité du calque sur 100 %, fusionnez, enregistrez et voilà ! vous avez maintenant votre image HDR en noir et blanc. Ce flux de travail a nécessité plusieurs progiciels différents et une bonne dose de patience. Les étapes, décomposées, sont :
- Importez chaque RAW dans Camera RAW et utilisez un préréglage sur chacun, puis enregistrez-les en tant que fichiers JPEG distincts
- Introduisez chaque JPEG dans votre logiciel de rendu HDR, ton mappage, puis enregistrez-le en tant que nouveau JPEG
- Tirez le nouveau JPEG dans Photoshop, supprimez le bruit et nettoyez, enregistrez le JPEG couleur
- Créer un calque de réglage
- Exécutez votre méthode préférée de conversion des couleurs en noir et blanc
- Évitez le JPEG noir et blanc
Ces étapes nécessitent l'utilisation de Photoshop (ou GIMP, ou leur équivalent), d'un package de mappage de tons HDR et, si vous suivez ce que je fais, d'un logiciel pour débruiter l'image et d'autres logiciels pour changer l'image en noir et blanc. En gros :
- Photoshop (pour le traitement Camera RAW et RAW, et le nettoyage de l'image HDR)
- Oloneo PhotoEngine (pour le tonemapping et la création de l'image HDR)
- Topaz DeNoise (pour la suppression du bruit)
- Nik Silver Efex Pro 2 (pour la conversion en noir et blanc)
Il existe des moyens plus simples (et moins coûteux).
Méthodes alternatives pour créer une image HDR en noir et blanc
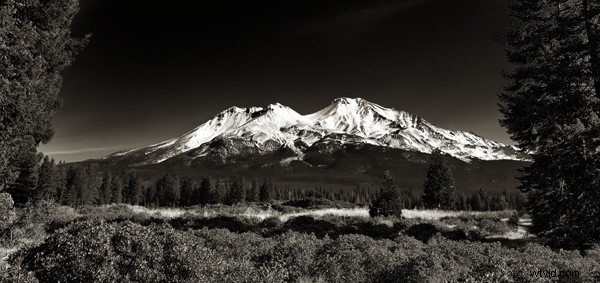
La plupart des progiciels HDR, y compris PhotoEngine d'Onoleo, acceptent les fichiers RAW pour le traitement des prises de vue entre crochets et la plupart ont des préréglages intégrés qui créeront des images en noir et blanc pour vous dès le départ - aucune importation dans Photoshop ou un autre plugin de conversion noir et blanc externe nécessaire.
Les étapes sont évidemment beaucoup plus simples :
- <
- Importez chaque RAW dans votre logiciel HDR
- Utiliser un préréglage noir et blanc
- Ajuster si nécessaire
Onoleo en particulier rend cela très facile, avec quelques options prédéfinies en noir et blanc parmi lesquelles choisir, puis ajuster. Et les résultats ne sont pas mal du tout. Personnellement, je préfère l'aspect plus net et plus clair et la plus grande flexibilité que j'obtiens en utilisant mon flux de travail "recommandé", et l'inconvénient central de ce flux de travail plus simple est que vous n'obtenez pas une version de couleur distincte avec laquelle jouer (sans traiter à nouveau avec un préréglage différent, de bien sûr), et vous ne pouvez pas non plus créer facilement ce look désaturé intéressant que j'ai décrit ci-dessus.
Cependant, cette méthode est beaucoup plus rapide, ce qui peut être très important lorsque vous traitez un grand nombre de prises de vue dans un délai serré. Il est également moins cher, car vous pouvez vous en sortir avec un seul logiciel acheté (votre package de rendu HDR). Et si vous vouliez faire un nettoyage simple ou des modifications globales, vous pourriez renoncer à Photoshop ou Lightroom au profit de GIMP open source (et gratuit).
Un autre flux de travail alternatif est un ajustement de mon flux de travail "recommandé". Dans cette version, vous ignorez le traitement des fichiers RAW dans Camera RAW; les étapes restantes sont les mêmes. Donc :
- Importez chaque RAW dans votre logiciel HDR
- Tonemap (en couleur) comme vous préférez et enregistrez au format JPEG
- Tirez le nouveau JPEG dans Photoshop, supprimez le bruit et nettoyez, enregistrez le JPEG couleur
- Créer un calque de réglage
- Exécutez votre méthode préférée de conversion des couleurs en noir et blanc
- Économisez un JPEG noir et blanc
Cette méthode permet de gagner du temps en ne vous obligeant pas à parcourir Camera RAW, et vous permet toujours d'économiser une couleur distincte et/ou une version désaturée de la prise de vue. C'est également la méthode recommandée par certains développeurs de logiciels HDR, car les fichiers RAW contiennent le plus d'informations à utiliser par le logiciel de rendu HDR. J'ai trouvé, cependant, que Camera RAW (et d'autres progiciels de traitement RAW) ont certains des meilleurs algorithmes de netteté et de débruitage disponibles, et en tant que tel, j'aime les utiliser dès le début pour obtenir ces résultats clairs et nets.
Il existe encore un autre flux de travail possible. Dans celui-ci, vous convertissez en noir et blanc avant d'importer les images dans votre logiciel HDR. C'est faisable mais je ne le recommande pas, car vous jetez trop de données utiles trop tôt dans le processus de workflow. Je pense qu'il vaut mieux travailler en couleur, tirer le meilleur parti de cette couleur et ne convertir en noir et blanc qu'à la fin. Mais votre kilométrage peut varier.
Les étapes ici seraient :
- Importez chaque RAW dans Camera RAW et utilisez un préréglage sur chacun, puis enregistrez-le au format JPEG
- Convertissez chaque JPEG en noir et blanc en utilisant votre méthode de conversion préférée - assurez-vous simplement d'utiliser un préréglage et d'appliquer les mêmes paramètres à chaque exposition
- Introduisez chaque JPEG dans votre logiciel de rendu HDR, ton mappage, puis enregistrez-le en tant que nouveau JPEG
- Tirez le nouveau JPEG dans Photoshop, supprimez le bruit et nettoyez, enregistrez le JPEG noir et blanc
De toute évidence, le gros inconvénient ici aussi est que vous n'avez pas la possibilité d'enregistrer une version colorimétrique de l'image. Pour moi, c'est une rupture, mais cela vaut la peine d'essayer ce flux de travail pour au moins voir si vous finissez par préférer le résultat final.
Quelle que soit la méthode que vous choisissez, le facteur le plus important est votre bonheur, créatif et artistique, avec les fruits de tout votre travail. Expérimentez, essayez dans chaque sens avec le même ensemble de prises de vue entre crochets et déterminez ce avec quoi vous êtes le plus à l'aise. Il existe encore d'autres flux de travail possibles, alors essayez des choses et amusez-vous, et personnalisez-les.
Addendum :Création d'un HDR noir et blanc à partir d'un seul fichier RAW

Un avantage de la prise de vue en RAW est que vous pouvez, en post, modifier manuellement la valeur d'exposition de la prise de vue. Cela signifie que vous pouvez enregistrer trois fichiers JPEG différents à partir du même plan qui ont des expositions différentes, puis les combiner dans un package de rendu HDR pour créer un tonemap et le transformer en un plan HDR.
Certaines personnes ne considèrent pas ce "vrai" HDR, car vous n'utilisez pas d'expositions vraiment différentes; cependant, même s'il ne s'agit que d'un "faux" HDR, cela peut être extrêmement utile lorsque vous avez une photo avec beaucoup de mouvement dans le cadre et que l'éclairage/les ombres/etc bénéficieraient du HDR. Un exemple pourrait être une scène de foule éclairée de façon spectaculaire, où les gens chantent et bougent et, par conséquent, les prises de vue entre crochets seraient impossibles à aligner. Et, même lorsqu'il n'y a pas de mouvement à craindre, les résultats finaux de cette "fausse" technique HDR sont souvent impossibles à distinguer d'une "vraie" prise HDR - je l'ai testé moi-même plusieurs fois.
Les étapes seraient les suivantes :
- Importez le fichier RAW dans Camera RAW et utilisez votre préréglage ; enregistrer au format JPEG 1
- Importez à nouveau le fichier RAW, réglez l'exposition sur -2,00 ; enregistrer au format JPEG 2
- Importez le fichier RAW une troisième fois, réglez l'exposition sur +2,00 ; enregistrer au format JPEG 3
- Introduisez chaque JPEG dans votre logiciel de rendu HDR ; définissez manuellement les valeurs d'exposition correctes si le logiciel les demande (car les données JPEG de chaque image afficheront la même exposition)
- Tonemap, puis enregistrez en tant que nouveau JPEG
- Tirez le nouveau JPEG dans Photoshop, supprimez le bruit et nettoyez, enregistrez le JPEG couleur
- Créer un calque de réglage
- Exécutez votre méthode préférée de conversion des couleurs en noir et blanc
- Économisez un JPEG noir et blanc
