
L'image ci-dessus est une longue exposition prise du Second Severn Crossing, un pont autoroutier qui traverse la rivière Severn, juste à l'extérieur de Bristol, en Angleterre. On m'a demandé à plusieurs reprises comment cette image a été traitée, quels logiciels/plug-ins ont été utilisés, alors j'ai pensé que ce serait un exercice utile de l'expliquer ici.
Prise de vue de l'image
Je pensais à cette photo depuis un moment et je savais qu'il y avait quelques éléments importants dont je devais tenir compte lorsque j'essayais de capturer l'image :
- J'avais vraiment envie d'être plus bas, par rapport au pont, et de prendre une image large de l'autre côté de la rivière. Heureusement, il existe un sentier pédestre qui longe la berge, sous le pont, facilement accessible en voiture (lien Google maps).
- Je voulais capturer une longue exposition afin de pouvoir contraster le mouvement des nuages avec la structure statique du pont. Par conséquent, il n'y avait pas de planification particulière en termes de météo ou d'heure de la journée, car je me contentais d'un ciel nuageux en milieu de journée, tant qu'il y avait un vent fort - heureusement, sur la période de Noël 2012, le Royaume-Uni offrait ces conditions en abondance.
- Je voulais remplir le cadre avec de l'eau douce et soyeuse, alors comme la rivière Severn est une rivière à marée avec l'une des plus grandes amplitudes de marée au monde, je me suis assuré que j'arriverais à l'endroit à marée haute.
L'image, telle qu'elle a été capturée directement par l'appareil photo, est illustrée ci-dessous :

L'image a été prise à ISO100, 12 mm, f/10, avec une exposition de 5 minutes (299 secondes pour être précis). J'ai utilisé un filtre de densité neutre gradué à 2 arrêts pour faire correspondre uniformément l'exposition du ciel avec la rivière, et j'ai utilisé un filtre de densité neutre à 10 arrêts pour produire la longue exposition. Comme les hautes lumières de la scène étaient facilement maîtrisées, j'ai surexposé l'image pour m'assurer de capturer le maximum de mouvement dans les nuages, sachant que je serais en mesure de corriger l'exposition/le contraste lors du post-traitement.
Traitement de l'image
Le traitement de cette image a été effectué dans Adobe Lightroom 4.
La première étape consistait à convertir l'image en noir et blanc à l'aide du sélecteur N&B dans le panneau de couleur (sur le volet de développement).
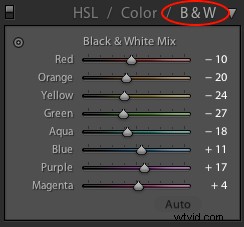

L'image initiale après une simple conversion N&B, manquant de contraste
Compte tenu de la quantité importante de premier plan, j'ai décidé de recadrer l'image à ce stade, en utilisant un rapport d'aspect de 2:1, pour donner l'image large que je recherchais et pour éviter que le premier plan ne soit une distraction pendant le reste du traitement.

Recadré à un rapport hauteur/largeur de 2:1
J'ai ensuite dû remédier au manque de contraste et à la surexposition de l'image initiale. Par conséquent, j'ai défini les points blanc (+33) et noir (-40) et ajusté le contraste (+40) pour définir l'exposition globale de l'image.

Réglages d'exposition initiaux effectués
J'ai ensuite appliqué un filtre gradué au ciel (illustré ci-dessous) pour régler l'exposition (-1,74), le contraste (+100), la clarté (+100) et les hautes lumières (+12). Je n'augmenterais généralement ni le contraste ni la clarté à +100, encore moins les deux, mais dans ce cas, cela agit pour faire ressortir une gamme complète de tons dans le ciel et ainsi accentuer le mouvement capturé dans les nuages (l'augmentation contraste/clarté est également un très bon moyen de mettre en évidence les taches de poussière présentes dans une image !).

Affichage du filtre gradué appliqué pour donner un impact au mouvement des nuages dans le ciel
Ensuite, j'ai appliqué un filtre gradué, du bas du cadre, à l'eau (illustré ci-dessous). Je l'ai utilisé pour augmenter l'exposition (+0,80) et réduire la clarté (-100) afin d'éclaircir l'eau et de réduire le contraste local pour donner cet effet d'eau brillant et lisse qui peut être la clé d'une image comme celle-ci.

Montrant le filtre gradué appliqué à la partie inférieure de l'image pour lisser l'eau
Lors de l'application du filtre gradué au ciel, il a également agi sur le pont dans le coin supérieur gauche du cadre, le rendant trop sombre et perdant des détails. Par conséquent, j'ai utilisé le pinceau de réglage pour peindre un masque sur la partie affectée du pont, en utilisant un faible débit, afin de pouvoir construire progressivement l'effet souhaité.

Le masque dessiné avec le pinceau de réglage est affiché en rouge
Au masque de réglage, j'ai appliqué une augmentation de l'exposition (+1,08) et des ombres (+18) pour faire ressortir certains des détails du pont qui ont été perdus après l'application du filtre gradué sur le ciel.

Retouchez le détail supplémentaire désormais visible dans la partie supérieure gauche du pont après l'application du masque de réglage
J'ai ensuite appliqué un filtre gradué à chaque coin du côté droit de l'image, illustré ci-dessous. Le filtre gradué supérieur était nécessaire pour mélanger subtilement une vignette causée par moi empilant le filtre 10-stop et le porte-filtre ND. Le filtre gradué inférieur était nécessaire pour atténuer l'eau au bord du cadre. L'exposition a été réduite dans les deux cas.

Les deux derniers filtres gradués montrés fusionnés dans la même image ici)
La modification finale qui devait être apportée à l'image consistait à supprimer toutes les taches de poussière (vous serez heureux d'apprendre que j'ai fait nettoyer mon capteur depuis) et les pixels chauds (les pixels blancs brillants résultant de l'exposition extrême temps) pour donner l'image finale :

L'image finale (cliquez pour agrandir)
Alors voilà, en utilisant quelques modifications relativement simples, il a été possible de produire cette longue exposition en noir et blanc à contraste élevé sans avoir besoin de plug-ins ou de progiciels supplémentaires en dehors de Lightroom 4. L'image initiale peut avoir manqué d'impact et cela peut souvent être le cas avec les prises de vue à longue exposition, mais en prenant des photos au format brut, vous pouvez exploiter les détails capturés pour créer l'image que vous aviez imaginée.
Si vous souhaitez obtenir des conseils pour vous aider à prendre des images à longue exposition, comme celle ci-dessus, veuillez consulter cet article précédent.
