
Vous voulez que vos photos soient aussi nettes que possible. Bien sûr, rien ne remplace une bonne technique dans la phase de capture, mais vous aimeriez ajouter quelque chose dans le post-traitement pour rendre les images plus claires et plus nettes. Vous ajoutez peut-être déjà de la netteté, mais comment ajouter cette netteté supplémentaire pour faire ressortir vos photos ? La réponse est la clarté. Cet article vous montrera comment ajouter cela à vos photos.
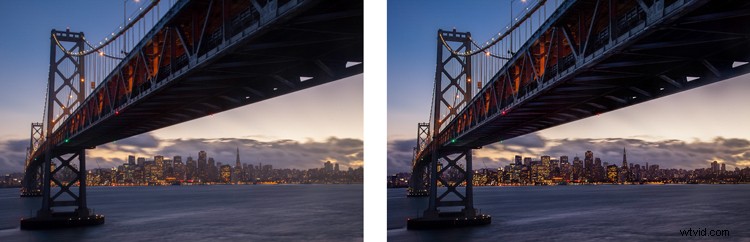
Qu'est-ce que la clarté ?
Qu'est-ce que la clarté ? La clarté est une augmentation locale du contraste qui se concentre sur les mi-tons de l'image. Si diffère de la netteté, car alors que l'augmentation de la netteté augmente le contraste entre les tons sombres et clairs, la clarté augmente le contraste dans les tons moyens de l'image. L'effet est similaire à la netteté, mais il fait ressortir un peu plus les textures. De plus, le bruit numérique n'est pas aussi problématique que l'augmentation de la netteté.
Ajout de clarté dans Lightroom (ou ACR)
Comment ajouter de la clarté à vos photos ? Le moyen le plus connu et le plus simple d'ajouter de la clarté consiste à utiliser le curseur Clarté dans Lightroom (il existe un équivalent dans Adobe Camera Raw - ou ACR). Pour ce faire, recherchez simplement le curseur Clarté dans le panneau Basique du module Développer. Augmentez la clarté en déplaçant légèrement le curseur vers la droite. C'est tout ce qu'il y a aussi.
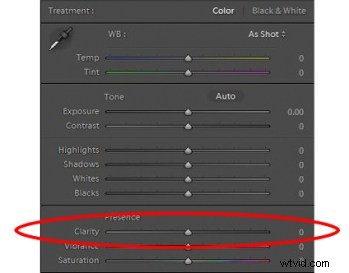
Le curseur Clarté effectue un ajustement global de votre image (ce qui signifie qu'il affecte l'image entière). Si vous souhaitez ajouter de la clarté uniquement à des parties spécifiques de votre image (appelées ajustements locaux), vous pouvez le faire en utilisant le pinceau d'ajustement (ou les filtres radiaux ou gradués). Lorsque vous sélectionnez ce pinceau, vous verrez la clarté parmi les curseurs que vous pouvez utiliser. Augmentez la clarté jusqu'à la quantité souhaitée et appliquez l'effet là où vous le souhaitez, sur votre image.
Je trouve préférable d'appliquer une quantité légère à modérée lors des ajustements Lightroom. Considérez-le comme une ligne de base. D'autres zones de l'image que vous souhaitez dessiner peuvent être ciblées ultérieurement. Vous trouverez peut-être plus facile et plus précis d'effectuer des ajustements locaux à l'aide de Photoshop, ce sera donc le sujet suivant.
Filtre passe-haut dans Photoshop
Dans Photoshop, il n'y a pas de curseur Clarté. Si vous souhaitez ajouter de la clarté à vos photos dans Photoshop, il existe toujours un moyen de le faire. C'est ce qu'on appelle le filtre passe-haut.
Pourquoi devriez-vous utiliser ce filtre, et non le curseur Clarté dans Lightroom (en supposant que vous ayez les deux) ? Principalement parce qu'avec le filtre passe-haut, vous pouvez profiter de tous les outils de masquage et de fusion disponibles dans Photoshop. La raison principale est la possibilité de masquer les modifications, qui est un moyen beaucoup plus précis et puissant de créer des ajustements localisés, que d'utiliser le pinceau de réglage de Lightroom. Utilisez le filtre passe-haut pour des ajustements ciblés sur des zones spécifiques que vous souhaitez dessiner dans votre image.
Il faut quelques étapes pour utiliser cet outil, alors suivez ce processus :
- Faire une copie du calque d'arrière-plan (Ctrl+J) de votre image.
- Définissez le mode de fusion du nouveau calque sur Superposition. L'image aura l'air terrible pour l'instant, mais ne vous inquiétez pas.
- Sélectionnez le filtre passe-haut en allant dans Filtres – Autre – Passe-haut.
- Définissez le rayon, ce qui équivaut à définir la force de l'effet.
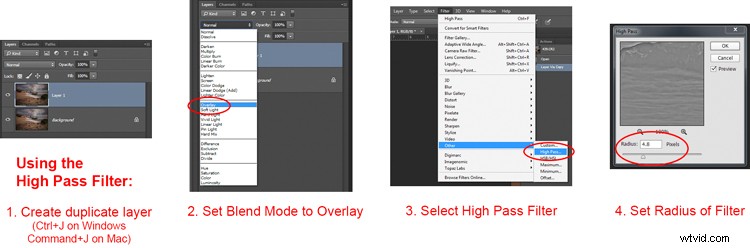
Notez que ce processus créera un ajustement global à votre image. Pour le transformer en réglage local, créez un masque de calque pour appliquer l'effet uniquement là où vous le souhaitez. Pour ce faire, avec le nouveau calque sélectionné, allez dans Calque - Masque de calque - Masquer tout. Cela créera un masque de calque noir. Un masque de calque noir masque l'effet partout. Utilisez maintenant un pinceau blanc pour peindre (sur le masque) dans l'effet où vous le souhaitez. Utilisez le curseur Opacité pour contrôler le degré auquel l'effet est appliqué par votre pinceau (vous pouvez également régler l'opacité du calque).
Réglages du contraste local dans Photoshop
Une autre façon d'ajouter un degré de clarté à vos photos est d'augmenter le contraste local, la meilleure façon étant un calque de réglage des courbes. Vous serez surpris de voir à quel point les choses sont plus claires et plus détaillées après avoir augmenté le contraste local de cette manière. C'est un autre outil pour faire des ajustements ciblés.
La clé ici est de sélectionner une zone, puis d'augmenter le contraste juste à l'intérieur de cette zone. Voici comment :
- Sélectionnez la zone que vous souhaitez affecter. Utilisez l'outil de sélection rapide pour sélectionner ces pixels.
- Créer un calque de réglage des courbes (Calque - Nouveau calque de réglage - Courbes) avec ces pixels sélectionnés. Lorsque vous le faites, Photoshop créera un nouveau calque de réglage, mais il masquera tous les pixels à l'exception de ceux que vous avez précédemment sélectionnés. Par conséquent, les modifications que vous apportez ne s'appliqueront qu'à votre sélection.
- Augmente le contraste de la zone sélectionnée. Vous pouvez soit faire glisser les extrémités de la courbe, soit appuyer sur la ligne du côté gauche (sombre) et remonter la ligne du côté droit (clair) de l'histogramme. (Vous pouvez également utiliser les niveaux pour augmenter le contraste, si vous n'êtes pas à l'aise avec les courbes).
- Nettoyez avec votre outil pinceau . S'il y a des transitions dures, utilisez un pinceau doux pour estomper le changement (peignez SUR le masque uniquement, pas sur le calque). Vous pouvez également augmenter ou diminuer l'effet à l'aide de l'outil Pinceau.
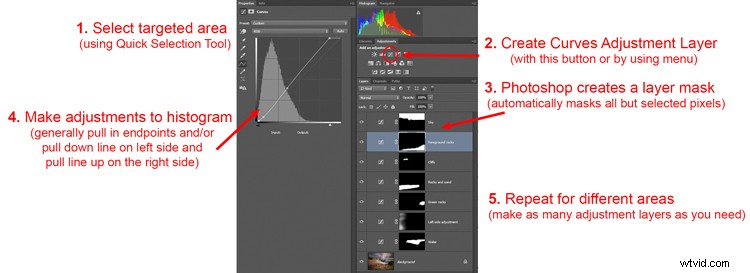
Assurez-vous de sélectionner des zones ciblées et utilisez cette méthode pour faire ressortir le contraste. Cela ajoutera de la clarté et de la texture à la partie de l'image que vous voulez uniquement, pas à l'image entière.
Clarté par Topaze
Il existe un autre outil que vous pouvez utiliser pour ajouter de la clarté à vos photos. C'est un plug-in de Topaz qui s'appelle, à juste titre, Clarity. Il coûte 50 $ et agit comme un plug-in pour Photoshop ou Lightroom.
Clarity by Topaz divise le contraste en différents composants allant du micro contraste au contraste élevé, et fournit un curseur pour chacun. Cela vous permet d'atteindre différentes parties de l'image et d'affecter le contraste de différentes manières.
La meilleure partie de Clarity est le contraste micro, bien que cela nécessite souvent des ajustements de compensation pour d'autres zones de contraste. C'est la grandeur de ce plug-in :vous n'êtes pas confiné à un simple réglage du contraste qui pousse toutes les zones lumineuses vers le blanc et toutes les zones sombres vers le noir. Il vous permet d'ajouter de la clarté et de la texture à vos images sans souffler vos reflets ni perdre vos détails d'ombre. Vous pouvez également effectuer la saturation, la luminosité et d'autres commandes à partir de Clarity.
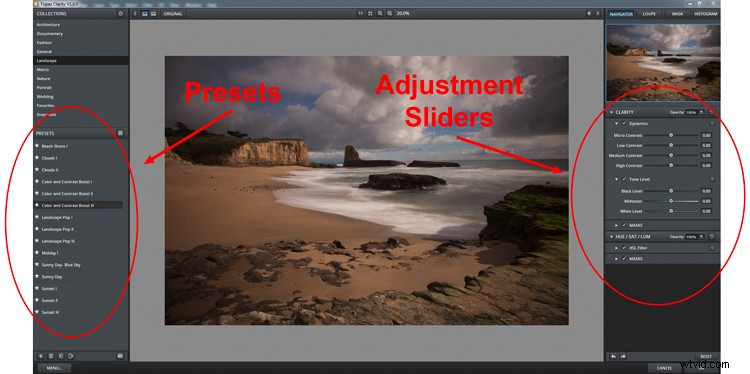
La meilleure façon d'utiliser Clarity est de créer un calque dupliqué de votre image dans Photoshop (Ctrl+J), puis d'ouvrir le plug-in. De cette façon, après avoir apporté vos modifications dans Clarity et être revenu à Photoshop, vous pouvez masquer ou masquer l'effet à n'importe quel degré et dans les zones de votre image que vous souhaitez.
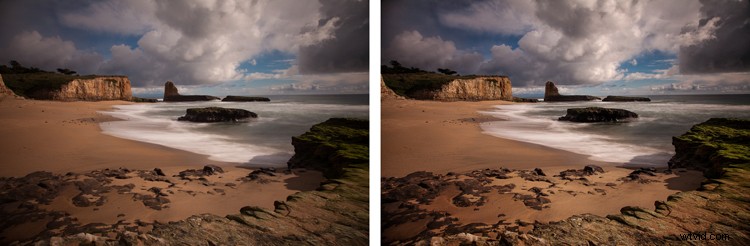
Application
La meilleure partie de ces outils est que vous pouvez les combiner pour obtenir exactement l'effet que vous souhaitez. Par exemple, vous pouvez effectuer un ajustement global mineur de la clarté dans Lightroom, puis l'importer dans Photoshop et créer une série de calques d'ajustement des courbes pour faire ressortir certaines zones. Vous pouvez également faire la même chose avec Topaz's Clarity et masquer l'effet. Lorsque vous avez terminé, vous pouvez utiliser le filtre passe-haut pour mettre en évidence les zones clés de votre photo dans Photoshop. Bien sûr, vous devrez faire attention à ne pas exagérer l'effet, ce qui peut arriver rapidement, surtout si vous utilisez plusieurs outils répertoriés ici. Mais une utilisation judicieuse de ces outils, en conjonction avec votre netteté d'entrée et de sortie normale, peut vraiment faire ressortir vos photos.
