Qu'est-ce qu'une vignette ?

Le mot vignette vient de la racine du mot vigne, qui à l'origine signifiait une bordure décorative sur une page. En photographie, cela se traduit par une bordure autour du bord de l'image. Cette bordure est causée par une réduction de la lumière du centre de l'image, ou une baisse de lumière. L'atténuation de la lumière peut être due à diverses raisons :la quantité de lumière frappant le capteur, le type d'objectif utilisé ou un ajout intentionnel en post-production. Cet article se concentrera sur ce dernier.
Lors de l'ajout de vignettes en post-traitement, vous avez deux choix :plus sombre ou plus clair, et doux-graduel ou dur.
Pourquoi ajouter une vignette ?

L'ajout d'une vignette en post-traitement se résume à votre goût personnel. Cela dépendra également en grande partie de votre style de photographie et du type d'image que vous modifiez. De manière générale, les images high-key n'ont pas besoin d'une vignette sombre. Si vous souhaitez ajouter une vignette à des images lumineuses, le plus souvent, une vignette plus claire est meilleure, mais je serais toujours très prudent avant d'en ajouter une.
Une vignette aide à attirer l'œil du spectateur vers le centre de l'image. Ceci est particulièrement utile si l'image présente beaucoup d'encombrement ou d'éléments gênants sur les bords. De même, si les bords sont assez nus, ce qui donne à l'image un aspect plat, une vignette ajoute une illusion de premier plan ou un autre calque à l'image, lui donnant plus de profondeur.
Soyez doux et économe lorsque vous ajoutez une vignette, cela peut améliorer ou ruiner une image. Ce qui fonctionne souvent, et le mieux, c'est une vignette graduelle et très subtile, surtout pour les portraits. Un vignettage plus exagéré peut être nécessaire sur certaines images artistiques - le choix vous appartient. Si vous souhaitez ajouter un effet de projecteur à une image, l'ajout de vignettes peut être essentiel. Une vignette à bords durs, si elle est faite par inadvertance, donne à votre image l'apparence d'une vue à travers un périscope et peut brûler votre image, comme un papillon de nuit sur une flamme.
Voici quatre façons rapides d'ajouter une vignette
Dans Adobe Camera Raw
Le moyen le plus rapide et le plus simple d'ajouter une vignette progressive et douce dans votre image est via Adobe Camera Raw (cela fonctionne à la fois dans Photoshop et Lightroom). Mon article précédent sur l'édition par lots avec Bridge et Adobe Camera Raw explique comment vous pouvez ouvrir votre fichier dans Camera Raw et effectuer vos premières modifications.
1. Utilisation de l'onglet de correction de l'objectif
Sur l'image ci-dessous, vous verrez le curseur de vignettage de l'objectif sous l'onglet de correction de l'objectif. Déplacez les curseurs pour ajouter et supprimer des vignettes à votre image, selon vos goûts.

2. Utilisation de l'outil de filtre radial
Vous pouvez également ajouter une vignette sombre ou claire à l'aide de l'outil de filtre radial. Dans le panneau des réglages, vous devez spécifier l'endroit où vous souhaitez ajouter la vignette - que ce soit à l'intérieur ou à l'extérieur du rayon, puis ajustez l'exposition pour éclaircir ou assombrir la vignette (avec cette méthode, vous pouvez même ajouter du flou, réduire la surbrillance ou changer la couleur de celui-ci si vous le souhaitez - n'importe quoi sur les curseurs). C'est une fonctionnalité très pratique dans ACR car elle agit comme un masque de calque, bien que vous ne puissiez pas facilement faire un réglage fin avec cet outil comme vous le pouvez dans Photoshop.
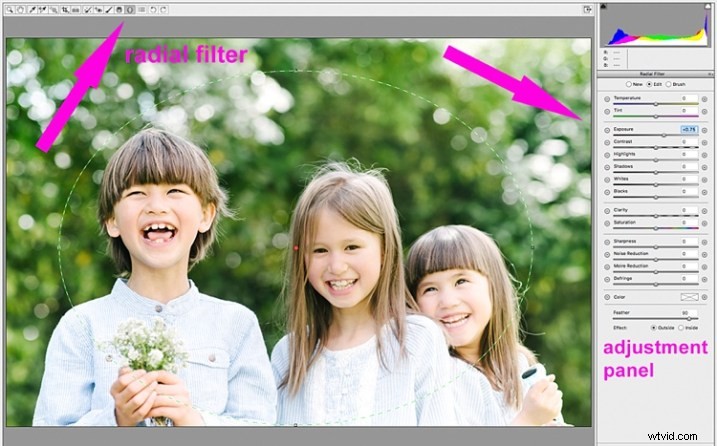
Ci-dessous une image avec une vignette assez sombre et lourde. À mon avis, c'est trop, et enlève à l'image, plutôt que de l'améliorer.

Ci-dessous, la même image avec une vignette lumineuse; cela ne me semble pas du tout correct.

Sur cette version ci-dessous, je pense que le vignettage est juste, car il améliore l'aspect naturel de la photo, ce qui était mon objectif.

Dans Adobe Photoshop
Si vous ignorez Adobe Camera Raw et ouvrez votre fichier dans Photoshop, il existe de nombreuses façons d'ajouter une vignette. Vous trouverez ci-dessous les deux moyens les plus rapides que j'ai trouvés. Avant d'essayer d'ajouter une vignette dans Photoshop, afin d'effectuer des modifications non destructives sur vos images, je vous recommande d'apprendre à utiliser des calques et des masques.
1. Utilisation des modes de fusion
Le premier moyen rapide d'ajouter des vignettes dans Photoshop que j'ai trouvé consiste à dupliquer le calque d'arrière-plan à l'aide de CMD/CNTRL + J. Vous devez effectuer tous vos ajustements sur les calques au-dessus de votre calque d'arrière-plan, dans ce cas le calque dupliqué, afin que votre le fichier d'origine est sûr et intact.
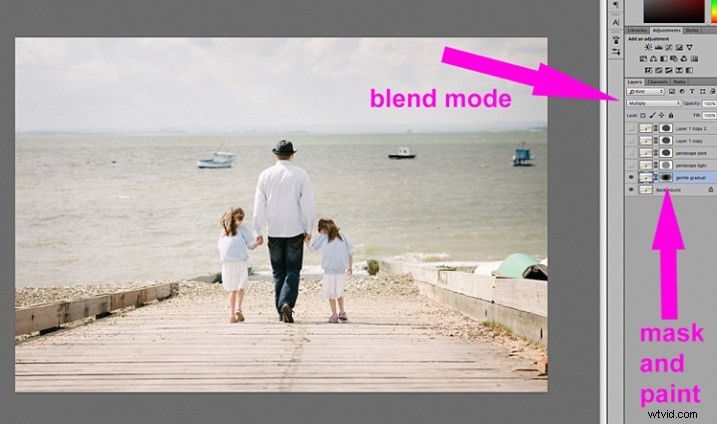
Avec votre calque dupliqué sélectionné, changez le mode pour assombrir ou multiplier pour ajouter une vignette sombre, ou pour filtrer ou éclaircir pour ajouter une vignette claire. Ajoutez maintenant un masque de calque au calque dupliqué. Si vous choisissez de peindre la vignette, assurez-vous que le masque est noirci. Sélectionnez un gros pinceau doux, en utilisant l'outil Pinceau réglé sur une opacité très faible, et peignez avec du blanc sur la vignette autour des bords.
Alternativement, vous pouvez choisir de supprimer la vignette au lieu de la peindre, ce qui dans ce cas serait ma préférence. Avec votre calque dupliqué superposé au calque d'arrière-plan, ajoutez un masque de calque blanc. Choisissez un gros pinceau doux réglé sur une opacité plus élevée et commencez à peindre le masque de calque en noir, en commençant par le milieu et en rayonnant doucement vers l'extérieur jusqu'à ce que toute la vignette soit supprimée du centre et qu'il ne reste qu'une touche sur les bords. Ajustez l'opacité du calque selon vos goûts.
Vous trouverez ci-dessous deux exemples de vignettage exagéré ajoutés dans Photoshop à l'aide de cette méthode.
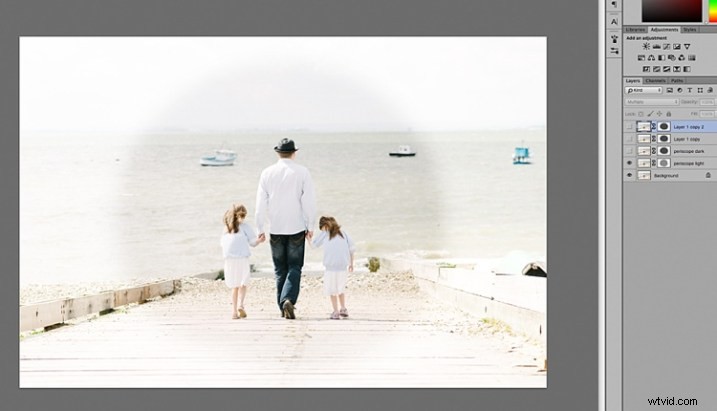
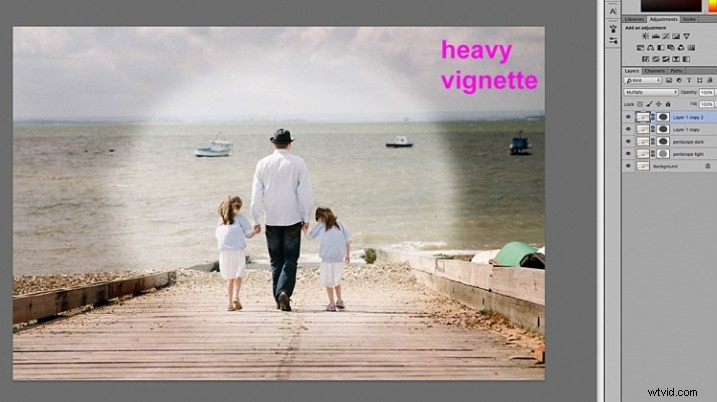
Peindre manuellement, ou supprimer la vignette à la main, vous donne la flexibilité quant à l'endroit où appliquer la vignette, à quelle distance et à quel degré, en fonction de ce qui est requis pour chaque image.
2. Utilisation d'un calque de couleur unie
Un autre moyen rapide consiste à ajouter une couleur unie. Cette méthode vous permet d'être plus expérimental, car il est très facile de changer les couleurs en un clic de l'outil Pipette.
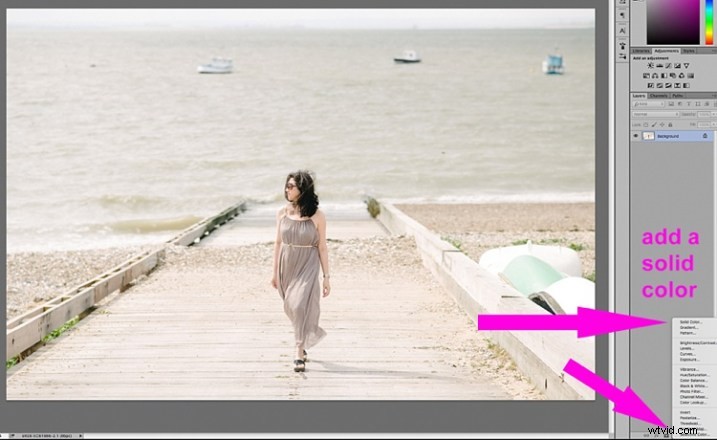
La couleur unie sera placée au-dessus de votre image, donc tout ce que vous verrez est un bloc de couleur plat et rectangulaire. Vous devez ajouter un masque de calque et commencer à supprimer une partie de la couleur en commençant par le centre et en rayonnant vers l'extérieur. Encore une fois, utilisez un gros pinceau noir doux pour enlever la couleur. Si vous faites ce genre de vignettage, comme dans les deux images ci-dessous, cela doit être intentionnel car ceux-ci ne vous donnent pas du tout un aspect naturel aux images. Ils peuvent travailler pour un album ou à d'autres fins spécifiques, mais ce n'est pas le look que je donnerais à mes clients.

Sur l'image ci-dessous, la vignette a été ajoutée en utilisant la même méthode de couleur unie que ci-dessus. Vous pouvez ensuite jouer avec les modes de fusion pour voir ce qui vous convient le mieux.

Cela a été fait en utilisant la même couleur unie que ci-dessus, mais en mode Color Burn Blend.
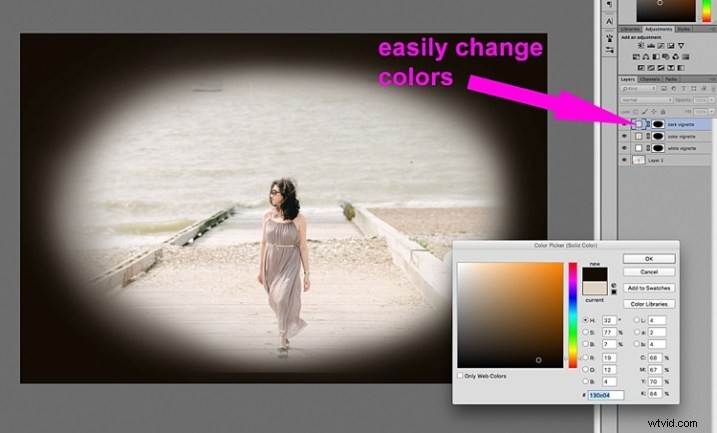

Celui-ci est fait avec une couleur unie noire ajoutée, masquée et en mode de fusion de superposition avec le calque à 80 % d'opacité.
Vous pouvez également créer des formes sous forme de vignettes à l'aide de l'outil de sélection. L'outil de sélection elliptique a été utilisé pour l'image ci-dessous, créant une vignette à bords durs. Faites votre forme en faisant glisser cet outil sur votre image, et vous verrez défiler des fourmis autour de la forme que vous venez de créer. Vous devez immédiatement l'inverser en utilisant CMD/CNTRL + shift + I pour que l'extérieur de la forme soit sélectionné et soit maintenant la zone entourée par les fourmis en marche (comme ci-dessous).

Cliquez sur l'icône de couleur unie et sélectionnez une couleur. Un nouveau calque avec votre forme remplie de la couleur unie sera automatiquement créé. Sélectionnez ce calque et jouez avec les modes de fusion et l'opacité du calque. Vous verrez ci-dessous à quoi ressemblent les modes Divide, Color Burn et Overlay.
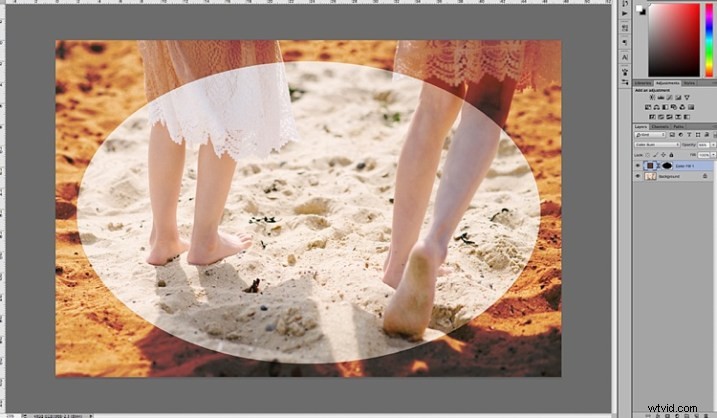
Mode de fusion de gravure de couleur
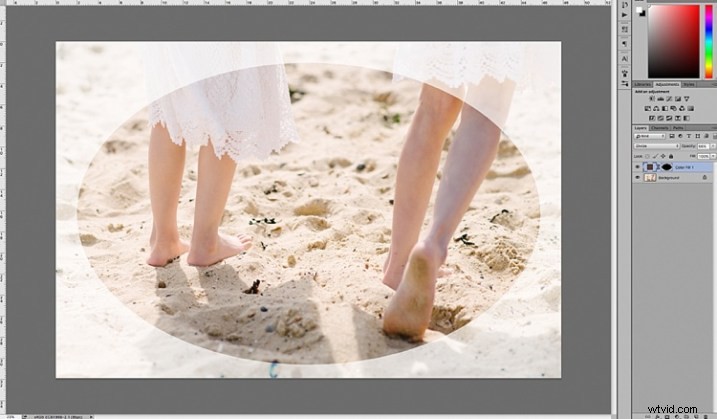
Diviser le mode de fusion

Mode de fusion de superposition
Vous voudrez adoucir le masque sur votre calque de couleur ou mélanger les bords manuellement à l'aide de l'outil pinceau afin que vous ne voyiez pas le bord de la vignette si bien défini. Je l'ai laissé comme ça à des fins de démonstration afin que vous puissiez voir ce que fait la couche de vignette.
Ci-dessous, l'image finale avec seulement un soupçon de vignette sur les bords, juste pour atténuer la luminosité de la scène.

J'espère que ce tutoriel vous a donné de nouvelles idées sur la façon d'améliorer vos images à l'aide de vignettes. Avez-vous d'autres moyens rapides d'ajouter des vignettes à vos images ? Partagez-les ici.
