Si vous avez lu mes articles ici sur dPS à propos du stockage et de la sauvegarde, vous saurez qu'ils ont principalement porté sur des systèmes légèrement plus grands avec beaucoup d'espace pour les personnes qui ont beaucoup de données sous forme de photographies. Cela fait un moment, alors j'ai pensé qu'il serait peut-être temps d'écrire sur le système plus petit que j'utilise depuis quelques mois, non seulement du point de vue de la sauvegarde et du stockage, mais aussi du point de vue de la livraison et du partage de votre travail. . Entrez, le Synology DS216.
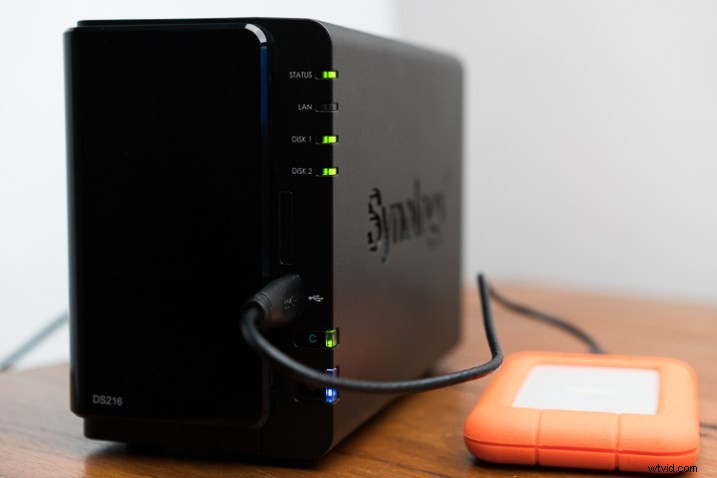
Obtenez le Synology DS216 sur Amazon
Disques durs
L'équipe de Seagate a des disques NAS (stockage en réseau) spécifiques, comme le Seagate IronWolf (un nom si sexy pour un disque dur !) que j'ai mis dans ce Synology DS216 pour ce test. Les disques fonctionnent bien, n'ont pas surchauffé malgré de nombreux transferts de fichiers volumineux et semblent bien gérer les choses. J'ai opté pour deux disques de 4 To et après avoir utilisé le Synology Hybrid Raid, j'ai environ 3,6 To d'espace utilisable.

Les deux Seagate Ironwolf NAS spécifiques disques que j'utilise dans ma configuration, 4 To chacun vous donnant environ 3,6 To d'espace utilisable.

J'ai également une "tolérance de panne de 1 disque", ce qui signifie qu'un disque peut mourir et qu'il me reste encore une copie de mes données ! Je peux ensuite échanger le mort et le recopier sur les deux (appelé reconstruction) et je suis prêt à partir.
Ici, vous pouvez voir que les disques individuels font chacun 3,6 To
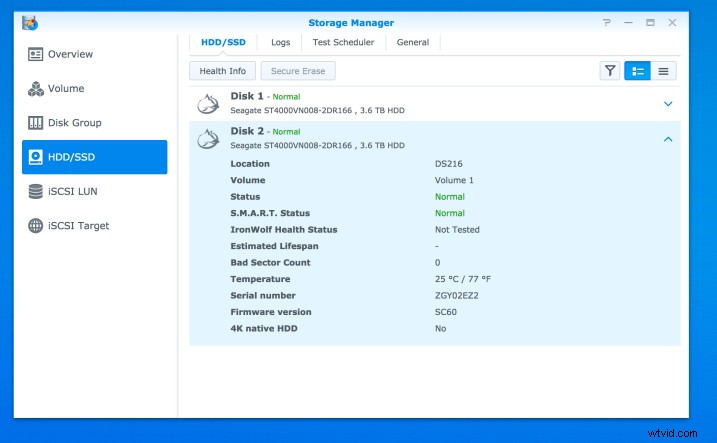
Et ci-dessous, vous pouvez voir que la capacité est de 3,57 To
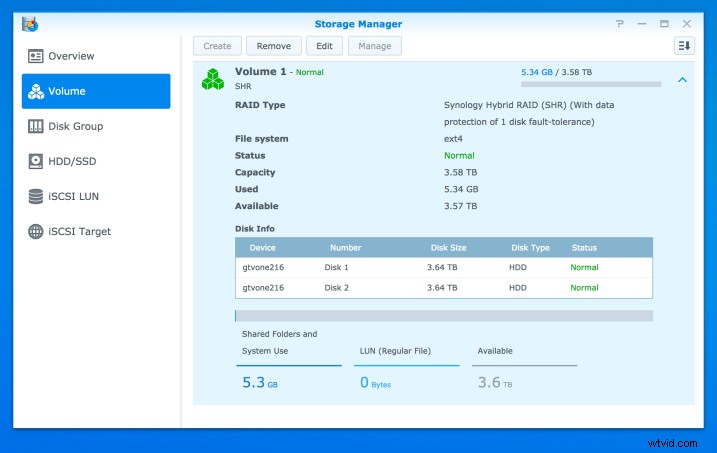
SHR est un peu comme un raid normal, mais un peu différent… Et pour ceux d'entre vous qui n'ont aucune idée de ce que signifie RAID, c'est "Redundant Array of Independent Disks" ou "Redundant Array of Inexpensive Disks" selon votre âge. Fondamentalement, cela signifie que vous avez plus d'un disque sur lequel les informations (dans notre cas, les photos) sont copiées. (REMARQUE :Raid en soi n'est pas vraiment une sauvegarde, bien qu'il donne à votre NAS/unité de stockage une certaine redondance, il n'est pas considéré comme une sauvegarde)

Plutôt que de parler de chiffres et de faits geek et de parler de la sauvegarde et de la façon de tout configurer, je voulais vous donner un scénario que vous pourriez rencontrer en tant que photographe, professionnel ou non. Je vais vous montrer comment vous pouvez vraiment bénéficier d'une petite configuration comme celle-ci, alors continuez à lire.
Utilisation du NAS dans le monde réel pour votre flux de travail
Imaginez que vous êtes sur un tournage. Vous avez configuré votre kit et faites des portraits, des portraits ou des photographies culinaires et vous pouvez prendre des photos en mode connecté. Alternativement, vous êtes parti en vacances et vous prenez un tas de superbes photos que vous copiez sur votre disque externe via votre ordinateur portable pendant que vous êtes assis sur votre balcon en sirotant un bon jus d'orange (le petit Lacie dans mon exemple). Puis après votre shooting ou vos vacances, vous rentrez chez vous et vous avez envie de faire une ou plusieurs choses…
- Vous souhaitez partager vos photos de vacances avec vos amis et votre famille.
- Vous souhaitez envoyer un album d'images parmi lesquelles votre client pourra faire sa sélection.
- Vous souhaitez placer l'un ou l'autre ensemble de photos sur votre NAS comme moyen de sauvegarde.
Maintenant, rien ne vous empêche de coller votre disque dans votre ordinateur et d'importer vos images comme vous le feriez normalement. Ensuite, vous les importerez (nous supposerons RAW) dans Lightroom, exporterez quelques jpg, puis les téléchargerez sur votre site Web.
Mais ce que j'ai trouvé avec la configuration du Synology DS216, c'est que tout ce que vous avez à faire est de brancher votre disque externe à l'avant du Synology et d'attendre un peu (le petit NAS doit générer des vignettes, etc., et ce n'est pas le processeur le plus rapide au monde, mais il fonctionne très bien). Vos images, même brutes, apparaîtront alors sur votre site Web par défaut. Naturellement, il y a une configuration requise. Mais pour le processus d'importation que j'ai mentionné ci-dessus, vous n'avez besoin de configurer vos règles qu'une seule fois. Ensuite, lorsque vous branchez un certain périphérique USB, le NAS voit que vous l'avez branché et exécute la règle que vous avez configurée pour ce lecteur particulier.
Par exemple, je reviens d'un week-end avec mon petit disque externe Lacie. J'avais copié tous mes jpg de mon timelapse GoPro et les fichiers RAW de mon Sony a7ii dans un dossier sur le Lacie alors que j'étais assis une nuit pendant le week-end (en train de prendre un délicieux expresso, puisque vous l'avez demandé). Je suis arrivé à la maison et j'ai branché mon disque sur le NAS, je suis parti et j'ai mis les enfants au lit, j'ai déballé mon étui, puis je suis revenu à mon ordinateur plus tard. Toutes les images ont été copiées, des vignettes générées et les photos sont maintenant disponibles en ligne pour toute personne à qui j'ai donné le lien de l'album.
Mais qu'en est-il de ma vie privée ?
Vous pouvez contrôler exactement qui peut voir vos photos grâce à des mots de passe. Ainsi, vous pouvez avoir un album en ligne pendant une durée déterminée, mettre des albums hors ligne à tout moment et autoriser les commentaires. Toutes ces choses sont dans un menu vraiment facile à comprendre, et vous n'avez pas besoin d'un diplôme en informatique pour le configurer exactement comme vous le souhaitez.
Vous pouvez passer et regarder l'album de démonstration que j'ai téléchargé pour vous, ou vous faire une idée via la capture d'écran ci-dessous. Il montre un album partagé (oui, c'est une photo floue de mon ami Glynn, excellent exemple Simon !) et à gauche de Glynn, vous pouvez voir un album appelé Petey (qui est un administrateur de notre groupe Facebook, merci pour votre aide Petey !) qui montre comment fonctionne la protection par mot de passe (tapez password13 pour le voir)
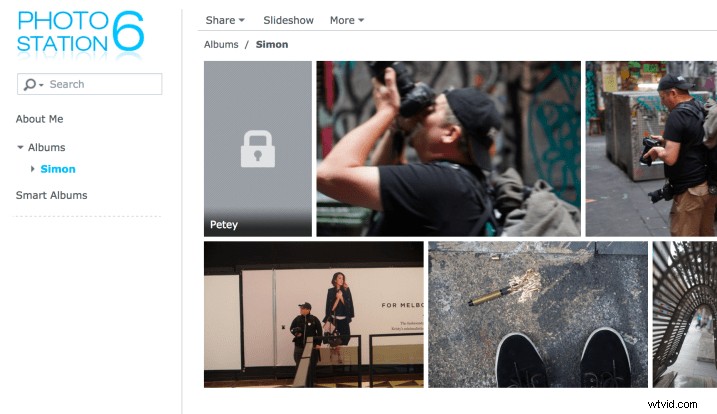
Conclusion
En conclusion, si vous recherchez un système de stockage réseau simple à utiliser qui vous permet de partager rapidement et facilement vos photos en ligne (que ce soit pour un client ou pour votre famille et vos amis), le Synology DS216 est une excellente solution qui fait partie des le plus simple et le plus flexible que j'ai essayé. En passant, vous pouvez également partager vos images sur votre téléviseur dans un diaporama. Idéal pour les soirées photo de vacances en famille ! (cela dépend de votre téléviseur, cela fonctionne sur mon Sony de quelques années).
S'il s'agissait d'un examen de l'équipement pur, je donnerais à l'équipement combiné cinq étoiles sur cinq. J'ai envisagé d'attribuer quatre étoiles au NAS car, même s'il est simple à utiliser, j'ai une formation en informatique et j'ai pensé "peut-être que ce n'est que simple pour moi". Mais c'est vraiment simple, robuste et surtout indulgent si vous vous trompez. J'espère que cela aidera certains d'entre vous et n'hésitez pas à me poser toutes vos questions de stockage sur cet équipement dans les commentaires ci-dessous.
