Alors que de plus en plus de personnes se lancent dans la photographie numérique et souhaitent se lancer dans l'édition, beaucoup se posent la question :Lightroom et Photoshop d'Adobe sont-ils mes seules options ? Chez ACD Systems, ils ont leur propre logiciel d'édition appelé ACDSee Ultimate 10, qui vous permet d'effectuer bon nombre des mêmes fonctions que l'ancien.
Le modèle d'abonnement d'Adobe - adhésion et paiements mensuels - est un gros désagrément pour beaucoup, en particulier parce que si le prix devient trop élevé, il deviendra inaccessible, et il ne leur restera plus rien. Nous avons déjà vu des hausses de prix récemment. ACDSee Ultimate 10 pourrait être parfait pour ceux qui recherchent une alternative à ce qu'Adobe propose.
Veuillez noter : ce produit est disponible uniquement pour Windows.

Démarrage d'ACDSee Ultimate 10
Sans aucun doute, vous vous gratterez la tête en essayant de comprendre comment faire les choses dans ACDSee Ultimate 10, mais cela peut être dit pour tout nouveau logiciel que vous essayez. Si vous avez utilisé Lightroom, une grande partie devrait être facile à comprendre et il existe de nombreuses similitudes. Si vous ne l'avez pas utilisé ou tout autre programme de retouche photo, vous trouverez un large éventail de vidéos sur leur site Web pour vous expliquer comment utiliser ACDSee Ultimate 10 et le comprendre.
L'un des plus gros problèmes avec Lightroom est la façon dont vous devez y importer vos photos. Avec Ultimate 10, il n'est pas nécessaire d'importer vos photos car elles sont lues directement sur votre disque dur et affichées dans la même structure de dossiers que celle que vous voyez dans l'Explorateur Windows (ou le Finder Mac). Cela vous évite une étape au total, cependant, il existe également une fonction d'importation disponible, que vous pouvez utiliser pour appliquer certaines fonctions par lots, telles que renommer tout en extrayant les photos de votre appareil.
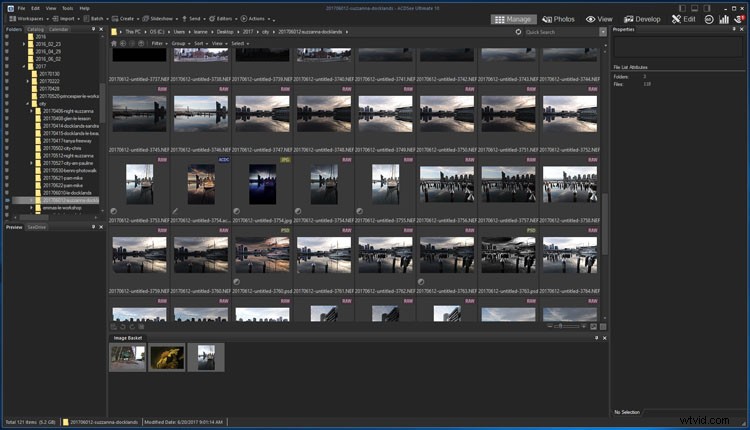
À quoi ressemble le mode Gérer lorsque vous ouvrez ACDSee Ultimate 10.
Traitement paramétrique
Au fur et à mesure que vous progressez dans les vidéos, vous entendrez beaucoup parler du traitement paramétrique. Si vous êtes comme moi, vous n'avez jamais entendu ce terme auparavant. C'est une autre façon de dire non destructif, ou en termes simples, vous pouvez enregistrer tous vos calques afin de pouvoir y revenir et y travailler un peu plus tard.
Utiliser ACDSee Ultimate 10
Il existe des différences évidentes entre ACDSee Ultimate 10 et Lightroom, mais vous allez également trouver beaucoup de choses similaires, voire meilleures. Lorsque vous l'ouvrez, vous pouvez voir dans le coin supérieur droit les différents modes disponibles :Gérer, Photos, Afficher, Développer et Modifier. Nous allons examiner chaque mode et voir comment ils se comparent à Lightroom et un peu de Photoshop.
Il est juste de dire que Photoshop offre bien plus que ce programme. Cependant, comme beaucoup de gens préfèrent utiliser Lightroom, cela pourrait être une très bonne alternative pour eux. Vous pouvez certainement faire toutes les mêmes modifications que vous pouvez faire avec Lightroom. Cependant, c'est lorsque vous commencez à vous lancer dans la manipulation d'images plus avancée là où vous utiliseriez normalement Photoshop que vous pouvez rencontrer des limitations avec ACDSee Ultimate 10.
Voir une comparaison des fonctionnalités entre Lightroom et ACDSee Ultimate ici.
Mode de gestion
Le mode Gérer est très similaire à la première fenêtre que vous trouvez lorsque vous ouvrez Lightroom, le module Bibliothèque. Sur la gauche, vous voyez une colonne avec tous les dossiers de votre ordinateur. Il affiche la structure des dossiers que vous avez sur votre disque dur, il n'y a donc pas de recherche dans un territoire inconnu. La façon dont Lightroom procède peut être déroutante et il peut être difficile de trouver des répertoires.
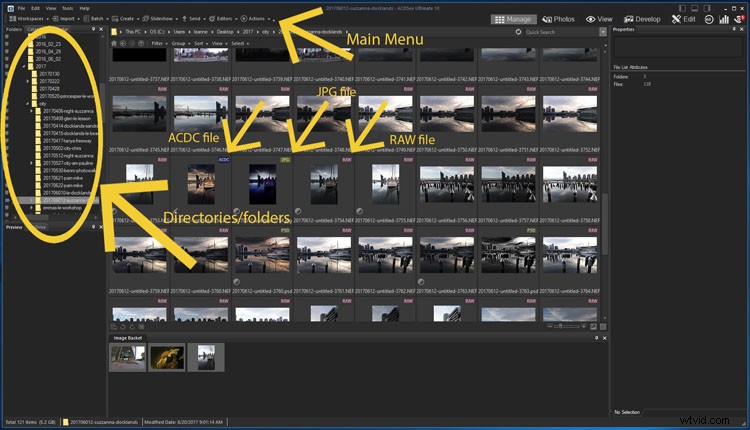
Jetez un coup d'œil autour de vous pour voir ce qui se trouve dans le mode Gérer.
Sous ce qui précède, vous trouverez des détails sur l'image sélectionnée, tels que le modèle d'appareil photo, la taille de l'image et vos paramètres. Ensuite, en dessous, vous trouverez un histogramme de l'image.
La section du milieu est l'endroit où vous voyez le contenu du dossier sélectionné et tous les sous-répertoires qui peuvent s'y trouver. Chaque vignette indique de quel type de fichier il s'agit, RAW, PSD, etc. Il est toujours possible de mettre des notes et des étiquettes et autres sur vos images. Il existe des catégories et des mots-clés que les utilisateurs de Lightroom connaissent bien, qui peuvent être utilisés de la même manière dans Ultimate 10. Cette section fonctionne comme une feuille de correction, qui vous permet de voir toutes les images du dossier.
Dans Lightroom, vous pouvez obtenir un aperçu de l'image en appuyant sur la barre d'espace, cependant, dans Ultimate 10, vous utilisez le mode Afficher pour obtenir une vue plus grande de vos images. Pour y arriver, vous pouvez double-cliquer ou appuyer sur Entrée avec l'image souhaitée sélectionnée. Dans la colonne de droite, toutes les données EXIF disponibles dans l'image s'y retrouvent. Les mêmes informations supplémentaires sont disponibles dans Lightroom.
Mode Photos
Dans ce mode, vous obtiendrez un petit aperçu de chaque image que vous avez sur votre ordinateur. C'est presque comme une liste, dans l'ordre. Les images seront triées par date de prise de vue et vous pouvez les réorganiser pour les trier par jour, mois ou année. C'est un excellent moyen de vous aider à trouver des photos lorsque vous ne vous souvenez plus où vous les avez placées, surtout si vous êtes comme moi et que vous n'utilisez pas de catégories ou de mots-clés.
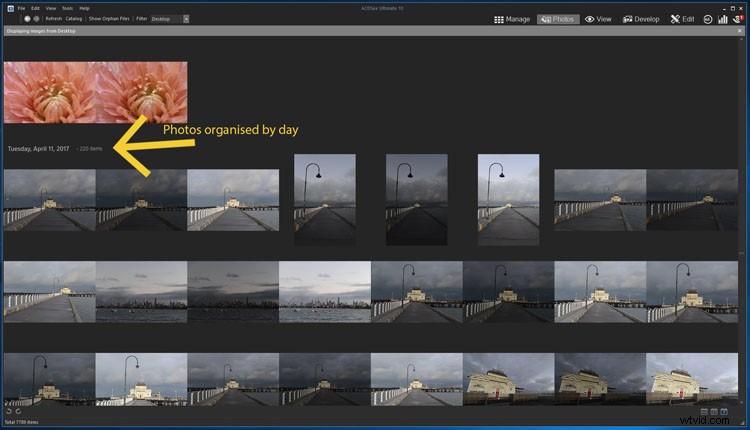
Comment le mode photo apparaît.
Dans Lightroom, vous ne pouvez le faire qu'avec les photos que vous avez importées. Dans Ultimate 10, cela n'a pas d'importance; il affichera toutes les images qui se trouvent sur votre ordinateur.
Mode d'affichage
En mode Affichage, vous obtiendrez une vue agrandie de l'image sélectionnée. Sous l'image, il y a une pellicule avec toutes les photos du dossier sélectionné afin que vous puissiez naviguer entre elles. Il existe également des fonctions de base que vous pouvez appliquer à l'image si vous souhaitez apporter des modifications. Cependant, ce mode sert davantage à visualiser vos photos et à déterminer celles sur lesquelles vous voudrez peut-être travailler.
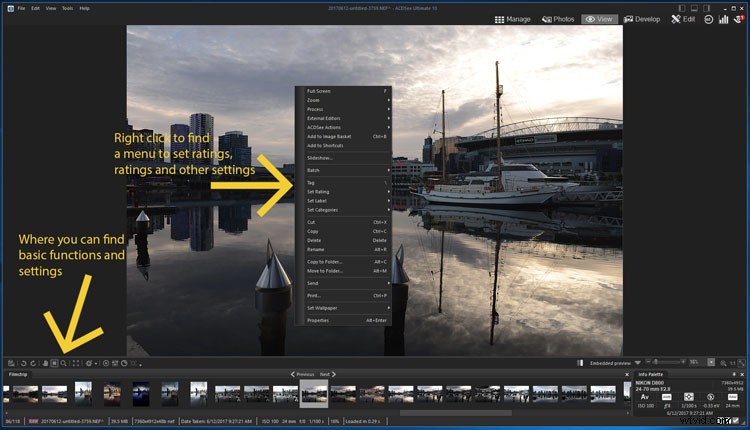
Ouverture du mode d'affichage.
Dans ce mode, vous pouvez ajouter des notes, des étiquettes et définir vos catégories. Pour évaluer une image, cliquez sur Ctrl/Cmd plus le numéro que vous souhaitez lui attribuer, ou pour étiqueter une image appuyez sur Alt/Option puis sur le numéro en fonction de la couleur que vous souhaitez appliquer. Vous pouvez également faire beaucoup d'autres choses sur l'image. Il y a un petit menu sur la gauche juste au-dessus de la pellicule, ou vous pouvez cliquer avec le bouton droit sur l'image pour obtenir également des options.
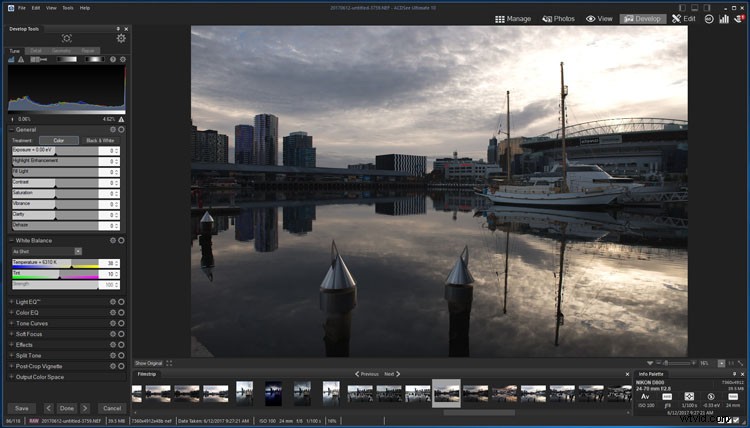
Certaines des fonctions que vous pouvez effectuer en mode Affichage.
Mode Développement
C'est le mode qui ressemble le plus à Lightroom et c'est votre espace de travail. Il est agencé différemment et vous trouverez tous les ajustements dans la colonne de gauche. Beaucoup d'entre eux sont identiques, mais pour accéder à chacune des sections, vous trouverez ces modes; Tune, Detail, Geometry et Repair près du haut sur lequel vous cliquez pour divers ajustements. Chacun de ces modes dispose de différents outils que vous pouvez utiliser pour apporter les différentes modifications à vos images.
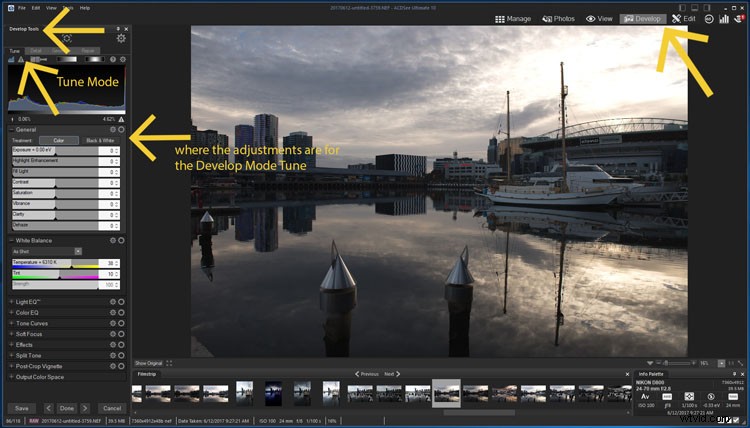
Ouvrir une image en mode Développer.
Beaucoup de processus sont définis différemment, mais ils portent souvent les mêmes noms. Il y a des titres pour chacun qui, comme Lightroom, sont des menus et lorsque vous cliquez dessus, de nouveaux réglages sont accessibles. Le signe plus signifie qu'il est fermé et lorsqu'il est ouvert, il se transforme en signe moins.
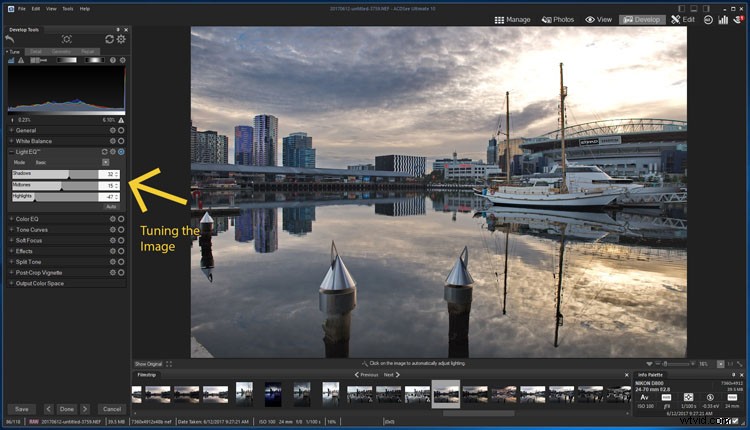
En regardant autour du mode Développer et du mode Réglage.
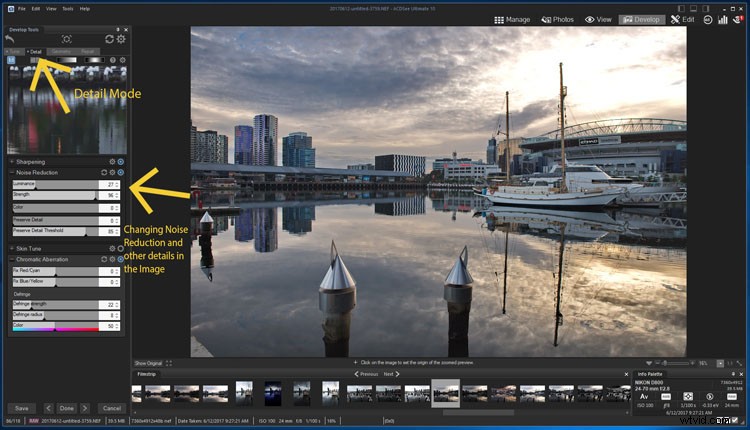
Ce qui est disponible en mode Détail.
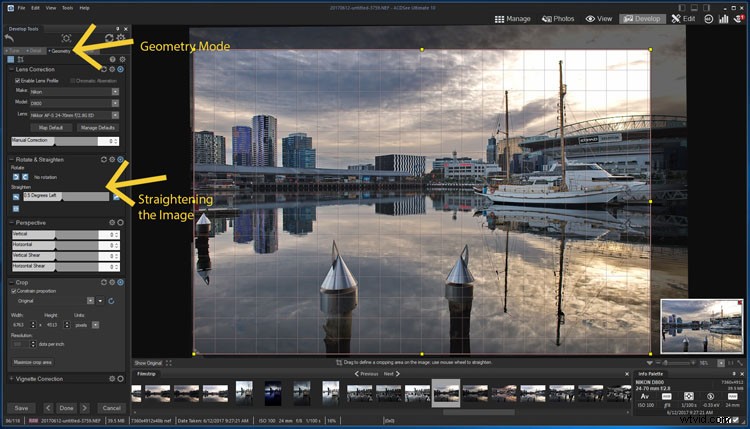
Ce que vous pouvez faire en mode Géométrie.
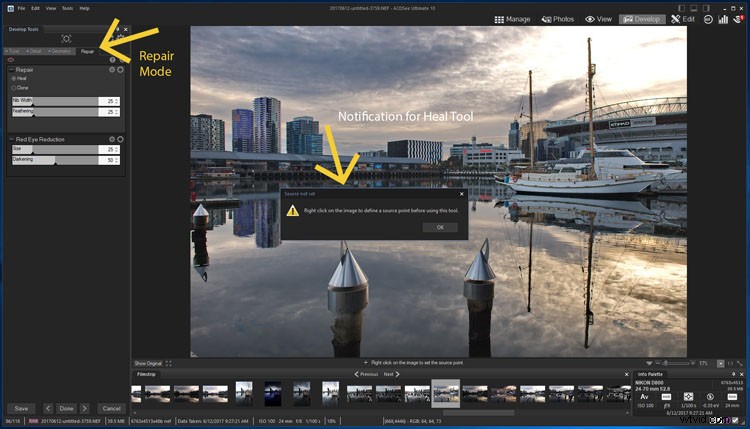
Un aperçu rapide du mode de réparation.
Développer des préréglages
Dans ACDSee Ultimate 10, vous pouvez enregistrer vos paramètres de développement sous forme de préréglages, soit globalement par mode (Tune, Detail, Geometry, Repair) ou par groupe d'outils. Vous pouvez ensuite appliquer des préréglages enregistrés à une seule image ou à un lot d'images en mode Gérer.
Développer un pinceau, un dégradé linéaire et un dégradé radial
Ces trois outils sont similaires au pinceau de réglage, au filtre gradué et au filtre radial de Lightroom. Ils peuvent sembler un peu étranges au début si vous êtes habitué à Lightroom. Le pinceau de développement n'a pas de bouton d'effacement, alors comment supprimer les parties que vous avez faites par erreur ? En faisant un clic droit et en passant sur la partie dont vous ne voulez plus. C'est en fait beaucoup mieux et rend votre flux de travail beaucoup plus rapide.
Dans Lightroom, lorsque vous souhaitez utiliser les filtres Gradué et Radial, vous cliquez dessus puis tracez une ligne sur votre image. Avec Ultimate 10, une fois que vous avez cliqué sur le bouton Dégradé, le Dégradé apparaîtra sur votre image, puis vous le déplacerez, l'agrandirez ou le rétrécirez, ou le ferez pivoter où vous le souhaitez. Il y a des endroits spécifiques sur le dégradé pour le faire. La croix au milieu est utilisée pour le déplacer, le crochet de la croix le fait pivoter et les carrés sur les lignes pointillées sont utilisés pour le redimensionner. C'est différent mais il ne faut pas longtemps pour s'y habituer. Si vous voulez plus d'un dégradé, vous trouverez une section avec l'icône et un carré vide au-dessus. Pour appliquer un autre pinceau, activez simplement la case à cocher suivante.
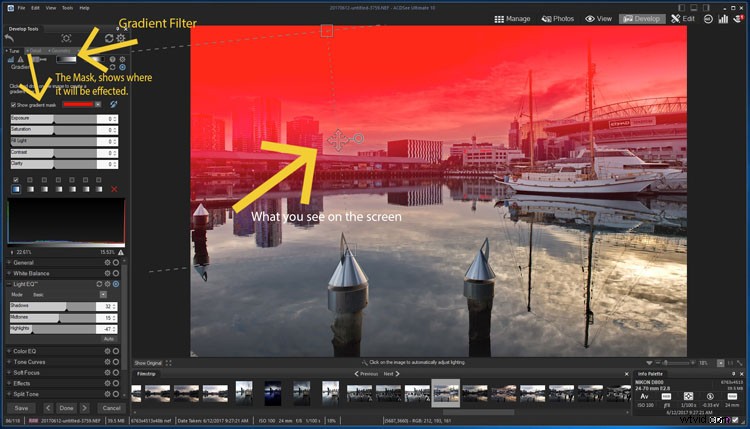
Comment fonctionne le filtre gradué.
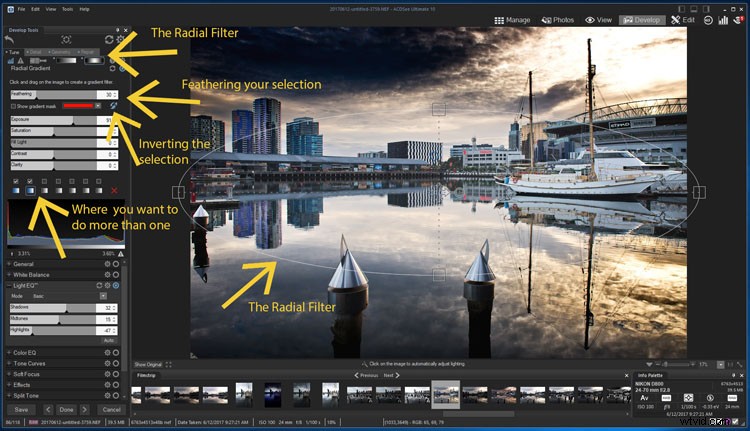
Comment fonctionne le filtre radial.
Pour les faire disparaître une fois que vous avez terminé, cliquez sur l'icône de l'outil et le programme le désélectionnera.
Mode d'édition
Le mode d'édition est très similaire à Photoshop, cependant, encore une fois, il est défini un peu différemment. Dans ce mode, vous pouvez effectuer de nombreux réglages. Vous pouvez utiliser des calques et faire des ajustements.
Les outils se trouvent en haut sous la barre de menus et les modifications disponibles se trouvent en bas à gauche. Sur la droite, vous trouverez votre panneau de calques et les ajustements en couches se trouvent en bas de ce panneau. En dessous, vous trouverez où vous pouvez ajouter de nouveaux calques, masques ou dupliquer des calques.
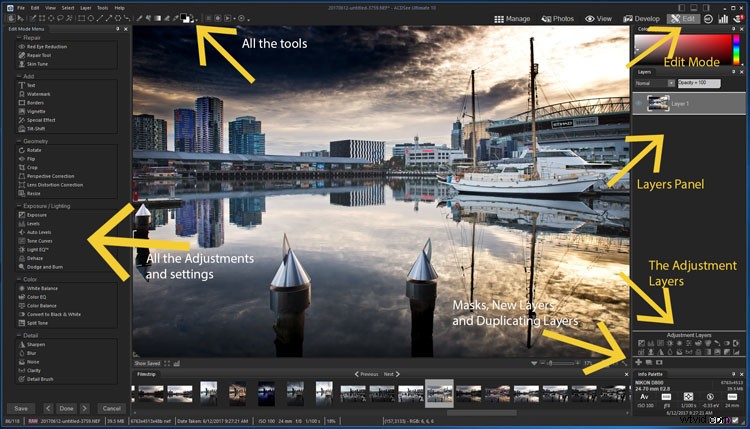
Ouverture en mode édition.
Lorsque vous avez différentes couches, vous trouverez également le bouton poubelle (corbeille) qui y apparaîtra. Mettez en surbrillance le calque que vous souhaitez supprimer et appuyez sur le bouton . Bien que vous puissiez également appuyer simplement sur supprimer sur votre clavier.
L'option de contour progressif est différente et vous ne définissez pas la quantité de contour souhaitée tant que vous n'avez pas ajouté le masque. Vous appuyez sur le bouton du masque et ses paramètres apparaîtront en bas du panneau des calques.
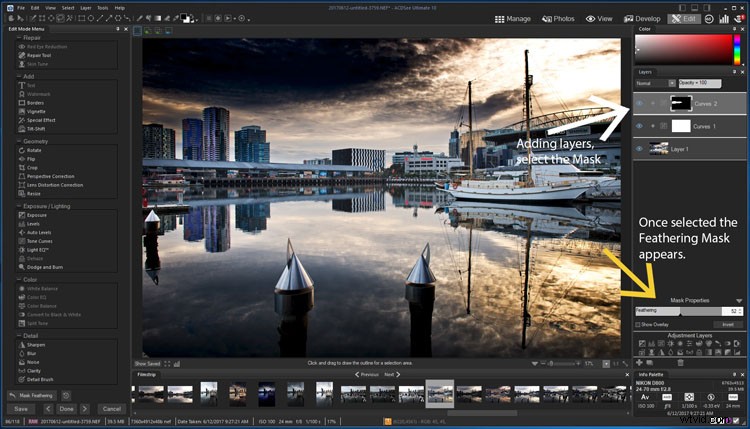
Ajout de calques en mode édition.
Modifier les préréglages/actions
Bien que vous puissiez également enregistrer des préréglages en mode Édition, l'outil qu'ils ont développé pour répondre aux limitations générales de l'édition par lots est peut-être encore plus utile. Les actions ACDSee vous permettent d'« enregistrer » tous les ajustements que vous effectuez en mode Éditer, puis de les appliquer à d'autres images (individuellement ou par lot) en les « lisant » (comme les actions dans Photoshop). C'est aussi simple que d'appuyer sur un bouton Enregistrer avant de commencer l'édition, d'appuyer sur Arrêter lorsque vous avez terminé, puis de choisir un nom sous lequel enregistrer l'action.
Si vous avez oublié de commencer l'enregistrement avant de commencer l'édition, vous pouvez simplement utiliser le bouton Annuler, appuyer sur Enregistrer, puis appuyer sur le bouton Rétablir. Vous pouvez même prévisualiser l'effet qu'une action va avoir sur une image avant de l'appliquer. Cela accélère vraiment les choses et garantit que vous pouvez appliquer n'importe quoi dans un lot.
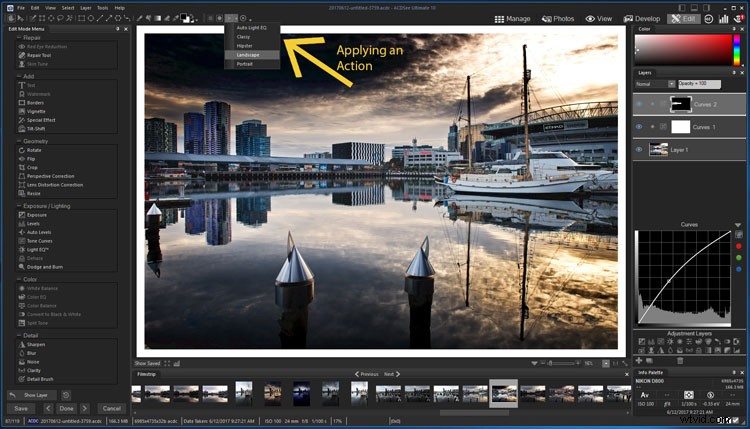
Utilisation d'actions.
Impressions globales d'ACDSee Ultimate 10
Sans aucun doute, ACDSee Ultimate 10 est une bonne alternative à Lightroom. Il a beaucoup de fonctions similaires, et beaucoup de choses que vous faites dans le premier, vous pouvez le faire dans le second. La façon dont vous l'utilisez sera toujours différente et trouver votre chemin dans les paramètres et les fonctions prendra du temps, mais c'est la même chose avec n'importe quel logiciel.
Si vous êtes quelqu'un qui n'utilise pas Photoshop mais que vous souhaitez commencer à travailler avec des calques, alors Ultimate 10 pourrait être un bon moyen de commencer.

L'image finale.
Posséder ou louer
Avec la dernière version de Lightroom, tout le monde a été informé que ce serait la dernière que vous pourriez acheter directement. Toutes les futures versions seront couvertes par les plans d'abonnement Creative Cloud. Cela a rendu beaucoup de gens nerveux. Pendant ce temps, beaucoup sont frustrés car bien qu'ils l'aient acheté, il existe encore des fonctions qui ne sont disponibles que si vous vous abonnez à Adobe.
Chez ACD Systems, ils comprennent cette frustration et vous pouvez acheter tous leurs produits pour les posséder. Ou, si vous souhaitez bénéficier des mises à jour et de la dernière version, vous pouvez également vous abonner. Le choix vous appartient.
Si vous ne savez pas quoi faire, leur chat en direct est disponible, ainsi que des e-mails et des numéros de téléphone que vous pouvez également appeler. Pour jeter un œil à l'Ultimate 10, suivez ce lien, ACDSee Ultimate 10.
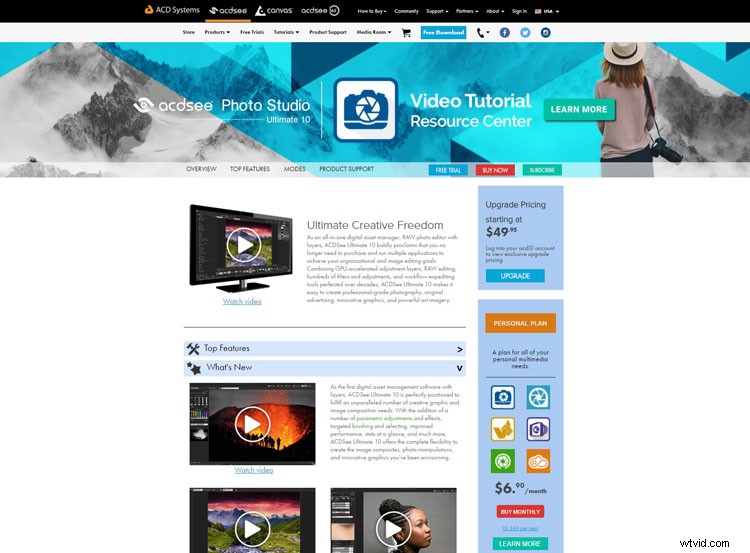
Un coup d'œil sur le site Web où vous pouvez trouver des vidéos.
Enfin
ACDSee Ultimate 10 est un excellent programme pour tous ceux qui souhaitent se lancer dans la retouche photo. Bien qu'il y ait une courbe d'apprentissage, cela est vrai pour tout autre logiciel d'édition disponible. Pour la plupart des photographes, Ultimate 10 aura tout ce dont ils ont besoin pour faire les ajustements d'image qu'ils souhaitent. Essayez-le et dites-nous ce que vous en pensez.
Avertissement :ACD Systems est un partenaire rémunéré de dPS
