Aurora HDR 2018 a beaucoup d'astuces dans sa manche, et l'une d'entre elles est la polyvalence. Ce n'est pas un poney à un tour quand il s'agit de créer votre look HDR. La gamme d'outils différents vous permet vraiment de créer une grande variété de looks très facilement. Une partie de cela consiste à savoir ce que font vos outils disponibles. L'autre partie consiste simplement à jouer et à explorer votre propre côté créatif !
Dans cet article, vous verrez cinq looks différents en HDR et comment vous pouvez les recréer - mais en plus de cela, vous les obtiendrez également sous une forme prédéfinie à utiliser vous-même. Vous pourrez également voir certaines des nouvelles options d'objectif et de transformation dans Aurora HDR 2018.
Branchez-le
Aurora HDR 2018 n'a pas de moyen de gérer les fichiers, mais peut facilement être utilisé à partir d'autres applications, y compris Lightroom. En fait, vous pourrez même traiter les fichiers à l'aide du processeur HDR intégré d'Aurora, vous n'essayez donc pas de combiner trois fichiers déjà rendus. Pour exécuter Aurora HDR 2018 depuis Lightroom, vous devez d'abord exécuter la version autonome. Dans le menu Édition sur PC ou le menu Aurora HDR sur Mac, choisissez Installer les plugins.. élément de menu.
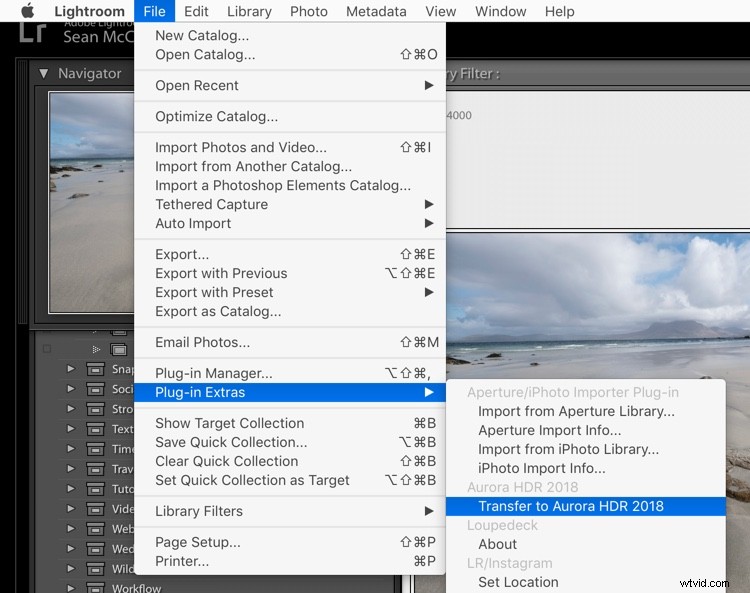
Dans la boîte de dialogue qui s'affiche, choisissez les applications hôtes que vous souhaitez utiliser.
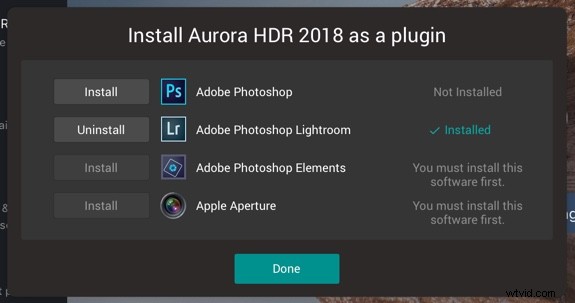
De retour dans Lightroom, une fois que vous avez sélectionné les expositions entre crochets que vous souhaitez modifier, accédez au menu Fichier et dans le menu Plug-In Extras, choisissez Transférer vers Aurora HDR 2018.
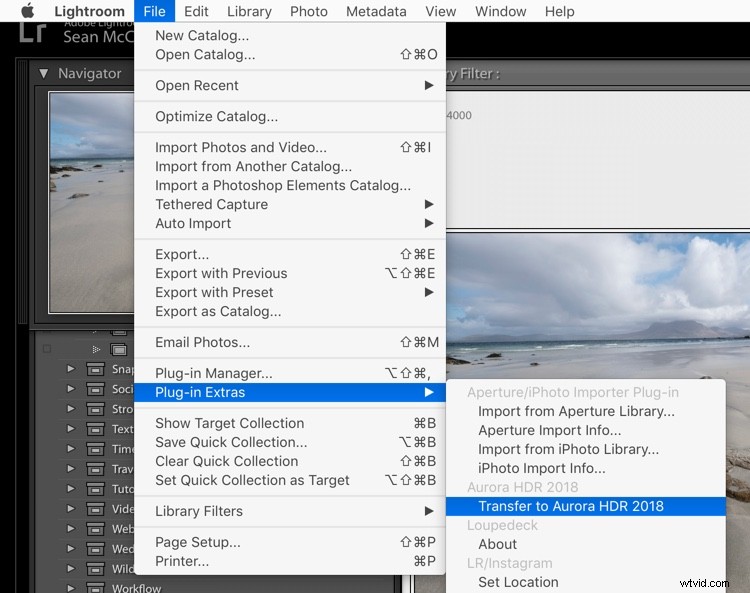
Démarrer dans Aurora
Aurora HDR 2018 se chargera avec votre séquence entre crochets sélectionnée. J'ai choisi ces photos spécifiquement parce qu'elles présentent une distorsion de l'objectif et un horizon tordu, que vous verrez bientôt comment corriger.
Une fois les fichiers chargés, vous pouvez commencer à travailler avec les paramètres d'alignement et de fantôme. Vous verrez la séquence et l'intervalle de bracketing sur les photos. Pour aligner les photos si vous n'êtes pas sur un trépied, cliquez sur Alignement. Pour accéder aux autres paramètres, cliquez sur le rouage que vous voyez en bas à gauche (voir ci-dessous).
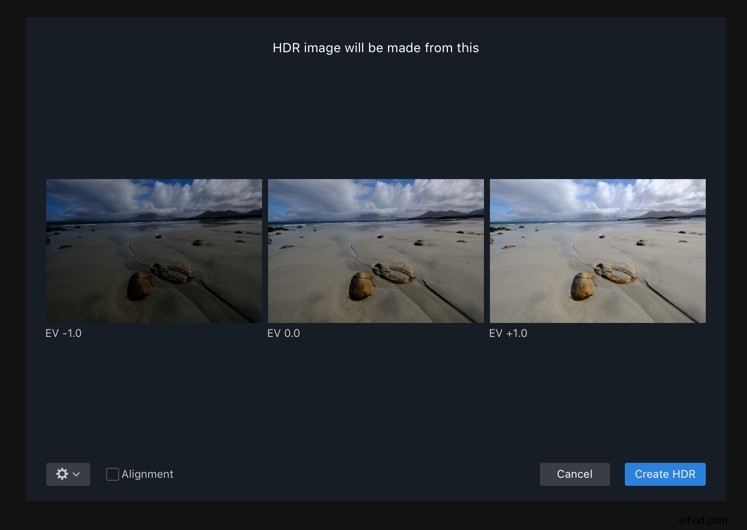
Si vous avez des photos avec des objets en mouvement, tels que des vagues, des arbres dans le vent ou des personnes en mouvement, activez la réduction fantôme. Choisissez votre image de référence préférée et l'intensité de la réduction souhaitée. Color Denoise aide à supprimer le bruit mais augmente le temps de rendu de votre HDR. Enfin, activez la suppression de l'aberration chromatique pour supprimer automatiquement les franges de couleur sur votre photo.
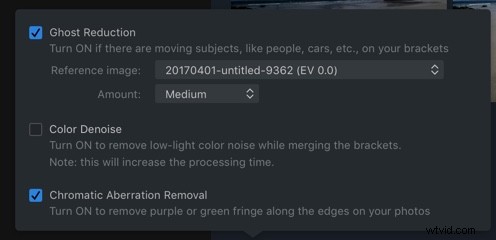
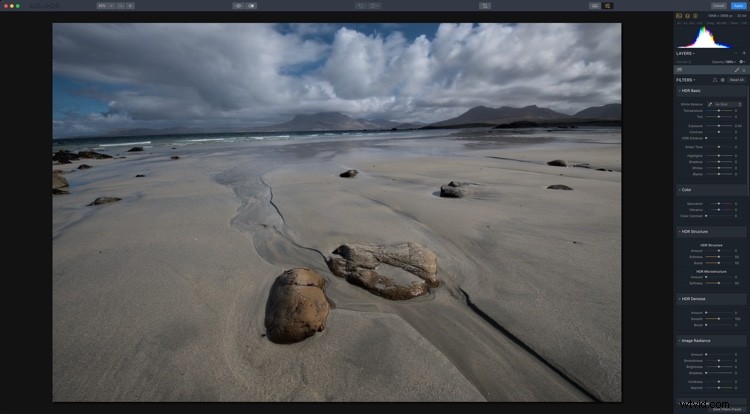
Corrections d'objectif et de perspective
Dans l'en-tête Filtres, vous verrez deux icônes. Le premier est pour les corrections de perspective ou la transformation (y compris la rotation) et le second pour les corrections d'objectif.

La petite forme étrange est pour la perspective et la ronde pour les corrections d'objectif.
Vous pouvez corriger la rotation ici (ou utiliser également Recadrage) en cliquant sur l'icône Perspective. La rotation de 24 et l'échelle de 50 corrigent bien cette image.
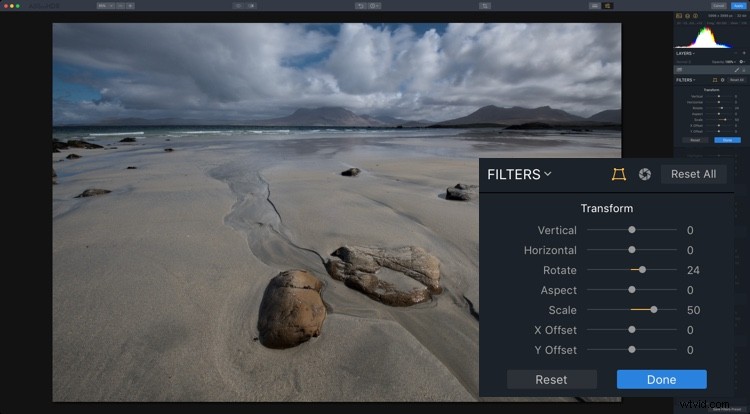
Transformez les curseurs en corrigeant la perspective.
Votre avant-dernière étape avant de passer aux looks HDR individuels consiste à fixer l'arc à l'horizon causé par l'objectif grand angle. Un réglage de 18 semble bon pour cette photo. Il révèle également que 24 était trop à l'étape précédente, ce que vous pouvez toujours corriger en revenant à la correction de perspective. 19 avaient l'air mieux agrandis.
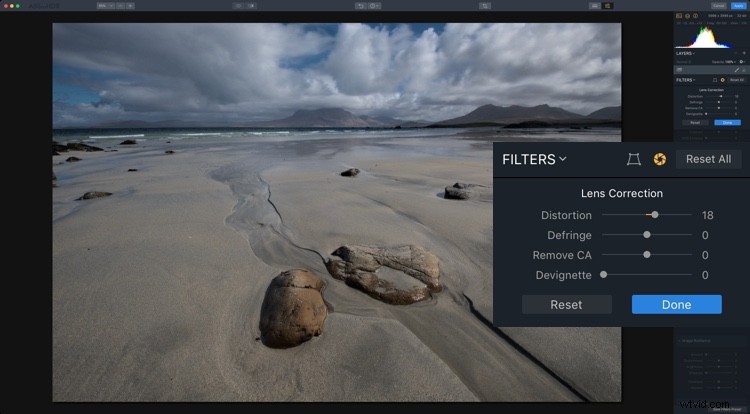
Correction de l'objectif corrigeant la distorsion causée par les objectifs larges.
Comme la photo est un peu sous-exposée, augmenter l'exposition avant d'aller créer vos looks est probablement une bonne idée. Bien que vous deviez peut-être changer cela pour chaque look, un arrêt supplémentaire est un bon début ici.
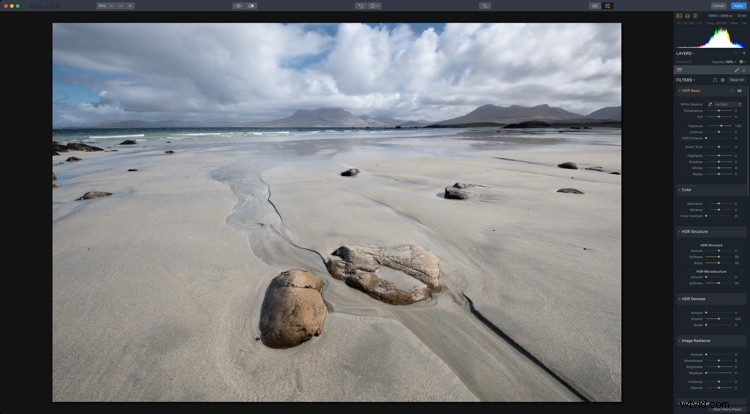
#1 Photo-réaliste
Pour votre premier regard, quelque chose de photo-réaliste est la meilleure approche. Vous n'essayez pas d'obtenir quelque chose de graveleux, de super désaturé ou de sursaturé ici. Nous y reviendrons plus tard.
Pour ce look, utilisez HDR Basic, Color et HDR Denoise. En HDR Basic, lissez la plage dynamique en réduisant les hautes lumières et en augmentant les ombres. Smart Tone de 44 l'aide également. HDR Enhance (anciennement Clarity) apporte de jolis détails, 50 semble bien ici. Votre objectif est d'obtenir la meilleure photo possible avant de peaufiner le look - cela sera vrai pour tous les looks.
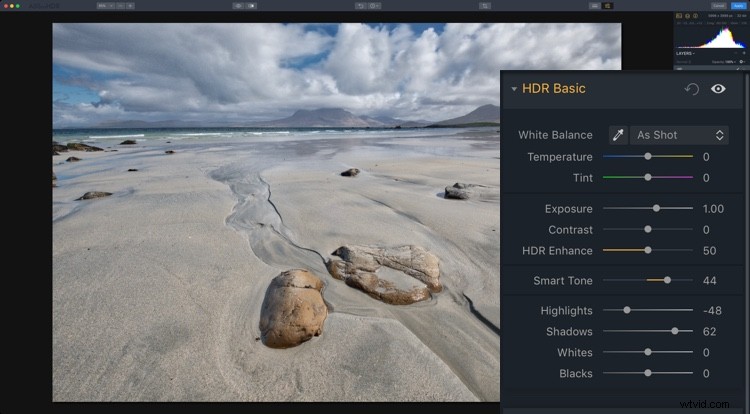
La couleur est un peu plate, donc dans le panneau Couleur, vous pouvez augmenter à la fois la saturation et la vibrance à +20. Le contraste des couleurs, qui contrôle le contraste entre les couleurs primaires et secondaires, semble également bon autour de 20. Vous ne visez pas les extrêmes ici, juste pour obtenir une belle photo.
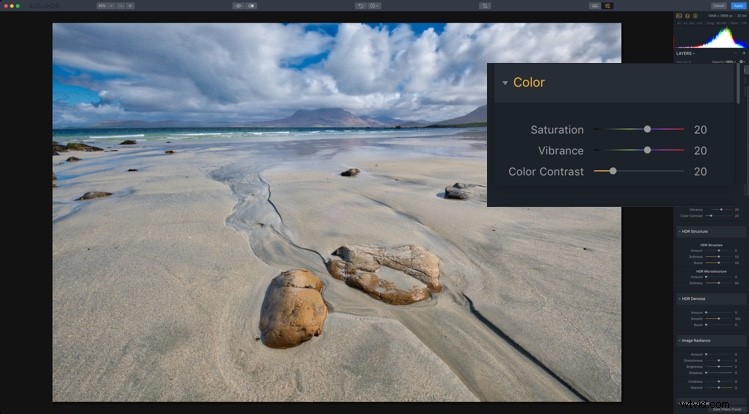
Vous avez probablement remarqué le bruit dans les nuages à ce stade. C'est là qu'intervient le bruit HDR. Le régler à environ 25 adoucit le bruit.
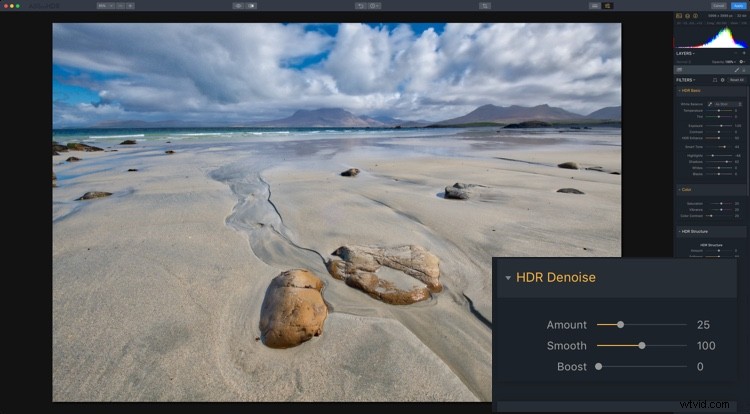
Et cela fait de votre premier regard, une photo HDR photoréaliste.

#2 HDR granuleux
Avec le look de base à l'écart, il est temps pour le plus surréaliste de prendre le relais.
Commencez par utiliser le panneau Historique pour tout réinitialiser à votre point de départ d'origine APRÈS avoir augmenté l'exposition +1 et appliqué vos corrections de perspective et d'objectif. Le panneau d'historique enregistre chaque action que vous effectuez dans Aurora HDR dans l'ordre chronologique, il vous suffit donc de sélectionner la dernière action après celles que vous souhaitez enregistrer, puis de commencer les modifications suivantes. Le panneau d'historique commencera à enregistrer toutes les modifications à partir de là menant à votre look Gritty HDR !
Maintenant, c'est assez plat et sombre, vous allez donc aller encore plus loin dans cette direction.
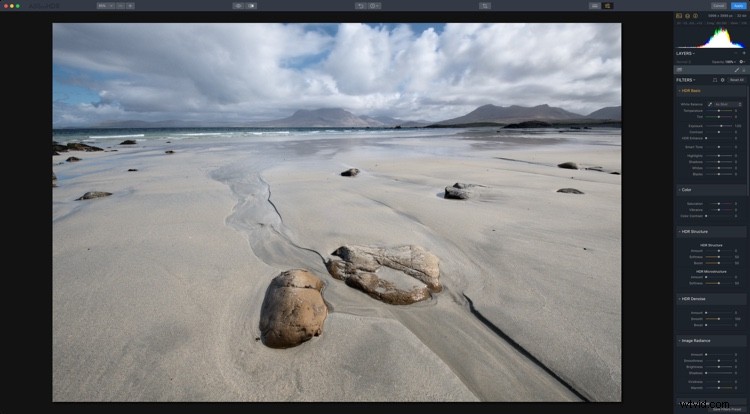
Réglez votre HDR Enhance sur +100 pour faire rouler la boule sombre et granuleuse. Smart Tone de -50 assombrit également la photo, et un soupçon de Vibrance (+15) donne de la couleur au ciel, tout en laissant le reste de la photo en sourdine.
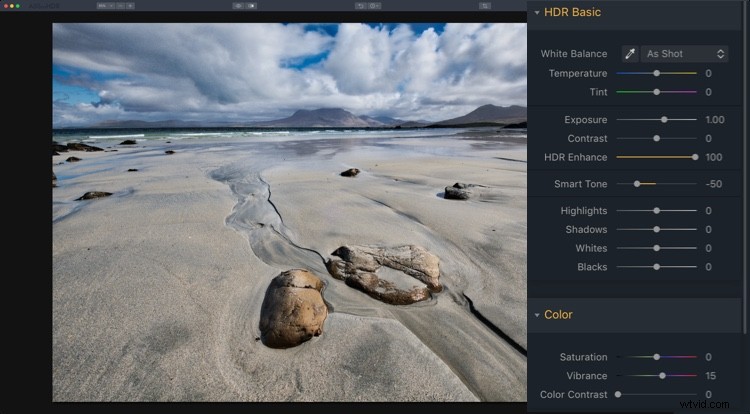
Pour compléter votre look granuleux, accédez au panneau Structure HDR. Dans la section supérieure, définissez Quantité sur 25 pour commencer à augmenter les détails de la photo. Augmenter la douceur (+80) rend les détails plus réalistes, tandis que Boost les accentue (+75). Ces deux derniers curseurs peuvent sembler contradictoires, mais un jeu rapide montre qu'ils se complètent plutôt qu'ils ne se font concurrence.
La microstructure HDR augmente le micro-contraste, tandis que la douceur le rend plus réaliste. En augmentant la quantité à 71 et la douceur à 28, vous obtiendrez encore plus de détails. Vous aimerez peut-être même le bruit que ce traitement ajoute à la photo. Je pense que c'est une grande partie du look.
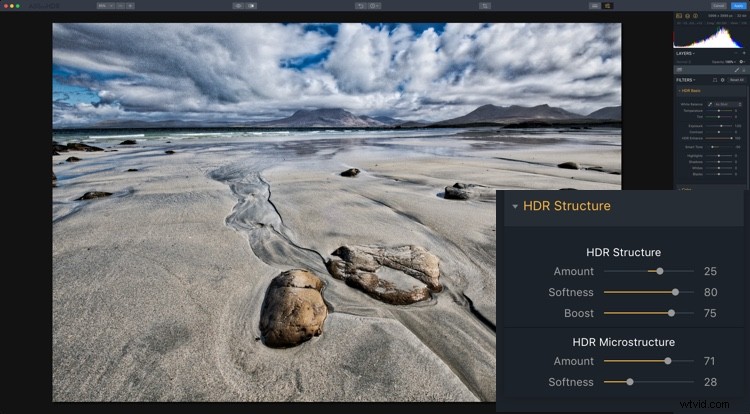
Et maintenant, vous avez votre look HDR granuleux classique !

#3 Éthéré chaud
À l'opposé du spectre se trouve un look doux et éthéré. Il existe deux variantes différentes que vous pouvez avoir à ce sujet, et elles dépendent de l'utilisation de Image Radiance ou Glow (et des combinaisons de chacun). Donc, avec une réinitialisation de votre photo corrigée de base, recommençons !
Un bon début serait pour un look plus chaud, alors réglez votre température dans HDR Basic sur 10. Bien que Image Radiance ait un curseur Warmth, la température est beaucoup plus efficace. Ce look est tout au sujet de Image Radiance. Réglez votre quantité sur 75 pour vraiment donner un éclat à l'image. Le lissage affecte la douceur de l'image, et dans ce cas, vous serez probablement d'accord, c'est un peu trop doux, alors réglez-le sur -50.
Dans l'ensemble, à ce stade, la photo est trop lumineuse, donc une réduction de la luminosité à -76 aide. L'assombrissement des ombres aide également. Enfin, pour Image Radiance, un ajout de +61 Vividness pour augmenter la saturation, tandis que Warmth ajoute juste une autre touche de tons jaunes d'une manière plus contrôlable qu'avec Temperature.
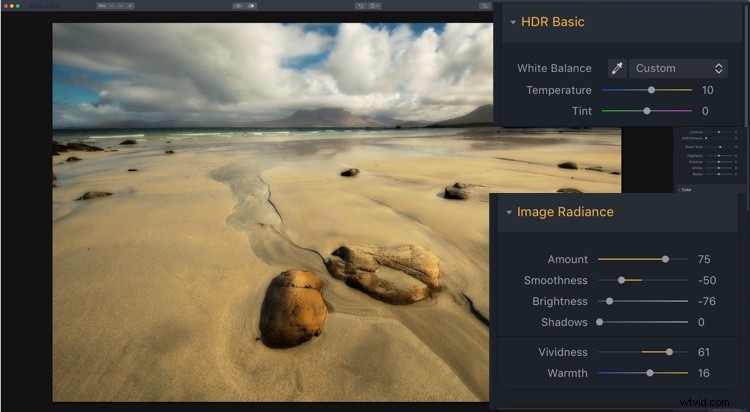
Il y a beaucoup de chaleur dans la photo (dans le bon sens), mais vous voudrez peut-être y ajouter un peu de contraste de couleur. En utilisant le filtre polarisant, vous pouvez ajouter plus de bleu au ciel, imitant un véritable polariseur circulaire.
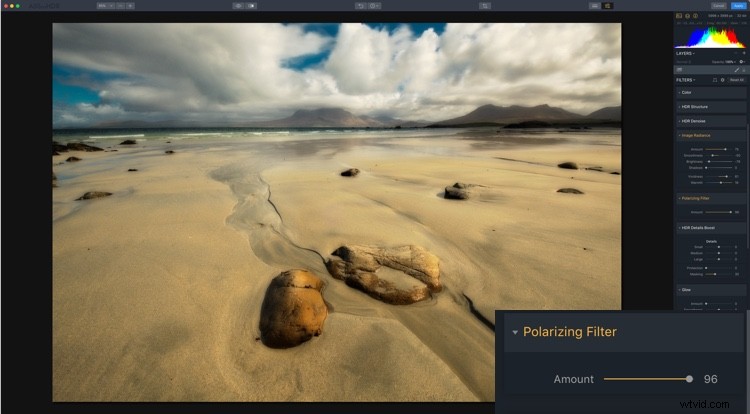
La dernière chose à faire pour ce look est que vous introduisiez un petit détail global à l'aide de HDR Detail Boost. Comme vous pouvez le deviner, Petit affecte les détails fins, Grand affecte les contours globaux de la photo, tandis que Moyen contrôle les détails entre Petit et Grand.
Pour accentuer les contours globaux, vous pouvez appuyer sur Grand. Cela raffermit les bords tout en conservant la douceur créée par Image Radiance. La protection protège les détails fins tandis que le masquage contrôle l'endroit où l'effet est appliqué, 30-70 étant optimal.
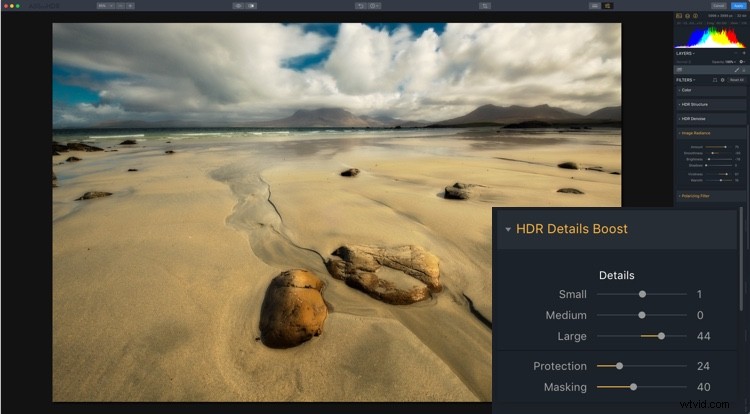
Voilà donc votre premier look éthéré.

Éthéré chaud
#4 Lueur douce
Votre deuxième look éthéré utilise Glow. Réinitialisez à nouveau votre photo aux paramètres du début des looks. Parce que Glow fonctionne sur les faits saillants, c'est probablement une bonne idée de réduire votre exposition à 0,60. Maintenant, allez dans Glow et réglez le montant sur 50. Un brouillard s'installe sur la photo. Cela fonctionnerait mieux sur une scène de soirée sombre qu'une journée ensoleillée, mais vous obtenez ce qu'il fait.
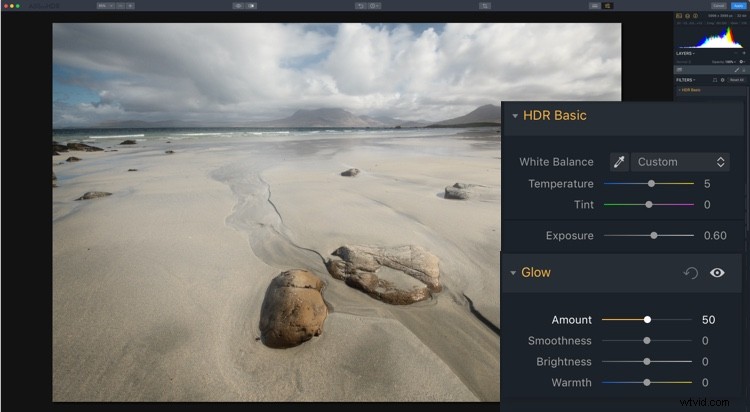
Maintenant que vous savez à quoi ressemble Glow, il est temps de devenir un peu farfelu. Commencez par régler votre Smart Tone sur -100 et HDR Enhance sur 56. Cela réduit une partie de la lueur, alors réglez cette quantité sur 94. Vous voulez probablement aller un peu plus sauvage avec la couleur, alors réglez Saturation sur 50 et Vibrance beaucoup plus élevé. , à 70. Un soupçon de contraste de couleur donne encore plus d'élan à 30.
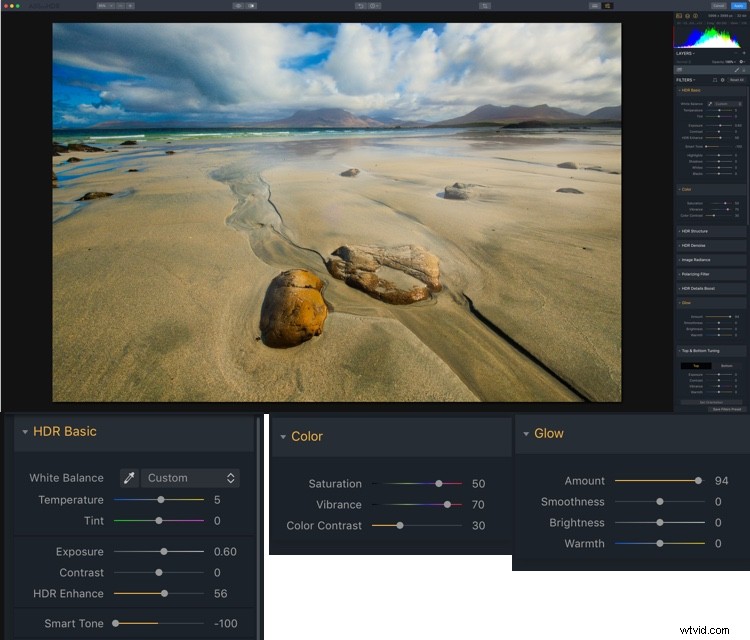
Pour la dernière partie de ce look, ajoutez +30 Amount de Image Radiance pour améliorer l'éclat.
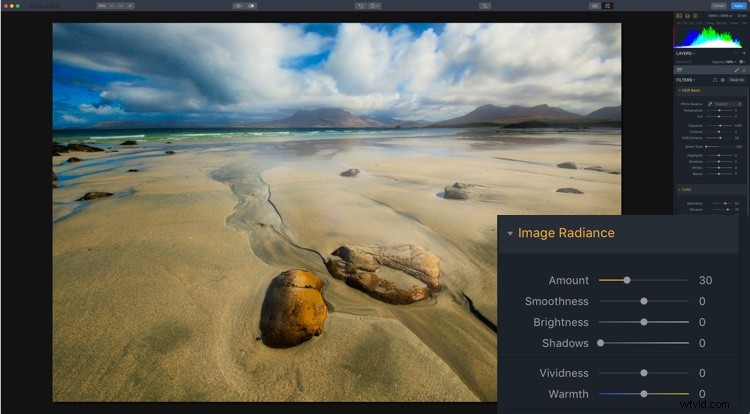
Et c'est le look #4.

Lueur douce
#5 Nitty Gritty Noir &Blanc
Et maintenant, quelque chose de complètement différent - un joli noir et blanc granuleux. Encore une fois, commencez par une réinitialisation. Maintenant, dans Couleur, baissez la Saturation à -100.
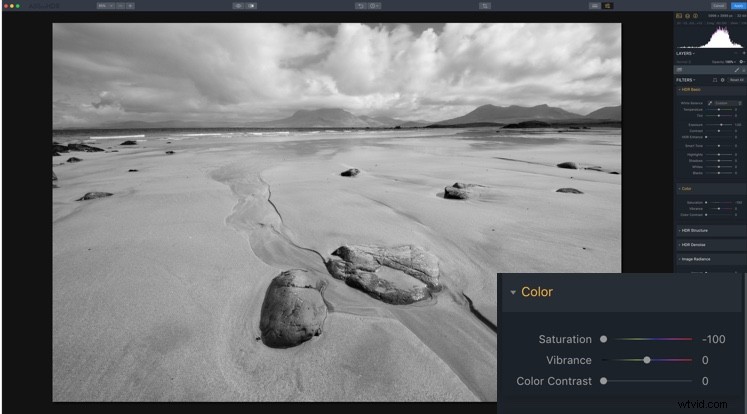
Avant d'opter pour le grain, vous devrez obtenir le bon contraste. Quelques ajustements l'amèneront à un point réalisable. Ce n'est pas gravé dans le marbre pour le moment.
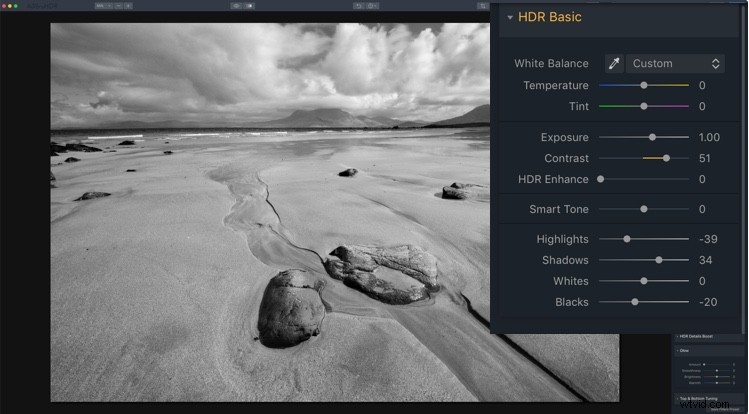
Et maintenant, vous pouvez vous lancer ! Vous pouvez utiliser tous les outils des looks précédents qui donnaient plus de détails, donc HDR Enhance, HDR Structure et HDR Details Boost s'appliquent. Devenir fou. C'est certainement un pour votre propre goût. Les paramètres utilisés ici étaient HDR Enhance 40, HDR Structure Amount 40, Softness 20 et Boost 50. HDR Microstructure est Amount 47 et Softness 50. HDR Details Boost a Small 31 et Large 50.
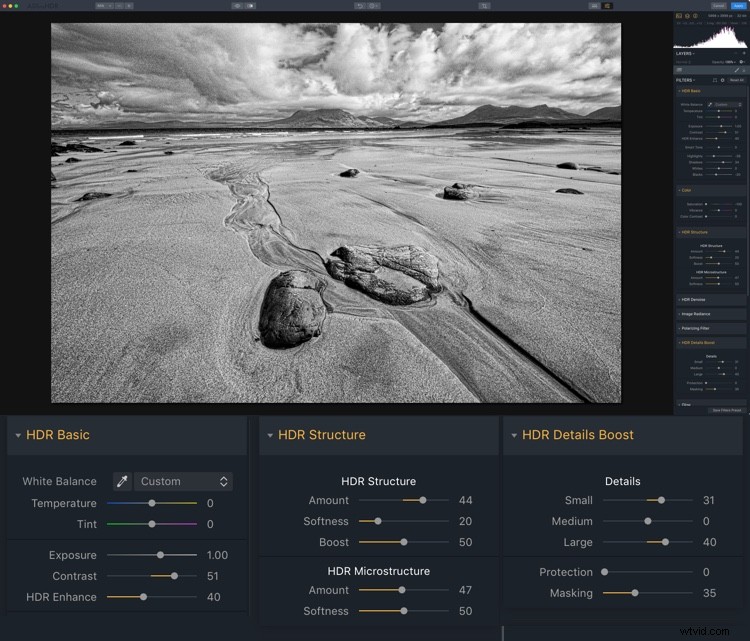
Voici le look final.

Nitty Gritty Noir &Blanc
Préréglages
Et voici les cinq préréglages que vous pouvez utiliser :HDR-5-Looks-Presets. Téléchargez le fichier et décompressez-le, puis enregistrez-le sur votre disque dur.
Pour installer les préréglages, ouvrez la version autonome d'Aurora HDR 2018. Dans le menu Fichier, sélectionnez Afficher le dossier des préréglages. Faites glisser le nouveau dossier de préréglages (vous devez d'abord le décompresser) dans celui-ci. Redémarrez le programme pour que les préréglages s'affichent dans Aurora HDR 2018 (regardez sous Préréglages utilisateur).

Allez-y et amusez-vous un peu avec vos images HDR, et publiez vos résultats dans les commentaires ci-dessous.
Avis de non-responsabilité :Macphun, qui deviendra bientôt Skylum, est un partenaire publicitaire de dPS.
