Le monde de la retouche photo est en train de changer et à mesure que de plus en plus de personnes prennent des appareils photo pour prendre des photos, cela signifie également que ces mêmes personnes cherchent à les traiter. ON1 est l'un des leaders de ce changement. Ils développent leur logiciel depuis quelques années et sont fiers d'avoir le seul programme d'édition conçu par des photographes pour des photographes - ON1 Photo RAW 2018.1

Un lever de soleil traité avec ON1 Photo RAW 2018.
Vous connaissez peut-être ON1 en tant que plugin pour Adobe Photoshop et Lightroom. Bien qu'il soit toujours disponible en tant que tel, il s'agit également d'un produit autonome. Vous pouvez acheter le programme et l'utiliser sur votre ordinateur sans abonnement à Adobe pour utiliser les plugins. Cela le rend beaucoup plus accessible à la plupart des gens. Vous pouvez également l'acheter directement, il n'y a donc pas de paiements mensuels et vous avez la possibilité de mettre à niveau car il est mis à jour au fil du temps. Il n'est disponible qu'en licence perpétuelle.
ON1 Photo RAW 2018 est disponible pour Windows et Mac.
Communauté ON1
Il y a une communauté autour d'ON1 et si vous aimez en faire partie, vous vous sentirez chez vous. Ils vous encouragent à leur dire ce que vous aimez dans le logiciel et ce que vous n'aimez pas. Ils aiment écouter les idées soumises et, si elles sont réalisables, les mettront en œuvre dans les futures mises à jour. La communauté peut soumettre ses demandes de fonctionnalités via le projet ON1 Photo RAW.
De nombreuses vidéos de formation gratuites sont disponibles pour vous aider à apprendre à utiliser ON1 Photo RAW 2018.1. Les vidéos ne sont pas trop longues et sont conçues pour être faciles à suivre.

Une image de fleur macro, traitée avec ON1 Photo Raw 2018.
Ouverture
Lorsque vous ouvrez ON1 Photo RAW, vous passez directement au mode Parcourir. C'est ici que vous trouverez vos photos.
Mise en page
Lorsque ON1 s'ouvre, vous êtes automatiquement dirigé vers le mode Parcourir. De là, vous trouverez les dossiers et fichiers de vos images sur la gauche. Au centre, les images. Sur la droite se trouvent toutes les informations de métadonnées sur vos images. Vous verrez également à l'extrême droite tous les différents modules dans lesquels vous pouvez travailler.
Si vous voulez voir l'image seule, cliquez simplement sur la touche de tabulation.
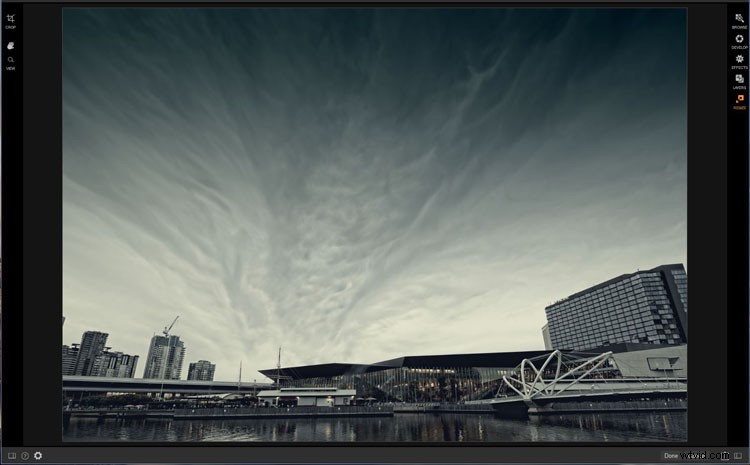
En cliquant sur la touche de tabulation, toutes les fenêtres autour de l'image disparaissent pour que vous puissiez avoir une vue plus claire.
Parcourir
Le module Parcourir est l'endroit où vous pouvez voir vos photos et tous vos dossiers. Il existe quatre façons différentes de visualiser vos images.
- Le premier, qui semble être la valeur par défaut, est un ensemble de vignettes dont vous pouvez ajuster la taille.
- Vous pouvez afficher une seule image sans être distrait par les autres.
- Il existe la méthode de la pellicule, avec votre photo agrandie et les vignettes ci-dessous.
- La dernière méthode est similaire à la précédente, mais vous pouvez cliquer sur plusieurs images à l'aide de Ctrl/Cmd, ce qui vous permet de les comparer côte à côte.
Bien que vous puissiez voir toutes les images qui se trouvent sur votre ordinateur, vous pouvez également importer des photos depuis votre appareil photo, votre téléphone ou tout autre endroit où elles sont actuellement stockées. La fonction d'importation vous permet de renommer vos photos, de décider où elles iront et vous pouvez également choisir de modifier les métadonnées en même temps.
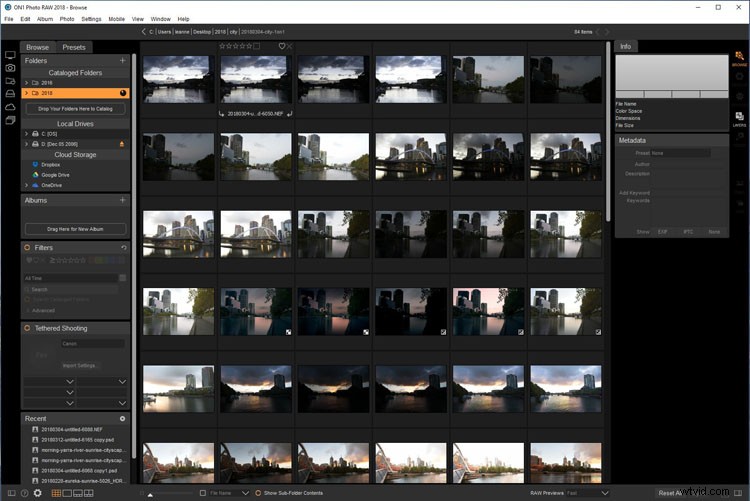
La section Parcourir où vous pouvez voir toutes vos photos.
Développer
Une fois que vous avez décidé sur quelle image vous voulez travailler, vous êtes prêt pour le module Développement.
Ici, vous pouvez effectuer tous vos réglages de base comme l'exposition, les hautes lumières et les ombres. Vous pouvez régler la balance des blancs et envisager d'ajouter de la netteté ou de la réduction du bruit. Il y a pas mal d'options dans cette section.
Si vous allez en haut de l'endroit où se trouvent les ajustements, vous verrez un bouton appelé Afficher plus. À partir de là, vous verrez plus d'ajustements que vous pouvez utiliser. Ils apparaissent sous la forme de plusieurs volets sous ceux par défaut qui sont disponibles lorsque vous accédez à Développer.
Au-dessus du bouton Afficher plus se trouvent deux onglets. Le premier correspond aux paramètres généraux et le second aux ajustements locaux.
Le premier, Paramètres généraux, apportera des modifications à l'ensemble de votre image. D'autre part, les ajustements locaux sont là pour apporter des modifications uniquement à de petites sections de votre image. Les outils que vous pouvez utiliser pour ce faire se trouvent sur le panneau de gauche. Il y en a deux, un pinceau de réglage et un dégradé. Avec ceux-ci, vous pouvez travailler uniquement sur les parties de l'image où vous souhaitez obtenir l'effet souhaité.
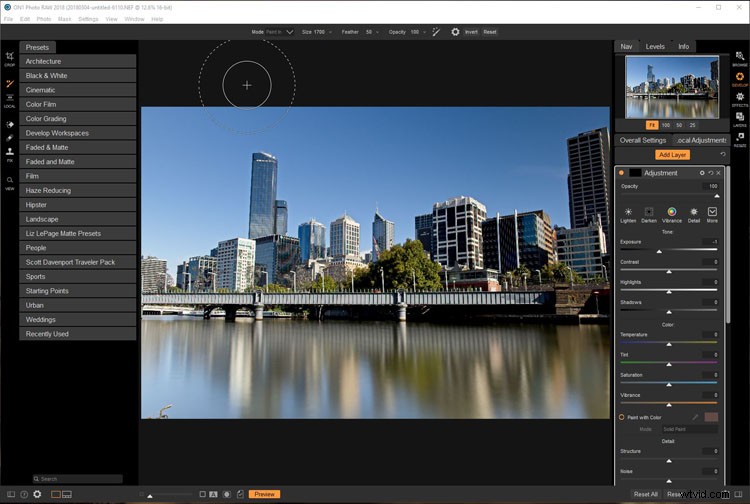
Travail sur votre image dans le module Développer.
Outils d'ajustement locaux
Avec l'outil Pinceau, vous pouvez modifier la taille du pinceau, la quantité de contour progressif, l'opacité et d'autres éléments à partir du menu situé en haut de la fenêtre.
Vous y verrez également une autre option, le pinceau parfait, qui vous permet de faire des sélections ou de corriger des pièces en fonction de la couleur sur laquelle le réticule du pinceau est placé. Si vous gardez le pinceau sur la couleur ou les tons que vous souhaitez ajuster, rien d'autre en dehors de ces tons ne sera affecté. C'est un excellent outil à utiliser lorsque vous souhaitez supprimer ou remplacer un ciel.
Il existe également d'autres outils dans l'onglet Ajustements locaux. Vous pouvez recadrer vos images ici si besoin est. L'outil de recadrage vous permet également de redresser tous les horizons bancals.
Des outils de retouche se trouvent également sur ce panneau. Ceux-ci vous permettront d'éliminer les taches de poussière du capteur, ce qui est très important. Vous pouvez également cloner, soigner et utiliser le Perfect Eraser sensible au contenu avec eux. Il y a beaucoup de choix.
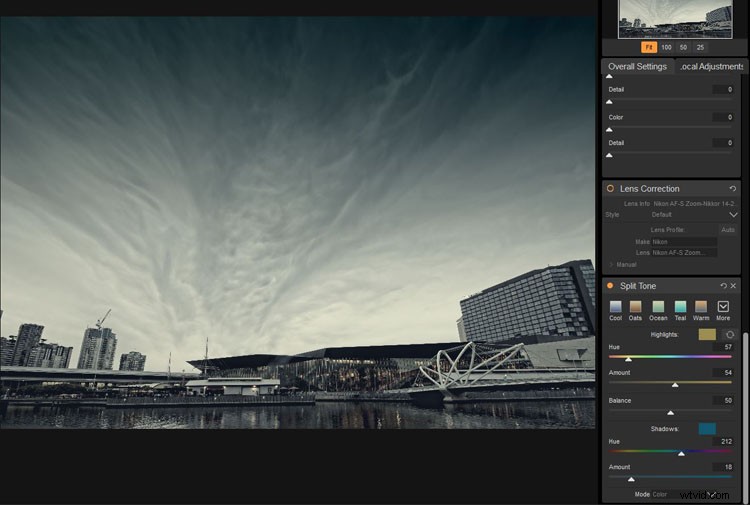
Ajout d'un ton divisé à l'image dans la zone de développement.
Effets
Dans le module Effets, vous avez encore plus de réglages, bien qu'ils soient appelés filtres ici (certains des plus populaires incluent le contraste dynamique, les textures, les bordures, le flou de l'objectif, la retouche de la peau, etc.). Vous pouvez en ajouter autant que vous le souhaitez, puis les empiler les uns sur les autres. L'effet sera appliqué à l'ensemble de l'image, cependant, vous pouvez ajouter un masque afin qu'il soit plus local pour les zones de votre image que vous souhaitez affecter.
Vous remarquerez dans le panneau de gauche qu'il y a plus d'outils disponibles, dont deux qui sont très importants.
Il existe un autre outil de pinceau, ainsi qu'un dégradé et ils ont tous deux des masques attachés. Dès que vous commencez à travailler sur l'image avec l'un d'entre eux, un masque est créé automatiquement. Ceci est précieux car cela signifie que vous pouvez corriger ce que vous essayez de faire si vous faites une erreur. Les masques sont un excellent moyen de travailler de manière non destructive.
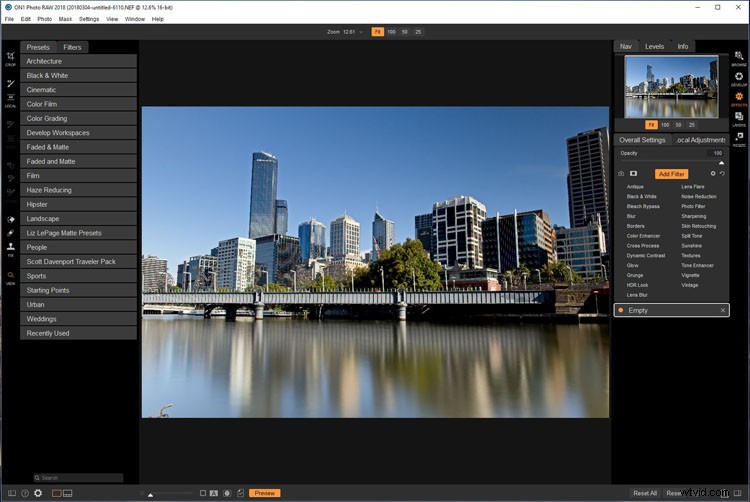
En regardant les filtres et les préréglages que vous pouvez ajouter dans le module Effets.
Calques
Lorsque vous accédez au module Calques, vous pouvez commencer à utiliser l'espace de travail qui est conçu pour être simple et vous aider à approfondir vos photos. C'est ici que vous pouvez commencer à éditer vos photos. Cela vous donne également plus de choix, donc si vous le souhaitez, vous pouvez ajouter des calques ou commencer à composer. Vous pouvez également apporter des modifications spécifiques à des calques particuliers.
Une chose qui est étonnante dans cette section est le remplacement du ciel. À l'aide du pinceau de masquage, vous pouvez le basculer vers le pinceau parfait afin de sélectionner uniquement le ciel, puis de révéler l'image en dessous. Pour vous aider avec les bords des sujets, vous pouvez passer à l'outil d'affinement du masquage ou à celui du masquage au ciseau. Ils fonctionnent très bien ensemble pour vous aider à obtenir des contours plus nets.
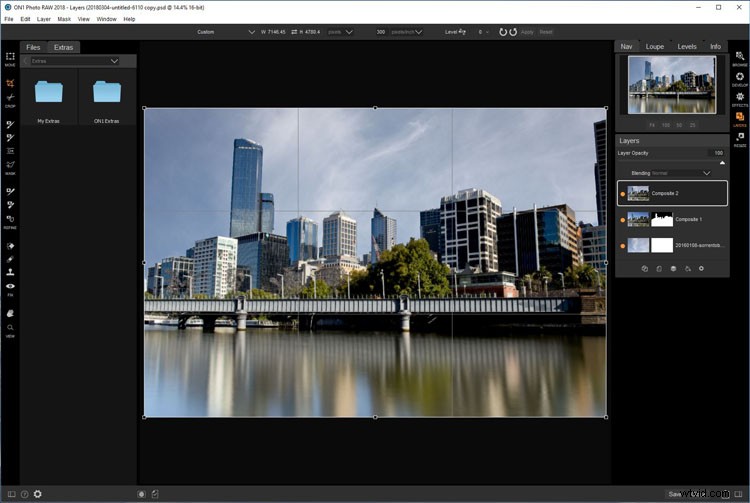
Travailler dans les calques en remplaçant le ciel.
Si vous regardez le menu sur la gauche près des panneaux d'outils, vous verrez une section intitulée Fichiers. De là, vous pouvez ajouter des images supplémentaires si vous le souhaitez. C'est un endroit idéal pour choisir un nouveau ciel ou trouver des textures à ajouter à votre image. Il est même livré avec une collection de ciels que vous pouvez utiliser sur vos photos.
Une fois que vous avez fait cette sélection, vous pouvez également mélanger les images ou les calques. Il existe de nombreux modes de fusion différents. Vous pouvez tous les essayer pour voir ceux qui conviendront à votre image.
Vous devez être prêt à reprendre les calques dans les effets ou le développement pour effectuer des ajustements ou leur ajouter des filtres afin d'obtenir les résultats souhaités.
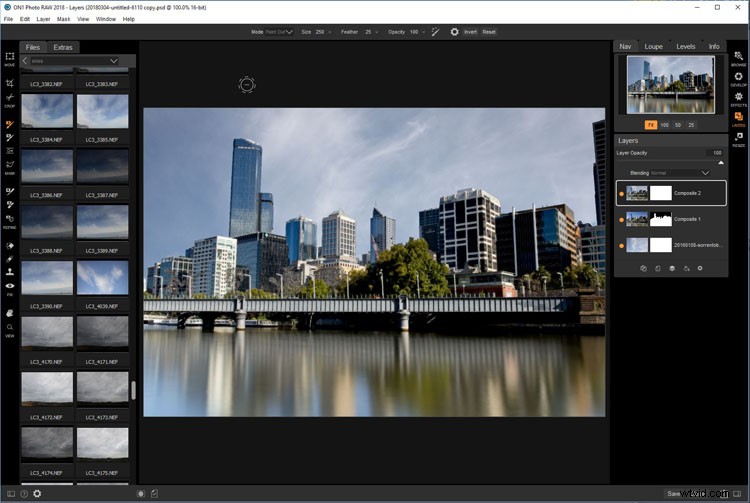
En regardant les différentes options pour remplacer le ciel et l'appliquer.
Redimensionner
Comme son nom l'indique, c'est là que vous pouvez redimensionner vos images, bien que ON1 en ait beaucoup plus. Vous pouvez recadrer, niveler, affiner, ajouter du grain de film, ajouter des ailes d'enveloppement de galerie pour les toiles, et bien d'autres choses. C'est un endroit idéal pour terminer vos images prêtes à être imprimées.
Il existe également de nombreux préréglages de redimensionnement que vous pouvez utiliser pour vous aider à obtenir les résultats d'impression et la taille que vous recherchez.
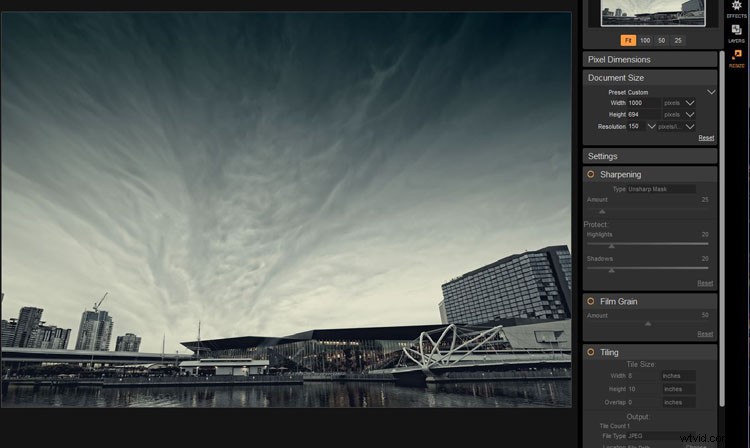
Redimensionner une image prête à être publiée sur le Web.
Préréglages
Dans Développer et Effets, vous trouverez une série de préréglages que vous pouvez utiliser pour améliorer votre image. Contrairement à d'autres programmes, vous avez des options avec eux et vous pouvez les ajuster en fonction de l'objectif de votre image. Vous pouvez également ajouter un masque afin qu'il ne soit appliqué qu'à une partie de l'image.
Si vous faites vos propres améliorations et pensez que vous voudrez utiliser à nouveau les mêmes paramètres, vous pouvez également les enregistrer en tant que préréglage. Vous pouvez utiliser les filtres dans Effets pour obtenir l'image souhaitée, puis créer un préréglage pouvant ensuite être appliqué à vos autres images. C'est vraiment bien si vous aimez que toutes vos images aient un aspect et une sensation similaires.
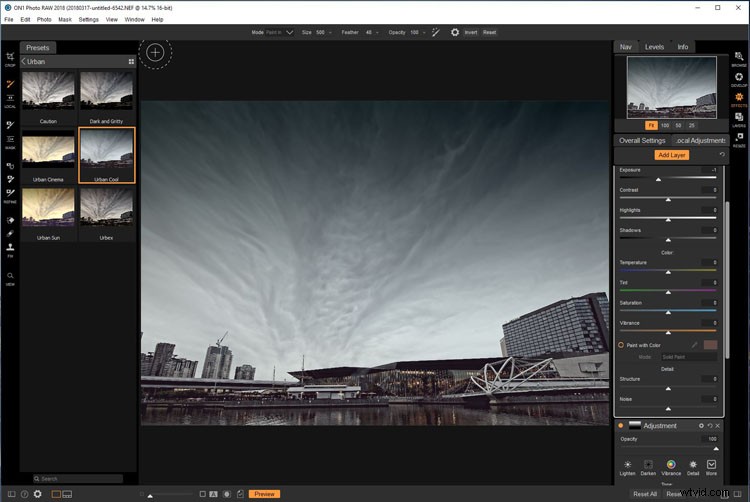
Ajout de préréglages et de calques dans les effets.
Photo ON1 pour mobile
Une application est également disponible pour votre téléphone afin que vous puissiez y traiter vos images. L'avantage de cette application est que vous pouvez envoyer vos photos directement sur les réseaux sociaux. La plupart d'entre nous n'aiment pas les images provenant directement de l'appareil photo et aiment pouvoir les modifier d'une manière ou d'une autre.
L'inconvénient de cette application est qu'elle n'est disponible que pour les iPhones, donc si vous avez un Android, vous ne pouvez pas l'utiliser. Malheureusement, j'ai un téléphone Samsung (Android), donc je n'ai aucune idée du fonctionnement de l'application. Bien que je sois sûr que c'est bien si c'est quelque chose comme le programme Desktop.
Certaines des améliorations qui ont été apportées
Avec chaque nouvelle version publiée, il y a toujours de nouvelles fonctionnalités ou certaines des anciennes sont améliorées. Regardons ce que vous trouverez avec la dernière version de Photo Raw 2018.1.
HDR
Faire des images HDR (High Dynamic Range) dans ON1 est incroyablement facile et les résultats sont fantastiques. L'alignement des images, ainsi que la suppression des images fantômes ont tous été améliorés pour vous aider à obtenir la meilleure image. Vous êtes maintenant en mesure de marquer l'image que vous souhaitez utiliser pour faciliter le processus de suppression des images fantômes, ainsi que de décider de la quantité de mouvement que vous obtenez avec le mouvement au lieu que le programme le fasse pour vous.

Une image HDR réalisée avec ON1, puis traitée ultérieurement.
Catalogue
Si vous avez utilisé une ancienne version de ON1 Photo RAW, lorsque vous passez en mode Parcourir, vous devriez remarquer à quel point il est plus rapide de parcourir vos images dans cette nouvelle version mise à jour. Vous n'avez pas à attendre des éons pendant que vos photos se chargent toutes. Dès que le dossier est ouvert, vous pouvez visualiser les images. Ils ont également amélioré l'outil de recherche dans le catalogue afin qu'il se charge également plus rapidement.
Réduction du bruit et netteté
Vous pouvez maintenant affiner vos images pour améliorer les détails à un niveau micro qui vous donnera de meilleurs résultats.
Avec autant de personnes qui font de la photographie à longue exposition, l'un des problèmes majeurs est les pixels chauds. ON1 Photo RAW 2018 les supprimera désormais automatiquement, ainsi que la possibilité de supprimer les niveaux élevés de bruit de vos images, ce qui facilitera votre charge de travail.
Les aberrations chromatiques sont causées par votre objectif et vous ne pouvez pas faire grand-chose pour les prévenir. Mais ON1 a travaillé sur l'amélioration de la façon de s'en débarrasser, ce qui est maintenant beaucoup plus facile dans cette version mise à jour du logiciel.
Images panoramiques
Beaucoup de gens aiment faire des panoramas et vous constaterez que ON1 a amélioré cette fonctionnalité afin de mieux assembler vos images verticales. Vous pouvez assembler plus de 25 images à la fois. Vous n'avez pas non plus à vous soucier des différentes expositions car cela les compensera.

Un composite de deux images où le ciel a été remplacé.
Nouvelles fonctionnalités
Avec la dernière version, certaines fonctionnalités ont également été ajoutées.
Importer
Si vous choisissez d'utiliser la fonction d'importation, vous pouvez décider où ces images iront sur votre ordinateur. Au fur et à mesure de l'importation, vous pouvez également attribuer des métadonnées que vous jugez importantes, comme les informations de copyright.
Épreuvage écran
La possibilité d'épreuvage à l'écran a été ajoutée afin que vous puissiez simuler à quoi ressemblera votre image lorsqu'elle sera imprimée. Cela devrait arrêter les surprises que vous obtenez parfois lorsqu'une image revient de votre imprimante.
Renommage par lots
Bien que beaucoup de gens ne s'en soucient pas, c'est une fonctionnalité intéressante si vous devez envoyer un tas de photos quelque part. La possibilité de sélectionner les images et de les renommer toutes en même temps est une fonctionnalité fantastique qui a été ajoutée à ON1 Photo RAW 2018.
Modifier la date de capture
Cela a été ajouté donc si vous voulez changer la date et l'heure à laquelle une photo a été prise, vous pouvez le faire. C'est une bonne fonctionnalité si vous êtes comme moi et que vous êtes trop paresseux (ou que vous oubliez) pour changer l'heure et la date de votre appareil photo lorsque vous voyagez. Vous pouvez maintenant le réparer avec ON1 Photo RAW.
Avance automatique
Lorsque vous parcourez vos photos en choisissant vos favoris, une fois que vous avez sélectionné une image, le programme passe automatiquement à l'image suivante. Cela permet de les parcourir beaucoup plus rapidement.

L'image finale du ciel nuageux.
Plus d'informations
Lorsque vous achetez ON1 Photo RAW 2018.1, il est également accompagné d'une garantie de remboursement de 30 jours si vous n'êtes pas satisfait, sans poser de questions. Cependant, si vous souhaitez d'abord l'essayer, vous pouvez utiliser le programme complet pour un essai gratuit de 30 jours. Il n'applique pas de filigrane sur vos images, ce qui les rend inéligibles à l'utilisation, il est donc entièrement fonctionnel.

Conversion d'une image en noir et blanc.
Général
ON1 Photo RAW 2018.1 est une bonne alternative pour vous si vous souhaitez éditer vos photos, mais ne voulez pas être enfermé dans un abonnement.
Il convient également si vous souhaitez vous initier au traitement d'image car la communauté qui entoure ON1 est accueillante. Il y a beaucoup d'aide disponible si vous êtes juste en train d'apprendre. À certains égards, il est parfait pour les débutants, mais aussi pour ceux qui veulent obtenir les meilleures images possibles.
Avertissement :ON1 est un partenaire rémunéré de dPS.
