Nous vivons à l'ère numérique, une époque où le flux de travail de post-traitement est un aspect de plus en plus essentiel de notre photographie. Les caméras produisent des images dans l'espoir qu'elles seront modifiées plus tard, seront corrigées, accentuées, teintées, etc.

Cela signifie que le post-traitement n'est pas quelque chose qui peut être facilement contourné, surtout si vous filmez en RAW, ce que je recommande.
Cela ne veut pas dire que chaque photographe d'aujourd'hui doit aimer le post-traitement. Certains photographes, je me considère comme l'un d'entre eux, préfèrent largement travailler sur le terrain que travailler sur ordinateur. Mais s'il est possible de raccourcir son flux de travail de post-traitement, un minimum de montage est nécessaire pour suivre les normes artistiques et technologiques d'aujourd'hui.

Dans cet article, je discuterai de ce minimum et expliquerai les six étapes essentielles de tout flux de travail de post-traitement. Mes exemples sont réalisés dans Lightroom, mais cela s'applique à tous les photographes, quel que soit le logiciel que vous utilisez.
Une fois que vous avez suivi ces étapes, vous pouvez déclarer vos images complètes, et ce n'est pas grave. Ou vous pouvez choisir de les travailler davantage, ce qui est bien aussi. Le but ici est seulement de suggérer les six éléments de base que tous les flux de travail de post-traitement devraient inclure - après cela, le choix vous appartient.


1. Recadrer (et redresser)
La première chose que je fais dès que j'ai ouvert mes images dans Lightroom est de les recadrer et de les redresser.
Bien qu'il soit préférable de composer correctement à huis clos, vous voyez parfois une composition légèrement meilleure lorsque votre image apparaît à l'écran. Cependant, il n'est pas bon de trop compter sur cela. Le recadrage réduit considérablement la résolution de l'image tout en agrandissant les imperfections de l'image.
De plus, lorsque vous tenez votre appareil photo à la main, il est facile de prendre une image légèrement tordue. Ce n'est pas un problème, tant que vous vous souvenez de le redresser plus tard.
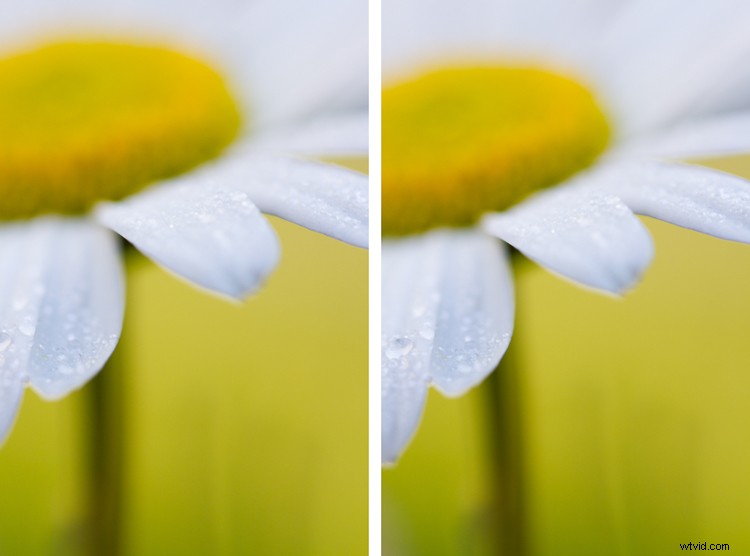
Remarquez le léger changement de l'original (à droite) à recadré et redressé (à gauche) - regardez la tige.

Cette image a nécessité une légère quantité de recadrage et de redressement afin d'équilibrer le cadre. Ceci est particulièrement important lorsque les images ont des lignes claires, comme celle-ci (c'est-à-dire la tige de la marguerite).
Un mot d'avertissement :surtout si vous êtes un photographe animalier ou d'oiseaux, vous serez tenté d'utiliser le recadrage pour compenser un sujet éloigné. Résistez à cette tentation et concentrez-vous plutôt sur vos compétences de traque. Si vous vous retrouvez constamment à recadrer une quantité importante, sachez que vous devriez probablement apporter quelques modifications pendant que vous êtes sur le terrain (rapprochez-vous ou utilisez un objectif plus long).
2. Vérifiez la balance des blancs
Je filme en RAW. Ainsi, lorsque je suis sur le terrain, je laisse la balance des blancs de mon appareil photo sur Auto. Étant donné que le format de fichier RAW vous permet de modifier la température de l'image sans aucune dégradation de l'image, cela est parfaitement acceptable (bien que cela signifie un peu plus de temps derrière l'ordinateur).
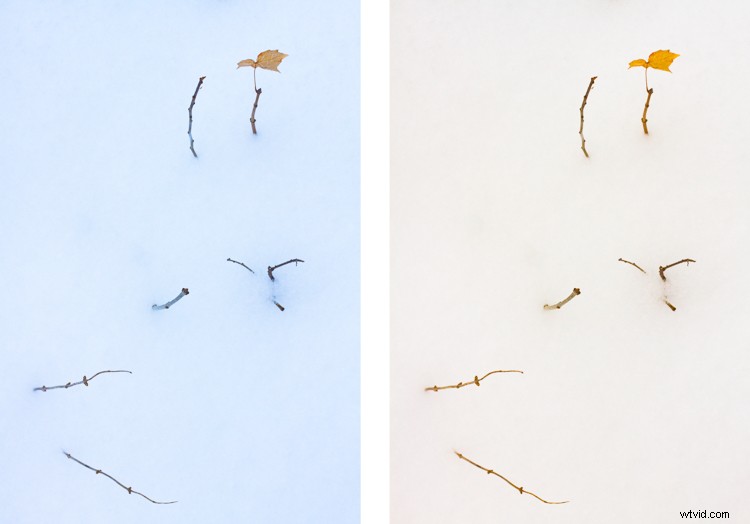
L'image de gauche (finale) est après quelques ajustements ; la droite est ajustée dans l'autre direction (plus chaude).

Une température de couleur plus froide (plus bleue) était nécessaire pour recréer une sensation de neige et de froid pour cette image.
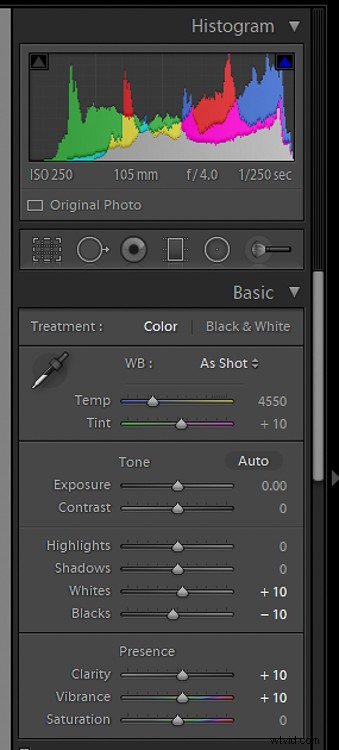
Utilisez les curseurs Temp et Teinte pour régler la balance des blancs.
Parfois, le but est de reproduire la température de couleur que vous avez vue sur le terrain. D'autres fois, vous pourriez essayer d'obtenir un look artistique. Des températures plus élevées (degrés K élevés) donnent une image plus chaude et neutralisent une lumière plus froide, tandis que des températures plus basses (K bas) donnent une image plus froide et équilibrent une dominante de couleur plus chaude.
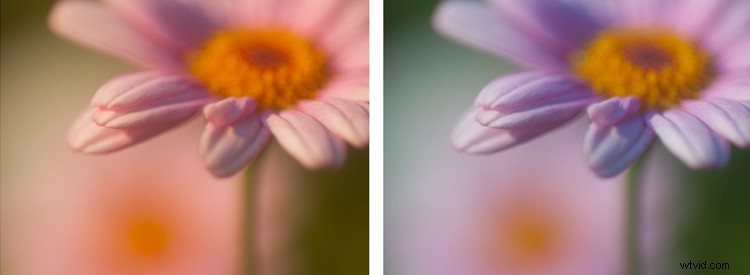
L'image de gauche est ce que j'ai finalement décidé; celui de droite est une version exagérément cool de la même image.

Prise au coucher du soleil, cette image nécessitait une température de couleur plus élevée pour correspondre à ce que j'ai vu au moment de la capture.
3. Vérifiez l'exposition
Après avoir réglé la balance des blancs, je me tourne généralement vers l'exposition. C'est un aspect d'un workflow de post-traitement qui est souvent oublié. Pourtant, vous devez scruter attentivement votre image avant de passer à autre chose. Est-ce trop lumineux ? Trop sombre? Exact ?
C'est là que l'histogramme est votre ami. C'est à votre avantage d'apprendre à le lire. Recherchez les hautes lumières soufflées ou les noirs écrasés sous forme de pics appuyant sur l'une ou l'autre des extrémités du graphique, ainsi que les espaces qui indiquent un manque de tons plus sombres ou plus clairs dans votre image.
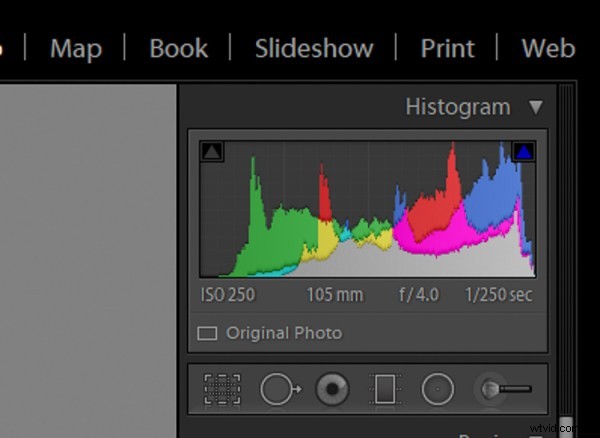
L'histogramme peut vous en dire beaucoup sur votre image. Celui-ci dit que l'image qu'il représente est légèrement surexposée. Il n'y a pas de noirs (il ne touche pas le côté gauche du graphique). Un ajustement de l'exposition et le curseur Noir résoudront ce problème.
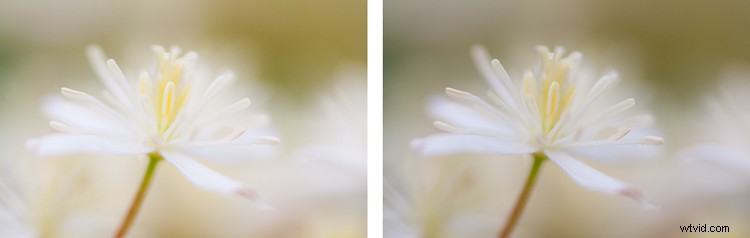
Cette situation était unique :bien que la bonne image ne soit pas sous-exposée, j'étais intéressé par une image légèrement plus lumineuse avec plus de contraste. J'ai donc modifié l'exposition dans Lightroom et j'ai finalement choisi l'image de gauche.

Une image plus sombre peut être corrigée en post-traitement (c'est plus facile à faire avec les fichiers RAW).
Bien qu'il soit idéal d'exposer parfaitement sur le terrain, le post-traitement permet ici un peu de marge de manœuvre. Par exemple, vous pouvez utiliser le curseur d'exposition général dans Lightroom pour corriger les petites erreurs d'exposition. Et si vous voulez aller plus loin, vous pouvez également travailler avec les curseurs Highlights, Shadows, Whites et Blacks plus ciblés.
4. Vérifiez la Vibrance et la Saturation
Saturation vous permet d'augmenter l'intensité de toutes les couleurs de l'image, et Vibrance vous permet d'augmenter l'intensité des couleurs les moins saturées uniquement. Dans la plupart des programmes de retouche photo, ceux-ci sont faciles à modifier.
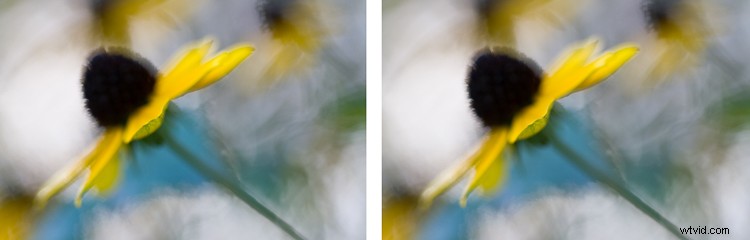
Remarquez les jaunes légèrement plus intenses dans l'image de gauche (plus saturée).

Un peu de saturation a donné plus de punch à cette image.
La saturation et la vibrance peuvent donner un léger coup de poing à vos images lorsqu'elles sont faites subtilement. Il est également assez facile d'en faire trop, alors soyez prudent. Vous ne voulez pas claquer le spectateur avec une telle saturation qu'il soit obligé de détourner le regard !
5. Vérifiez le bruit
Ensuite, assurez-vous de vérifier les niveaux de bruit dans votre image. Ceci est particulièrement important si vous travaillez avec une longue exposition ou une image qui a été prise à une sensibilité ISO élevée. L'augmentation de l'exposition en post-traitement peut également introduire du bruit involontaire.

Cette image a nécessité une légère réduction du bruit.
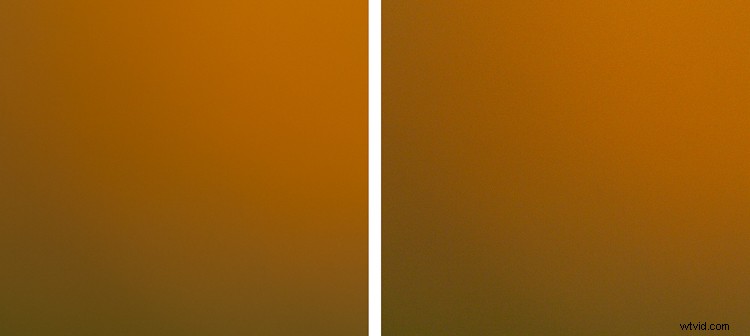
Bien que la différence soit subtile, un recadrage de l'image finale (avec réduction du bruit appliquée dans Lightroom) se trouve sur la gauche.
Si vous trouvez des niveaux de bruit désagréables, vous pouvez généralement utiliser un logiciel de réduction de bruit pour le supprimer. La suppression du bruit diminue la netteté globale de l'image (si la suppression du bruit de luminance) et la saturation (si la suppression du bruit de couleur). Donc, encore une fois, c'est une correction qui devrait être utilisée de manière minimale.
6. Vérifiez la netteté
Enfin, j'aime terminer mon flux de travail de post-traitement de base en considérant le complément bruit - netteté. Si vous travaillez avec un programme tel que Lightroom, cela nécessite souvent peu d'ajustements. Avec un bon objectif et une bonne technique d'appareil photo, vos images seront rendues nettes simplement par les préréglages de conversion de photos.
Par exemple, je modifie rarement le Montant :25 de Lightroom Préréglage d'affûtage. Si votre image est légèrement douce, vous pouvez travailler avec une netteté globale. Vous pouvez également envisager un deuxième tour de netteté soigneusement appliqué afin d'améliorer des caractéristiques spécifiques comme les visages des oiseaux, le centre des fleurs, etc.

Il est impératif qu'une image comme celle-ci ait un sujet parfaitement net.
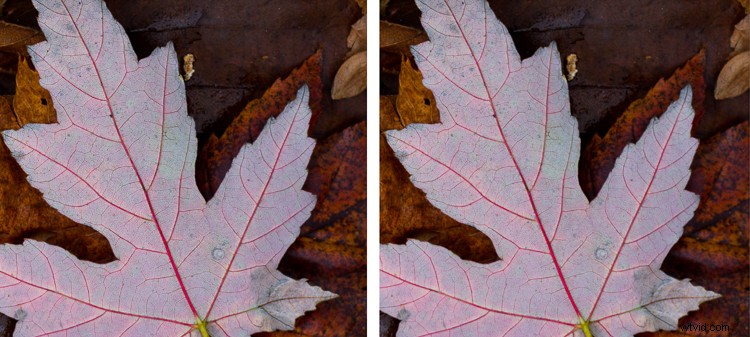
Un recadrage de l'image finale (à gauche) avec une netteté appliquée dans Lightroom.
Cependant, même une fois que vous avez accentué votre image d'origine, le travail d'accentuation n'est pas terminé. Avant d'exporter pour l'impression ou l'affichage sur le Web, vous devrez probablement affiner à nouveau. Sinon, vous constaterez que votre nouvelle image est légèrement floue.
Lightroom a un petit moyen pratique de terminer cette étape de post-traitement. Lors de l'exportation des fichiers, vous avez la possibilité de choisir un niveau de netteté. Je choisis généralement Bas ou Standard.

Conclusion
Ces conseils devraient vous donner une idée de ce à quoi ressemble un workflow de post-traitement très minimaliste. Si vous suivez attentivement ce guide, même si vous ne faites rien d'autre avec vos images, vous constaterez que vos images atteignent un niveau supérieur.
À quoi ressemble votre workflow de post-traitement ? N'hésitez pas à partager dans la zone de commentaires ci-dessous.






