ACDSee Photo Studio Ultimate 2018 est sorti récemment et il a beaucoup d'options incluses dans un seul logiciel. Il offre une combinaison de fonctionnalités couvertes par Lightroom, Bridge et Photoshop dans une seule configuration à un prix compétitif.

En fonction de votre niveau de compétence, il s'adresse aux débutants aux utilisateurs avancés. Cette nouvelle version 2018 combine des programmes auparavant autonomes en un seul avec quelques nouvelles fonctionnalités ajoutées. Le développement des futures versions est également en cours, c'est donc une option en cours d'amélioration.
Pour les besoins de cet article, j'utiliserai Lightroom et Photoshop comme base de comparaison car ce sont les outils que j'utilise actuellement.
Passons en revue les étapes habituelles pour lesquelles ce logiciel serait utilisé, du point de vue d'un photographe débutant et d'une personne novice dans le logiciel également.
Contenu
- Configuration du programme
- Mise en page de base
- Importer des images
- Retouche d'images brutes
- Mode d'édition avec calques, etc.
- Commentaires généraux
1. Configuration et installation
La configuration et l'installation sont assez standard. Vous devez créer un compte dans le cadre du processus d'installation (j'ai essayé de l'ignorer mais cela a annulé l'installation lorsque je l'ai fait), ce qui nécessite ensuite une étape d'enregistrement supplémentaire avec une confirmation par e-mail. Cependant, une fois cela fait, il n'y a aucun autre obstacle à l'utilisation ou au démarrage du programme.
Il vous permet également de choisir le lecteur/répertoire/dossier dans lequel vous souhaitez l'installer si vous souhaitez utiliser un chemin d'installation non standard.
2. Mise en page de base
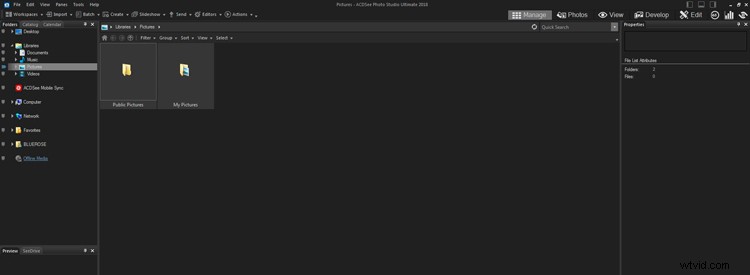
Disposition de base lors de la première ouverture du logiciel.
Il s'agit de la configuration par défaut à l'ouverture du programme. Il est configuré pour afficher la bibliothèque d'images et est en mode Gérer. Les modes sont sur le côté droit en haut de l'écran et vous amènent aux différentes fonctions disponibles. Les modes que nous examinerons en détail sont Gérer, Photos, Afficher, Développer et Modifier dans cet article.
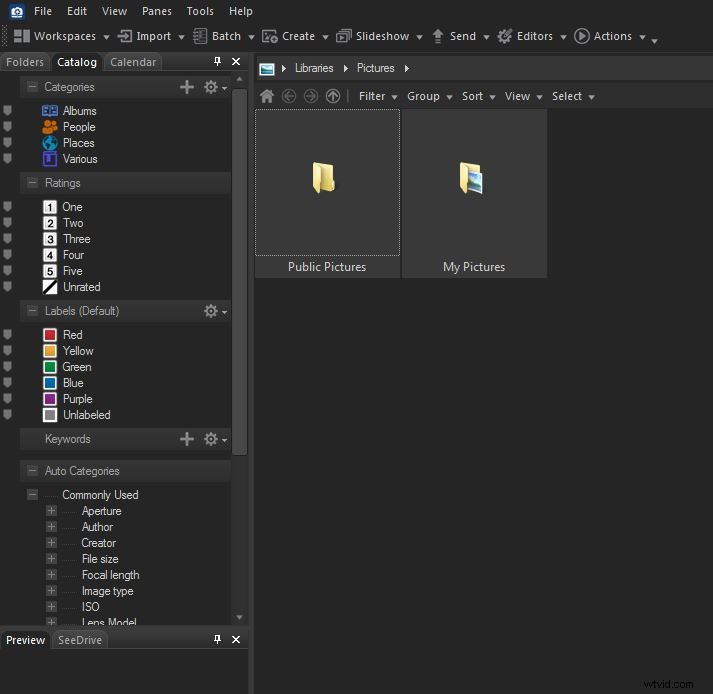
Onglet Catalogue où vous pouvez voir les images qui ont été notées ou étiquetées ou par d'autres catégories.
Sur le côté gauche sous le menu Fichier, se trouvent trois onglets. Le premier est l'onglet Dossiers qui est la structure de fichiers par défaut. Vient ensuite l'onglet Catalogue qui apparaît pour vous permettre de visualiser/trier les images qui ont été notées avec des numéros ou des couleurs. Il a repris les étiquettes de couleur que j'avais précédemment appliquées aux images dans Lightroom, ce qui était intéressant.
En revenant à l'onglet Dossier pour sélectionner le dossier et afficher les images, vous pouvez ensuite revenir dans le catalogue. Si vous sélectionnez une image, vous pouvez alors l'évaluer avec un nombre ou une couleur.
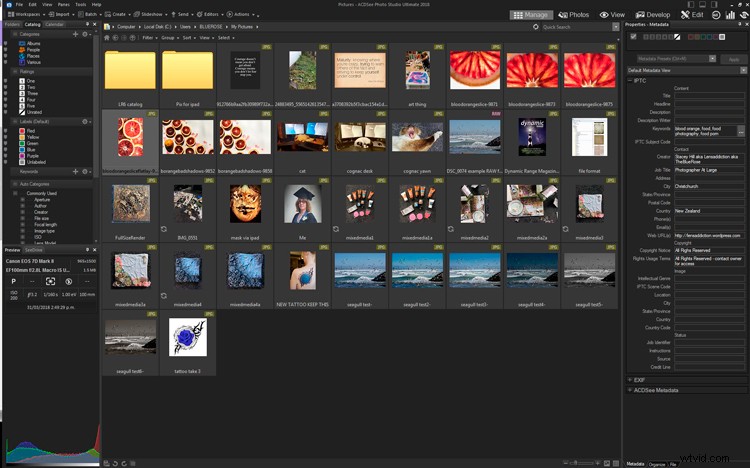
Mode Gérer avec un dossier d'images chargé pour la visualisation.
Modes d'affichage et de gestion
De retour dans l'onglet Dossiers en mode Gérer, si vous sélectionnez une image, elle affiche des données EXIF et un histogramme dans le panneau inférieur gauche. Le panneau de droite apparaît avec toutes les métadonnées et vous permet également d'y évaluer l'image.
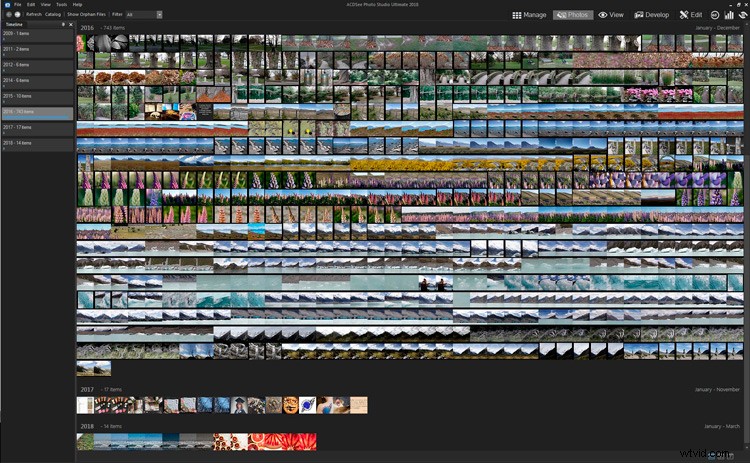
Le mode Photos propose trois façons différentes de visualiser vos images. Dans le coin inférieur droit, il y a trois chiffres; 7, 31 et 365 – ceux-ci vous permettent de trier par semaine, mois ou année. L'image ci-dessus montre les images triées par année. Vous pouvez faire défiler visuellement toutes vos images.
Bien que vous puissiez vous déplacer facilement entre les modes Photos et Gérer. Mais si vous voulez passer en mode Affichage, vous devez cliquer sur une image dans le mode Photos pour l'ouvrir. Double-cliquer sur une image en mode Photos l'ouvrira automatiquement en mode Afficher.
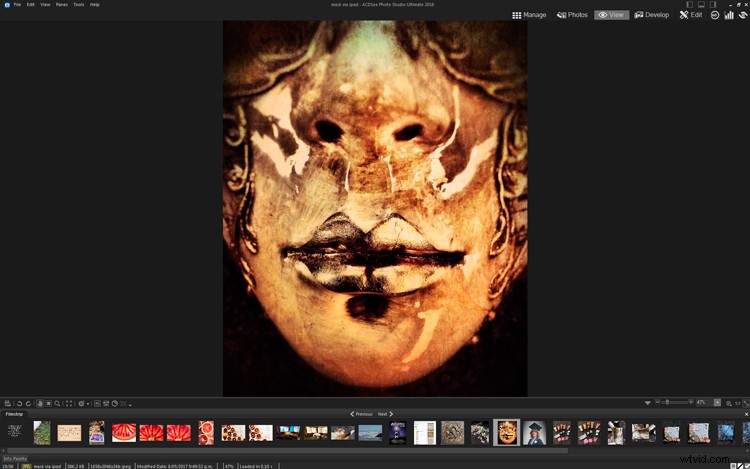
Disposition par défaut du mode d'affichage.
Le mode d'affichage est similaire à Adobe Bridge, où vous avez une pellicule pour afficher les images en bas et quelques fonctions d'édition de base sur une barre d'outils à gauche juste au-dessus des vignettes.
Étant donné qu'à ce stade, aucune modification d'image n'a eu lieu et que les outils sont des fonctions automatisées de base, vous ne voudrez peut-être rien faire ici.
Mode Développement
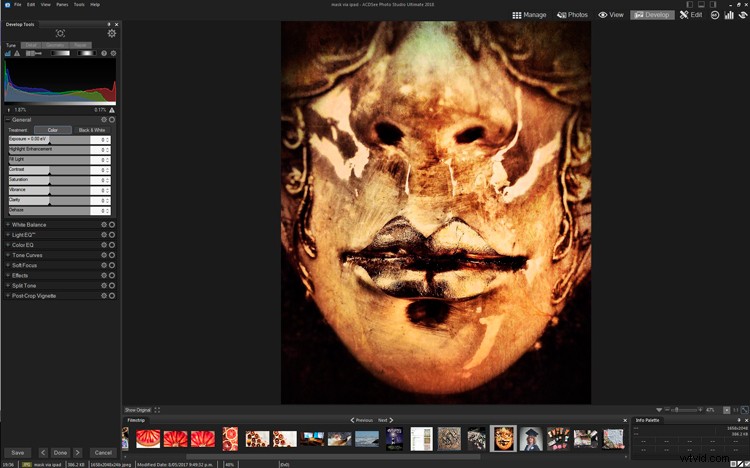
Mise en page par défaut du mode Développer avec le panneau d'édition sur la gauche
Le mode Développer est l'éditeur brut. Il est très similaire à Lightroom, sauf que le panneau d'édition est sur la gauche. Cependant, il peut être personnalisé et déplacé vers la droite si vous préférez.
Mode d'édition
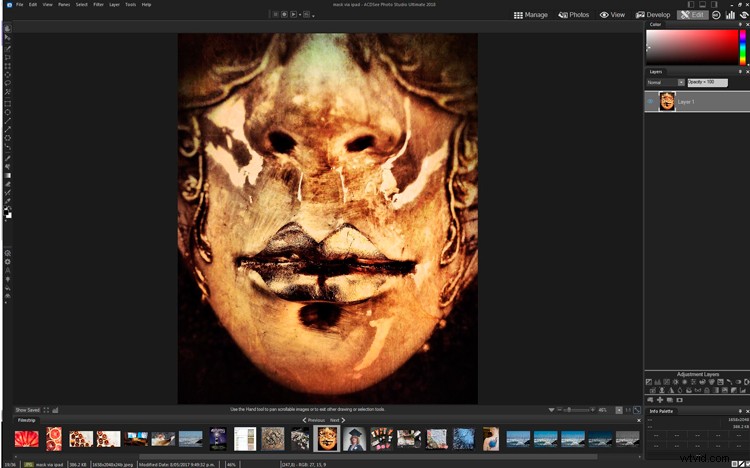
Mode d'édition avec espace de travail légèrement modifié - le panneau Calques est sur la droite
Le mode d'édition est la fonctionnalité d'édition avancée. C'est là que vous trouverez des calques, des masques, du texte et d'autres fonctionnalités généralement trouvées dans Photoshop. La palette d'outils sur le côté gauche se trouvait à l'origine en haut de l'image, mais je l'ai déplacée.
Le mode 365 offre des options de licence par abonnement qui ne sont probablement pas pertinentes si vous avez acheté la licence perpétuelle.
Le mode tableau de bord
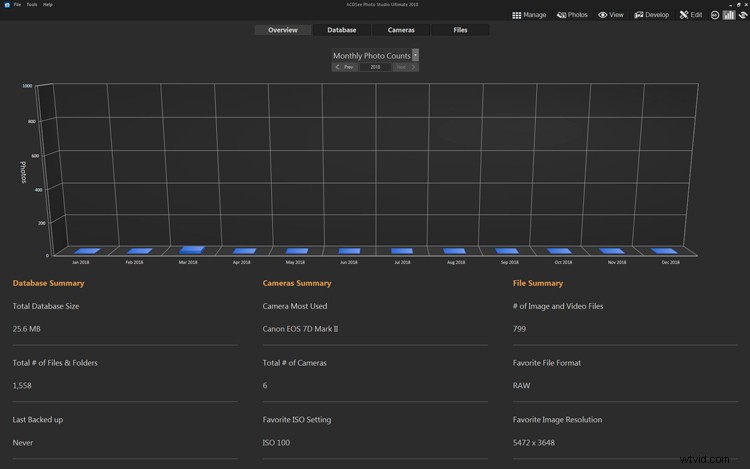
Disposition par défaut du mode tableau de bord.
Le mode tableau de bord offre des moyens intéressants d'interroger votre base de données pour obtenir des informations - combien de fichiers vous avez, quelle caméra est utilisée le plus souvent. Il ne semble pas être modifiable au-delà des données qu'il fournit, vous ne pouvez donc pas trouver des choses comme vos focales ou ouvertures d'objectif les plus couramment utilisées.
Le dernier mode est un centre de messages. Je n'avais aucun message à afficher.
En résumé – il existe trois manières différentes de visualiser vos images, un éditeur brut, un éditeur avancé et d'autres fonctions moins pertinentes.
3. Importation d'images
Comme j'utilise Lightroom depuis LR3, j'ai plusieurs années d'images déjà stockées sur mon ordinateur. Je stocke mes fichiers image sur un NAS (Network Attached Storage) donc j'étais intéressé de voir s'ils seraient trouvés et accessibles, car certains programmes ont des problèmes avec la fonctionnalité NAS.
La bonne nouvelle est qu'ACDSee a trouvé avec plaisir les images sur mon NAS et j'ai été impressionné par la rapidité avec laquelle il les a chargées pour la prévisualisation. C'était beaucoup plus rapide que LR importe habituellement des images et charge des aperçus.
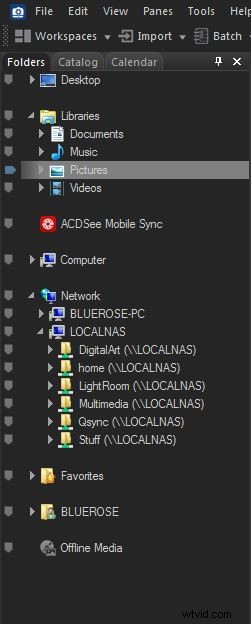
Mode Gérer affichant le réseau avec les dossiers NAS visibles.
Il était donc également nécessaire de faire un test d'importation d'images.
Fichier> Importer> Depuis l'appareil a trouvé ma carte CF branchée sur mon ordinateur et un panneau d'importation a permis un aperçu des images, la sélection des images, le choix de la destination et le renommage des fichiers. Encore une fois, l'aperçu de l'image a été très rapide.
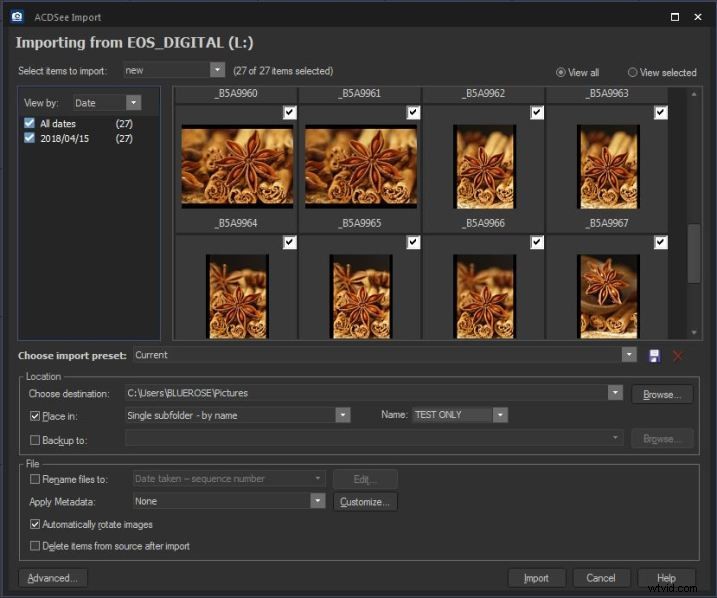
Importer le panneau d'image dans ACDSee Photo Studio Ultimate 2018.
En cliquant sur Importer, une boîte gris clair s'est ouverte dans le coin inférieur droit, avec une barre de progression et elle a parcouru toutes les images pendant qu'elle les importait. J'ai importé 28 images et cela a pris moins d'une minute.
Une fois terminé, il vous est demandé si vous souhaitez afficher les images importées. En cliquant sur Oui, vous accédez au dossier d'images pour afficher toutes les images.
4. Édition d'images brutes en mode Développement

Fichier RAW non édité.
Le mode Développement ressemble beaucoup à Lightroom. Le panneau d'édition par défaut est sur le côté gauche mais je l'ai déplacé vers la droite car c'est ma préférence. L'histogramme est visible avec ses différents éléments dans différentes couleurs, mais vous ne pouvez pas cliquer dessus et les déplacer/modifier dans l'histogramme lui-même.
Le panneau d'édition principal est Tune, et les autres sont Detail (netteté, réduction du bruit), Geometry (perspective, corrections de l'objectif et recadrage) et Repair (Heal and Clone).
Ce n'est pas tout à fait évident, mais les morceaux blancs avec le triangle en bas sont les curseurs, et vous les déplacez pour faire vos ajustements. Vous pouvez également modifier les chiffres ou cliquer sur les flèches. Il ne semble pas se remettre à zéro si vous double-cliquez sur la barre car toute la barre est active.

Image après l'application des modifications.
L'image ci-dessus a été modifiée avec les paramètres visibles, ainsi que quelques autres panneaux. En général, je l'ai trouvé un peu plus agressif que LR ne le serait en comparaison, donc si vous préférez une approche plus subtile, soyez délicat avec votre application des curseurs.
La myrtille principale de mon image avait une marque sur le devant, j'ai donc décidé de tester la fonction Heal. Bien qu'il ait été un peu lent à appliquer et qu'il ait semblé le faire par étapes, j'ai été assez surpris de voir à quel point cela fonctionnait. Lors de la visualisation à 100%, il y a des taches de couleur bleue qui sembleraient un peu artificielles si cette image était imprimée, mais pour le regard occasionnel (ou la visualisation en ligne), il n'est pas évident que cette image ait été guérie. Un bien meilleur travail que mon LR6 peut faire.

Image avant traitement appliqué et rayure visible - vue à 100 %

Image après plusieurs coups de pinceau de Heal appliqué - vue à 100 %.
J'ai également expérimenté d'autres choses dans le mode Développement. Il existe une option pour copier et coller les paramètres entre les images, vous pouvez appliquer une vignette et modifier ses paramètres.
Pour enregistrer l'image, il existe plusieurs options. Terminé ouvre une boîte de dialogue pour Enregistrer ou Enregistrer sous comme une fonction d'enregistrement de fichier standard dans Windows. Enregistrer vous donne une liste déroulante pour Enregistrer sous, Enregistrer une copie ou Exporter.
L'option Exporter ouvre cette fenêtre qui vous permet de choisir des éléments tels que la destination, de modifier le nom, le format et la taille. Semblable à la fonctionnalité d'exportation standard dans Lightroom.
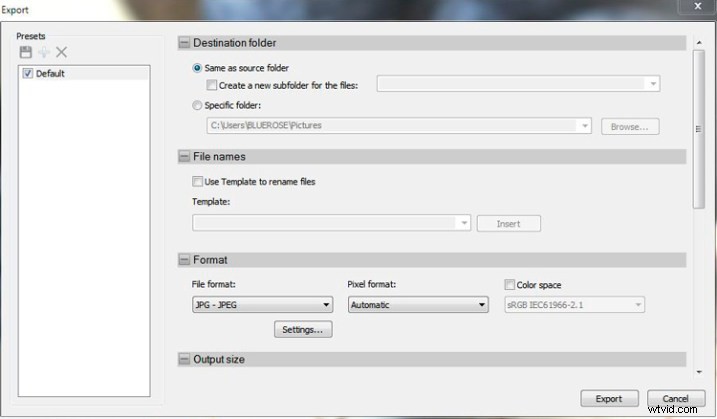
Panneau d'exportation d'images.
5. Mode d'édition – Calques et autres options
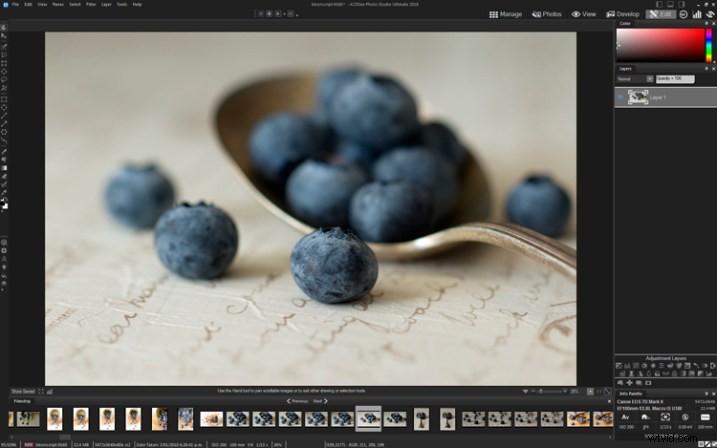
Mode d'édition avec une image ouverte pour l'édition.
Le mode Édition est l'endroit où vous pouvez effectuer le type d'édition pour lequel Photoshop est souvent utilisé. Il prend en charge les calques, les masques, les calques de réglage, le texte, etc. J'ai déplacé quelques panneaux pour rendre l'espace de travail plus familier, mais sinon, la capture d'écran ci-dessus montre le paramètre de base du mode d'édition.
L'une des nouvelles fonctionnalités du mode d'édition est les actions - qui semblent être une combinaison de préréglages LR et d'actions PS. Ils ne sont disponibles qu'en mode Édition sous Outils. Il existe plusieurs catégories différentes et un navigateur de prévisualisation offre une idée de ce que sera le résultat final.
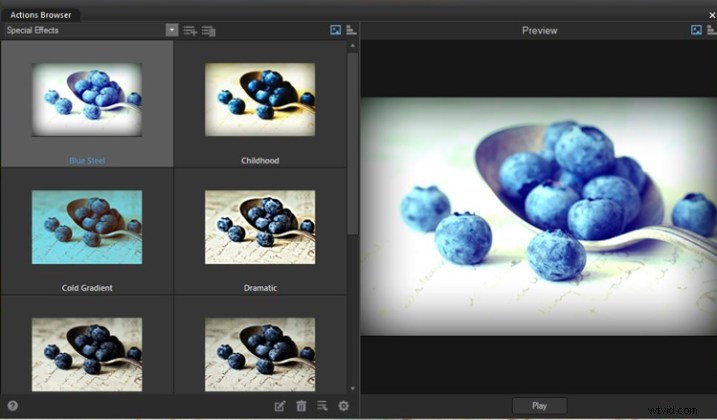
Navigateur d'actions affichant un aperçu des effets.
Pour appliquer, appuyez sur Play. L'effet est appliqué directement au calque de base, ce qui est un peu limitant car vous ne pouvez en aucun cas modifier l'effet et il est appliqué avec beaucoup d'enthousiasme. L'ajout d'un calque vide et son application n'ont pas fonctionné, ce qui était dommage car vous auriez pu appliquer des modifications au calque d'action de cette façon.

Image après l'application de l'action grunge.
À titre de comparaison, j'ai modifié mon image manuellement en ajoutant quelques couches de texture et en masquant la texture épaisse avec un pinceau doux pour avoir un effet plus doux.

Une version alternative de l'image avec des couches de texture grunge ajoutées manuellement, ajustées individuellement et une texture épaisse masquée pour adoucir le résultat global.
Une limitation dans l'ajout manuel de calques de texture était de ne pas pouvoir les faire glisser à partir d'une instance ouverte de l'Explorateur Windows, ce que je peux faire avec Photoshop.
Une fois que vous êtes prêt à enregistrer le fichier, vous avez le choix entre Fichier> Enregistrer/Enregistrer sous/Enregistrer en tant que copie/exportation.
6. Commentaires généraux
En regardant cela du point de vue d'un débutant, quelqu'un qui découvre la photographie et l'édition, ACDSee Photo Studio Ultimate 2018 présente de nombreux avantages :
- Il est disponible sous forme de licence autonome perpétuelle ou d'abonnement.
- Il offre la gestion des images, l'édition RAW et des fonctionnalités d'édition avancées.
- Pour un novice, il dispose de toutes les fonctionnalités dont vous aurez probablement besoin dans un seul programme.
- Les éditeurs d'images ne sont pas les programmes les plus faciles à apprendre et à utiliser, mais cela ne les rend pas plus compliqués.
- Il semble familier par rapport à d'autres programmes populaires sur le marché.
En tant qu'utilisateur avancé de Lightroom et de Photoshop, il y a certaines choses que je préférerais travailler différemment comme suit :
- Visuellement, le ton gris foncé en arrière-plan est plus sombre que je ne le préfère et je n'ai pas pu trouver facilement d'option pour le changer.
- Lorsque vous ajoutez d'autres images ou textures, il est plus facile de les trouver sur un deuxième écran via l'Explorateur Windows et de les faire glisser sur mon image ; c'est facile à faire dans Photoshop, mais ACDSee ne l'autorisait pas en mode Développement, uniquement en Couches. Il a un bouton "Ajouter un fichier en tant que calque" qui est une bonne solution de contournement.
- En mode Développement, j'ai pu sélectionner un deuxième moniteur pour afficher mon image, mais il est resté statique sur la vue d'origine de l'image et n'a reflété aucune des modifications que j'ai apportées à l'image, ce qui était un peu déconcertant.
- Si vous êtes en mode Édition et que vous avez appliqué des calques à l'image, vous ne pouvez pas revenir en mode Développement à moins de l'enregistrer et de l'aplatir. Ce n'est pas vraiment une plainte, juste que cela fonctionne un peu différemment de ce à quoi je m'attendais.
Conclusion
Le prix total d'ACDSee Photo Studio Ultimate 2018 est de 149,99 USD pour la licence perpétuelle autonome et il existe également un essai gratuit de 30 jours. Il propose également un abonnement mensuel (ou annuel) qui permet une utilisation sur jusqu'à cinq appareils, des mises à jour et un stockage en nuage comme alternative. Les prix de l'abonnement varient en fonction de l'utilisation personnelle ou professionnelle.
À moins de 150 USD pour un coût initial unique, il offre une fonctionnalité de gestion des images, un éditeur d'images RAW avec de nombreuses fonctionnalités et fonctionnalités et une édition avancée via des calques, des masques, des calques de réglage et d'autres extras.
Pour un débutant en photographie ou en montage, il y a beaucoup à offrir avec ACDSee Photo Studio Ultimate 2018. Oui, il a quelques bizarreries et désagréments par rapport à d'autres programmes, mais rien ne le rend difficile à utiliser.
En tant que package pour démarrer un débutant et fournir tout ce dont vous pourriez avoir besoin, il s'agit d'une solution logicielle compétitive pour l'utilisateur à usage général. Concurrent sérieux à la fois sur le prix et sur le fait qu'il offre tout ce dont vous êtes susceptible d'avoir besoin au même endroit, ce qui le rend cohérent et facile à utiliser et à gérer pour un débutant.
Avertissement :ACDsee est un partenaire publicitaire dPS.
