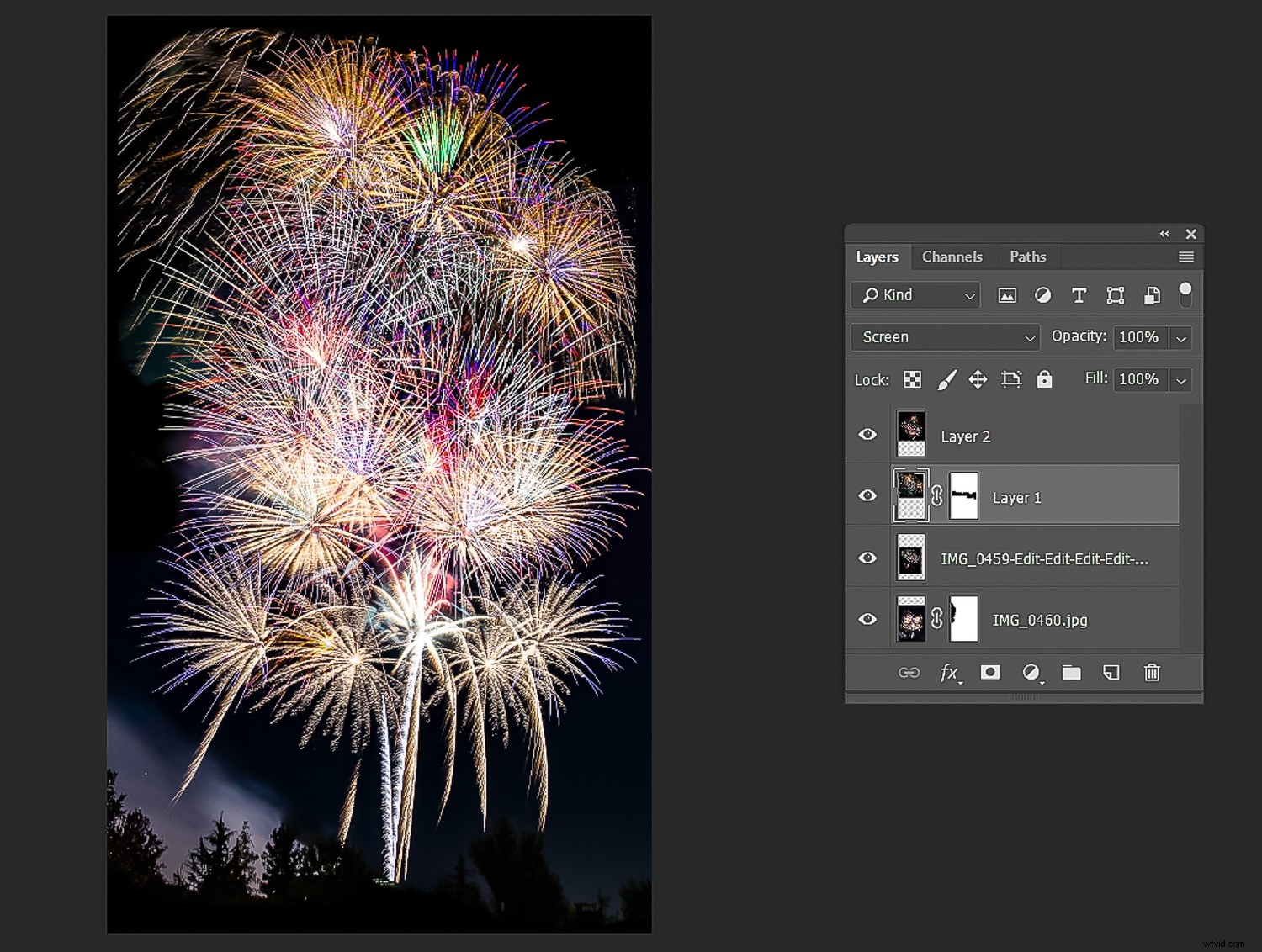J'espère que vous avez eu l'occasion de lire mon article précédent, "Huit conseils pour de meilleures photos de feux d'artifice" avant de sortir pour faire vos images de feux d'artifice et j'ai trouvé cela utile. Si c'est le cas, vous devriez avoir de bons clichés avec lesquels travailler ici. Sinon, ces techniques fonctionneront toujours pour vous si vous avez d'autres bonnes photos de feux d'artifice. Quoi qu'il en soit, voyons si je peux vous apprendre à faire le montage de base sur vos images de feux d'artifice. Ensuite, comment composer vos photos de manière créative et augmenter encore le "facteur wow".
Vous avez tourné en Raw, oui ?
Je me rends compte que les photographes débutants peuvent créer leurs images avec leur appareil photo réglé pour enregistrer uniquement le fichier .jpg, n'ayant peut-être pas les outils d'édition ou ayant appris à éditer un fichier Raw. Bien que ce ne soit pas un facteur décisif, vous constaterez que cela oblige l'appareil photo à faire une grande partie du montage lui-même, en utilisant l'algorithme .jpg intégré de l'appareil photo pour "cuisiner" l'image finale pour vous. Peut-être que pendant que vous êtes encore un éditeur d'images novice (cuisinier), l'édition de fichiers bruts peut sembler intimidante, et vous pouvez penser que l'appareil photo est un meilleur cuisinier que vous.
Le problème est qu'avec quelque chose comme vos photos de feux d'artifice, vous voudrez autant de latitude que possible pour l'édition créative ainsi que autant d'informations sur les fichiers que l'appareil photo a capturé à l'origine. Laisser l'appareil photo créer une image .jpg lui permet de prendre des décisions créatives et supprime également les informations dont vous pourriez avoir besoin.
Vous pourrez toujours suivre les étapes décrites ici pour modifier un fichier .jpg. Comprenez simplement que les choses pourraient ne pas fonctionner aussi bien. Une dernière prise pour filmer des fichiers Raw avant de continuer - Presque tous les pros le font, et c'est le niveau de travail que vous voulez créer, n'est-ce pas ? ‘Nuff a dit.

Cet effet est ce que j'appelle le "boom-zoom-bloom". Vous devrez lire la première partie de cette série si vous avez manqué comment le créer.
Outils d'édition
Le flux de travail décrit ici suppose que vous utiliserez les programmes d'édition que j'utilise pour travailler avec mes images ; Adobe Lightroom Classic et Photoshop. D'autres programmes d'édition peuvent fonctionner aussi bien, comme Photoshop Elements ou un autre de mes favoris, Corel Paintshop Pro. Utilisez ce que vous avez et savez; juste comprendre les étapes ici utilisent les programmes Adobe. J'utiliserai aussi parfois des filtres plug-in comme ceux de la suite Nik, Topaz Labs ou Aurora.
Retouche de base d'une photo de feu d'artifice avec Lightroom
Ceci est mon flux de travail avec une image dans Lightroom. Une grande partie du travail consiste simplement à déplacer chaque curseur de réglage de haut en bas pour voir ce que vous aimez. Le jeu est encouragé.
- Balance des blancs – Vous avez tourné à Raw, n'est-ce pas ? Bien, car si c'est le cas, vous pouvez emporter la balance des blancs où bon vous semble. Jouez avec les curseurs de température et de teinte et obtenez les couleurs que vous aimez. Étant donné que les feux d'artifice n'ont pas de couleur "correcte" à laquelle votre spectateur s'attend, vous pouvez à peu près régler la balance des blancs comme vous le souhaitez. Cependant, si vous avez inclus des objets de premier plan, vous pouvez les utiliser comme référence pour déterminer ce qui est réaliste.
- Contrôles de base – Jouez avec l'exposition , Contraste , et d'autres curseurs pour amener l'image à votre goût. Si vos reflets sont un peu brillants (mais toujours pas soufflés), vous pouvez les ramener avec les Highlights glissière. Vous voudrez peut-être aussi faire tomber les Noirs si le ciel a besoin de s'assombrir
- Ajustez les couleurs avec HSL/Couleur curseurs. Vous pouvez jouer avec la teinte , Saturation , et Luminosité curseurs pour ajuster les couleurs à votre goût. N'oubliez pas d'essayer l'outil d'ajustement ciblé pour sélectionner et ajuster des couleurs spécifiques dans votre image.
-
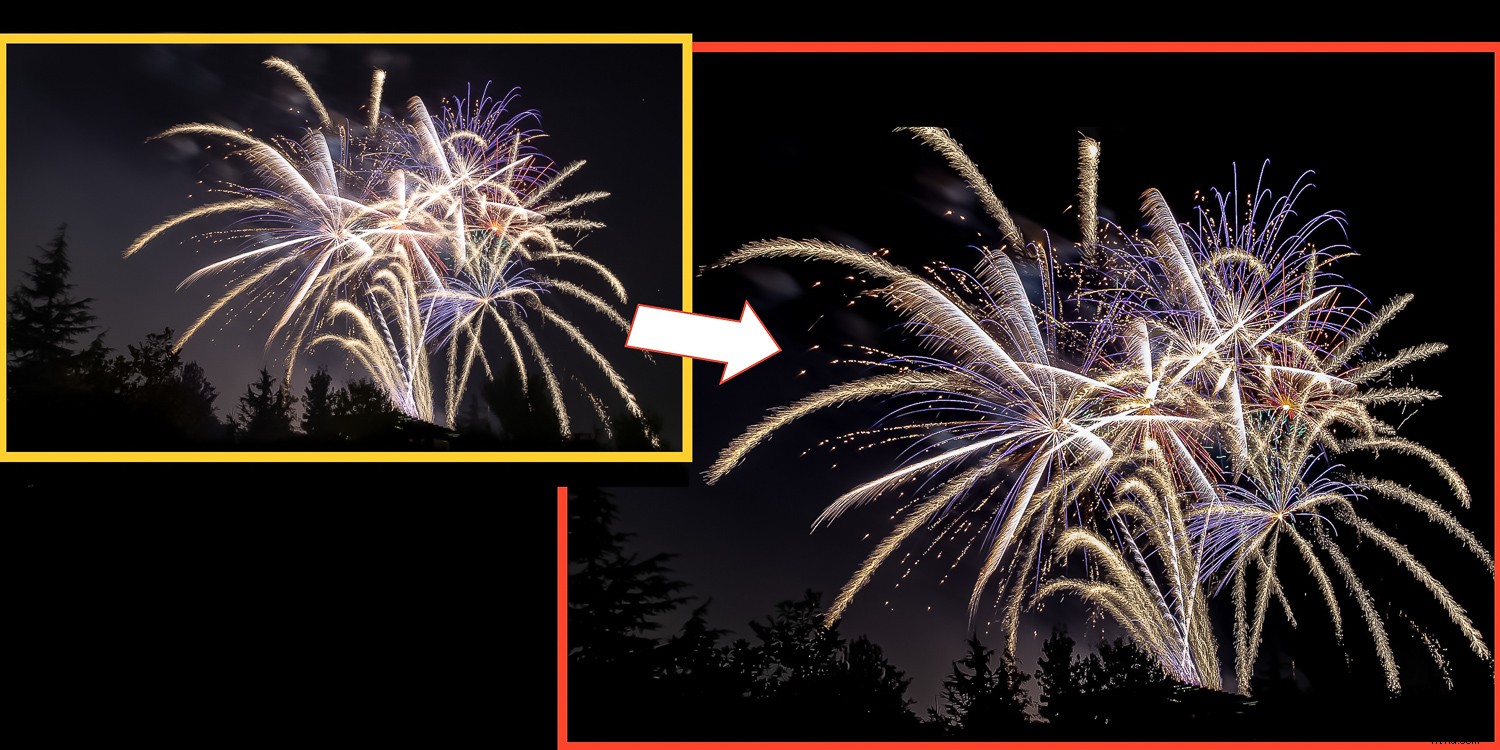
- Désembuer – L'outil Dehaze pourrait être votre ami et aider à réduire la fumée dans le tir si cela devenait un problème.
- Clarté et texture – Ces commandes peuvent donner à vos images de feux d'artifice une netteté et un éclat supplémentaires. Essayez également de faire glisser ces commandes vers la gauche pour différentes apparences.
- Vibrance et saturation – Avec la photographie standard, ces deux sont généralement utilisés de manière conservatrice, en particulier la saturation qui est un peu un marteau. Avec les images de feux d'artifice, cependant, vous optez souvent pour le "pow", alors allez-y et jouez… c'est votre coup. La sursaturation fera exploser les détails. Regardez chaque canal RVB de l'histogramme. Un histogramme sur le bord droit signifie que vous avez sursaturé cette couleur.
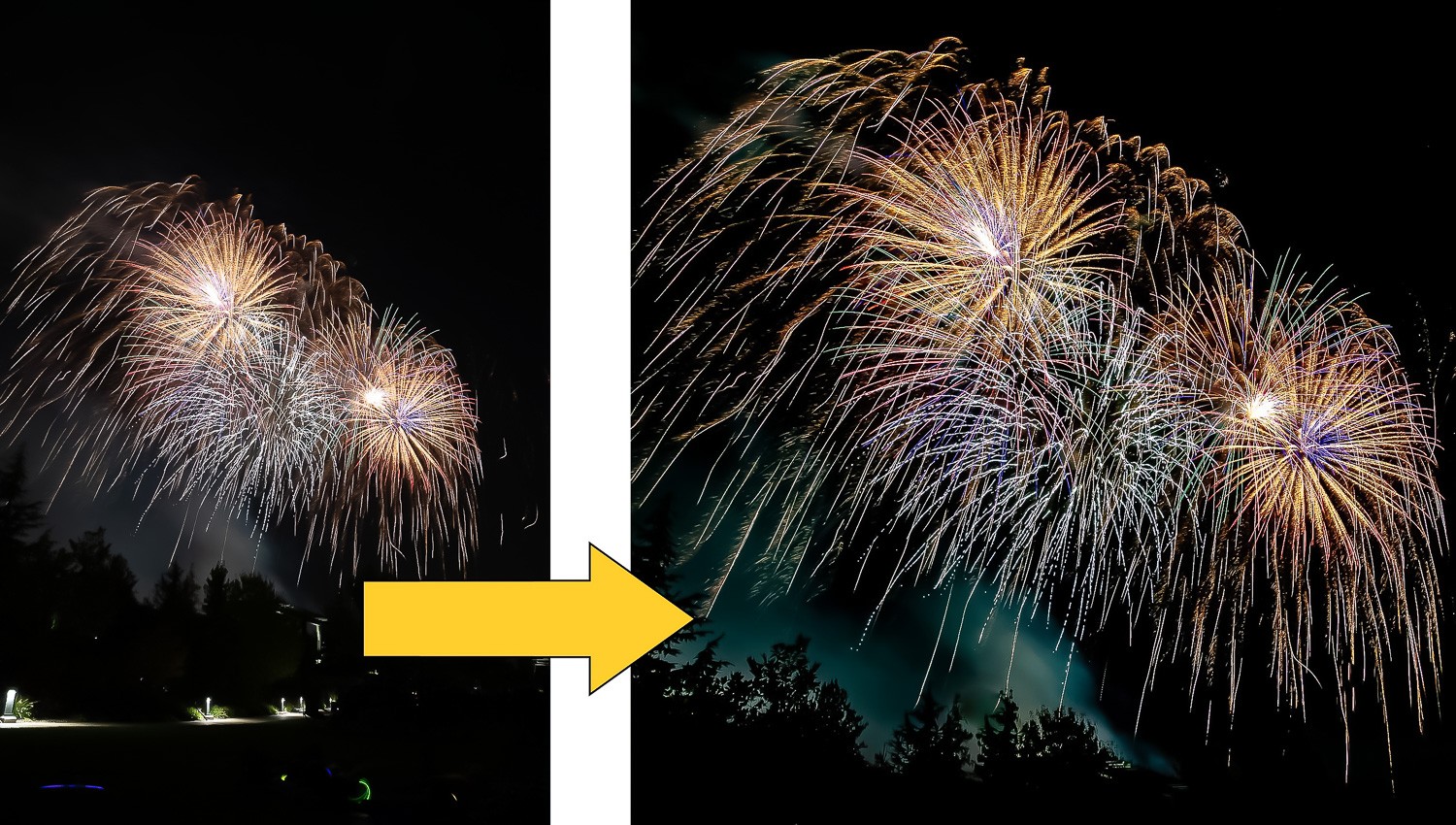
- Détail – Un peu d'affûtage peut être bon. Les deux meilleurs outils de ce groupe pour les images de feux d'artifice sont le masquage Outil et Réduction du bruit/Luminance . Affinez votre image comme vous le souhaitez. Ensuite, maintenez la touche Alt enfoncée , (Option sur Mac) et faites glisser le curseur Masquage vers la droite. Ce qui apparaît blanc sera accentué, ce qui est noir ne le sera pas. L'idée de permettre d'aiguiser le feu d'artifice, mais pas le ciel noir. En ce qui concerne la réduction du bruit, si vous photographiez à faible ISO, vous n'aurez probablement pas besoin de beaucoup. Utilisez-en aussi peu que nécessaire ici.
- Envisagez d'enregistrer les paramètres en tant que préréglage. Si vous avez utilisé les curseurs pour obtenir une image parfaite, vous souhaiterez peut-être appliquer les mêmes paramètres à certaines de vos autres photos de feux d'artifice. L'enregistrement des paramètres en tant que préréglage vous permettra d'appliquer le même look en un seul clic.
Autres outils
J'ai mentionné l'utilisation de plugins comme options dans votre montage. Le ciel est vraiment la limite ici. En voici quelques-unes que j'ai et que je trouve parfois utiles avec les photos de feux d'artifice :
Nik – Color Efex Pro, Viveza
Laboratoires Topaze – Ajustez, Denoise, (probablement d'autres aussi, c'est juste que je ne les ai pas).
Aurora HDR - Vous pouvez travailler avec une seule image ici sans avoir besoin de plusieurs prises de vue comme avec le travail HDR traditionnel et pouvez obtenir des looks intéressants.
Composition pour le théâtre
Parfois, la meilleure photo de feu d'artifice est un composite de plusieurs photos. Vous pouvez superposer plusieurs images et créer votre propre grande finale. Vous pouvez également mettre des feux d'artifice sur des endroits où ils n'étaient pas, mais à votre avis, ils auraient dû l'être.

L'heure des confessions.
L'image du dépôt de Boise (Idaho) que j'ai utilisée dans l'article précédent (et répétée ci-dessus) est un composite.
Ils ont des spectacles de feux d'artifice sur ce monument emblématique de notre ville; Je n'y suis jamais allé pour un spectacle. J'ai cependant eu de belles images nocturnes du dépôt et aussi des photos de feux d'artifice d'un autre temps et d'un autre endroit. Avec le compositing, j'ai créé l'image que j'aurais aimé pouvoir capturer en direct mais pour laquelle je n'étais pas là. Que puis-je dire, licence créative, n'est-ce pas ?
Donc, vous avez une superbe photo de feu d'artifice. Vous avez une superbe photo de nuit d'un point de repère ou d'une scène où vous auriez aimé capturer un feu d'artifice. Voici comment les réunir.
Temps pour les calques
Si vous modifiez uniquement avec Lightroom, ce sera la fin du chemin pour vous. Lightroom ne fait pas de calques et ils sont indispensables pour cette technique. Photoshop fait des calques, tout comme Photoshop Elements, Corel Paintshop Pro et probablement quelques autres programmes d'édition. Les capacités de calques sont indispensables pour la composition. Donc, votre outil d'édition de choix doit les avoir.
La composition d'images est une technique assez avancée dans certains cas. Cependant, comme l'arrière-plan de votre photo de feu d'artifice est susceptible d'être noir ou très sombre, les choses deviennent beaucoup plus faciles. Apprendre la composition à l'aide d'images de feux d'artifice peut être un excellent moyen de se familiariser avec les calques, les masques et la composition en général.
Composition étape par étape
- Ouvrir l'image de votre feu d'artifice dans Photoshop (ou votre programme d'édition de choix). Vous pouvez d'abord ouvrir Photoshop, puis ouvrir l'image ou l'envoyer depuis Lightroom - (Photo/Modifier dans/Modifier dans Adobe Photoshop )
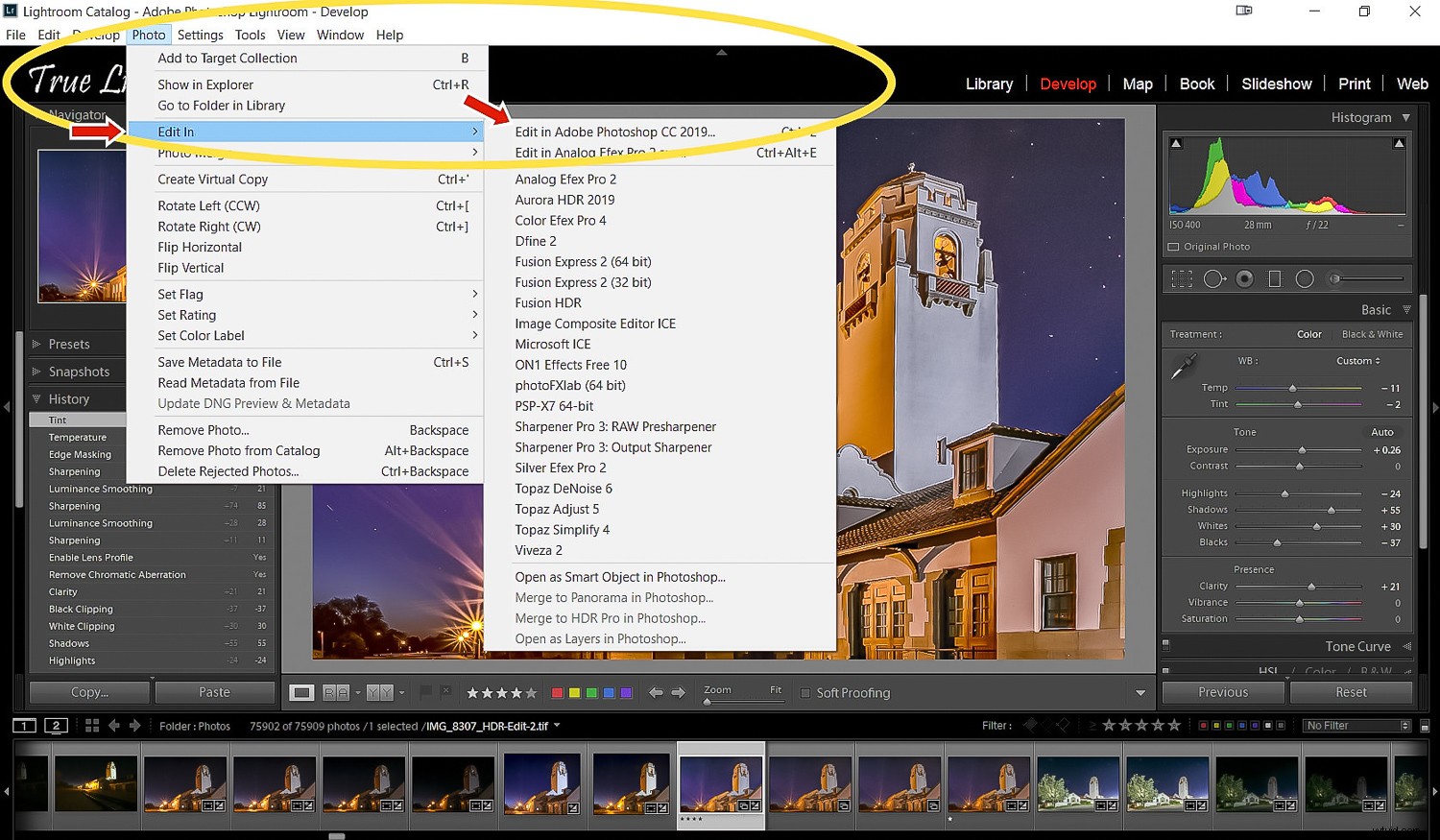
Comment envoyer une image de Lightroom vers Photoshop pour l'éditer. Vous pouvez également envoyer plusieurs images sous forme de calques dans Photoshop, ce qui est utile lors de la réalisation des composites "Grand Finale" décrits plus loin dans cet article.
- Ouvrir la photo de votre autre emplacement , également dans Photoshop. Vous aurez la photo du feu d'artifice et la photo de la scène chacune sur des onglets séparés à ce stade. Juste une note lors de la sélection de la photo de la scène :sélectionnez-en une qui a une vue, un angle et un éclairage logiques qui sembleront cohérents avec des feux d'artifice dans la prise de vue. De toute évidence, une image de jour ou une image sans beaucoup de ciel va sembler bizarre.
- Allez à l'image du feu d'artifice. Recadrer pour inclure uniquement la section feux d'artifice que vous souhaitez si vous ne l'avez pas fait dans Lightroom en premier. Puis Sélectionner tout (Ctrl-A, Cmd-A sur un Mac ), Copier (Ctrl/Cmd-C )
- Allez à l'autre onglet avec la scène et appuyez sur Ctrl/Cmd-V pour Coller . L'image du feu d'artifice sera placée sous forme de calque au-dessus de l'image de la scène.
- Avec le calque de feux d'artifice sélectionné, sélectionnez le mode de fusion d'écran . Les parties sombres du ciel deviendront transparentes et les feux d'artifice seront superposés sur l'image de scène sous-jacente.
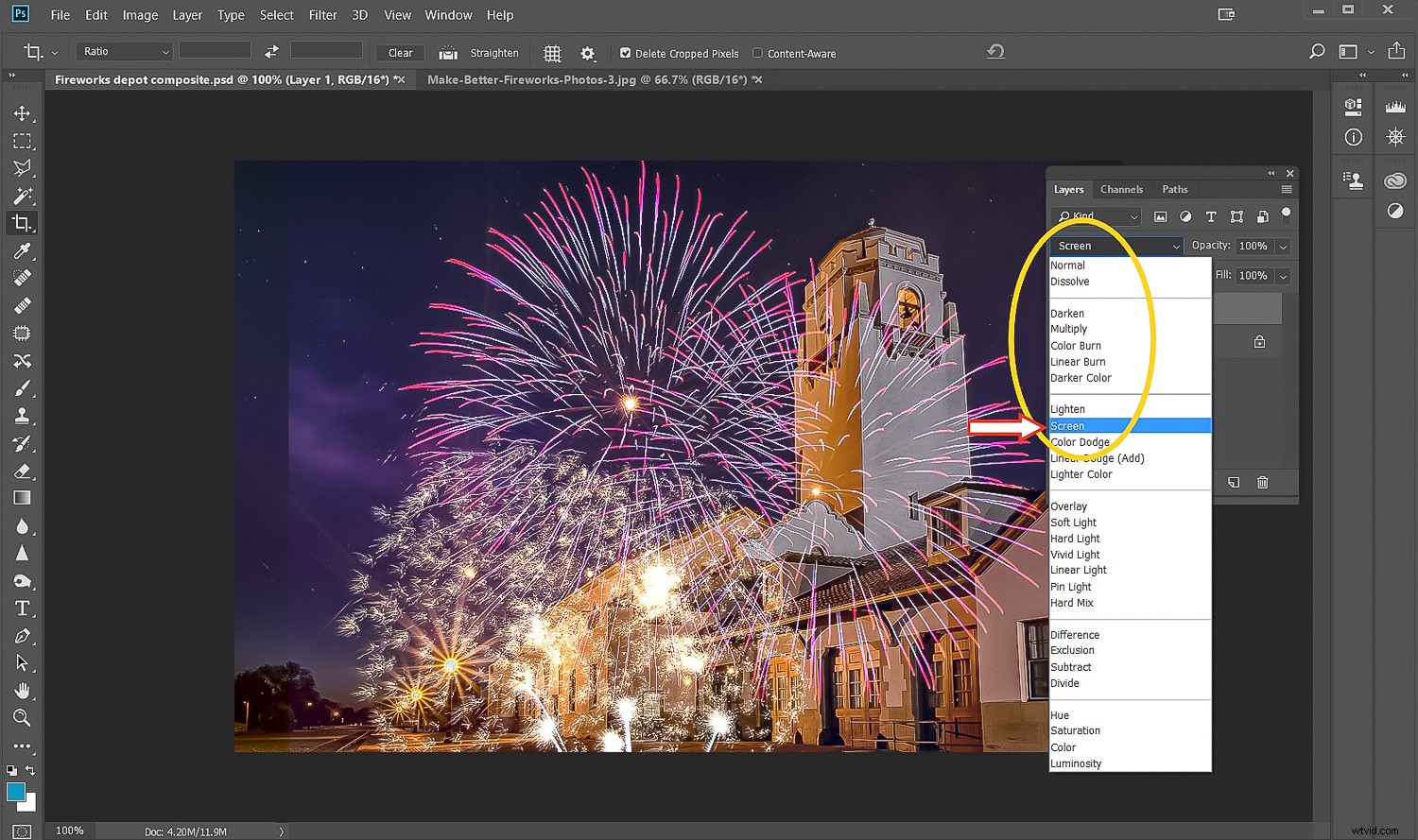
Utilisez le mode de fusion d'écran et le noir de la photo du feu d'artifice deviendra transparent, montrant l'image sous-jacente.
- Vous devrez placer et dimensionner les feux d'artifice où vous le souhaitez sur la scène prise. Utiliser la transformation libre pour ça. Le calque de feux d'artifice étant toujours celui sélectionné, Ctrl/Cmd-T . Maintenez ensuite la touche Maj enfoncée et faites glisser depuis une poignée d'angle pour redimensionner tout en conservant le rapport d'aspect de l'image du feu d'artifice. Cliquez, maintenez et faites glisser au milieu de la prise de vue pour déplacer les feux d'artifice superposés où vous le souhaitez. Ne vous inquiétez pas de certains feux d'artifice apparaissant peut-être devant les choses. Vous gérerez cela à l'étape suivante.
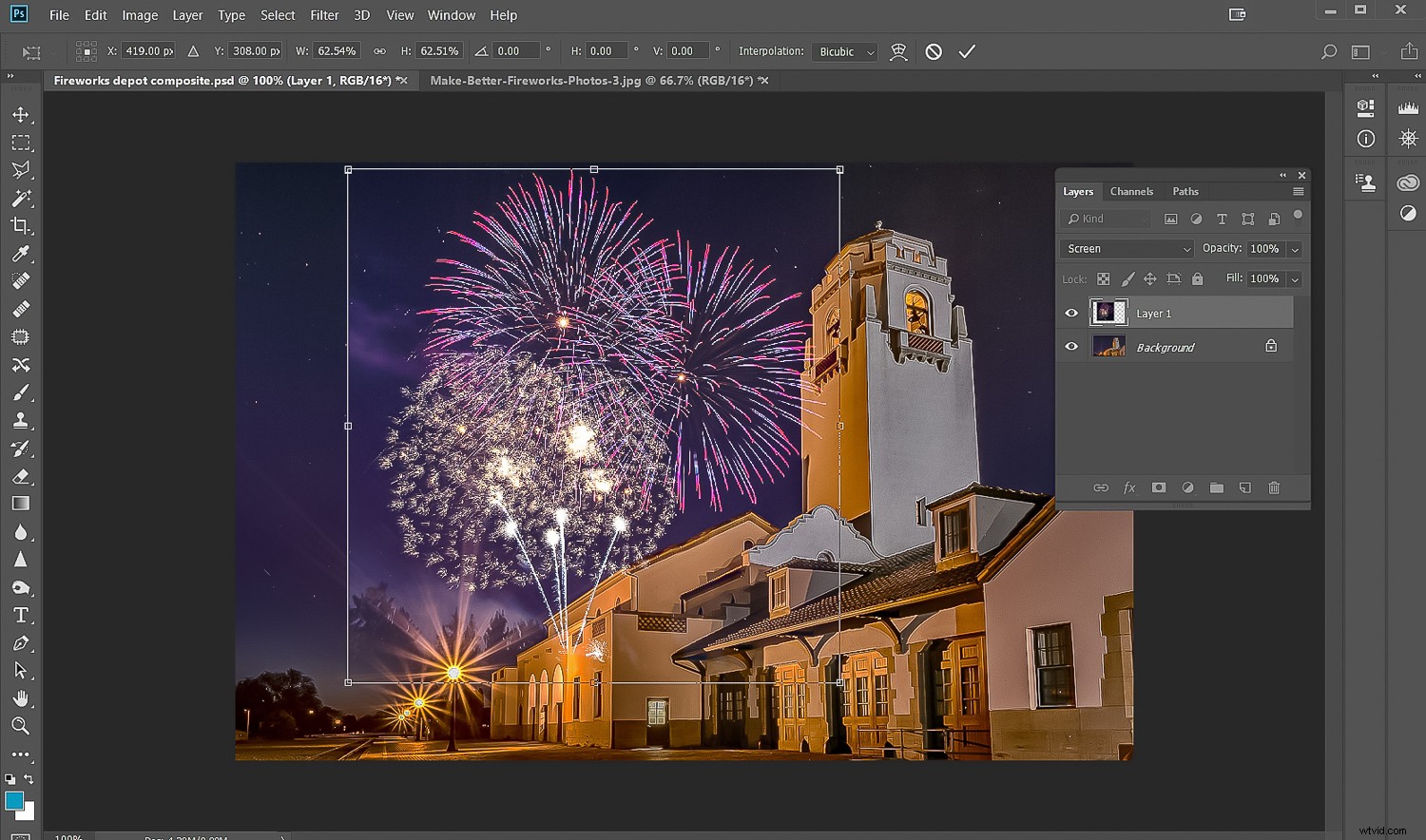
Les feux d'artifice se sont déplacés et dimensionnés pour les placer où vous le souhaitez. Remarque :laisser un peu de chevauchement ajoutera de la profondeur et rendra le composite plus réaliste. Vous effectuerez le nettoyage à l'étape suivante.
- Pour retoucher les zones où les feux d'artifice pourraient chevaucher une zone derrière laquelle ils devraient se trouver (notez que les feux d'artifice chevauchent la tour dans ma photo et le toit en bas), vous allez créer un Masque de calque . Cliquez sur l'icône qui ressemble à un rectangle avec le cercle noir au centre Un masque sera ajouté à votre couche de feux d'artifice.
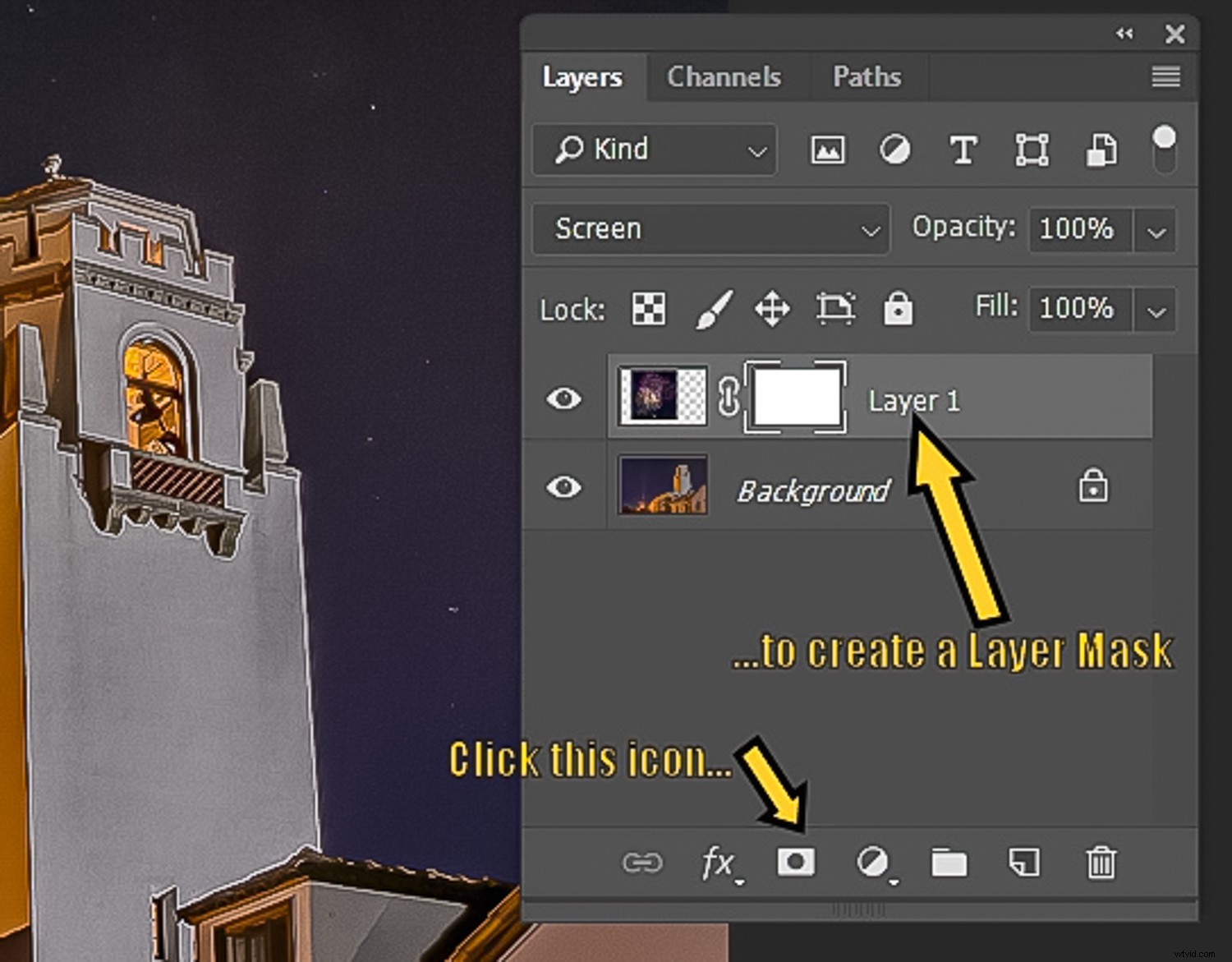
- Avec le noir sélectionné comme couleur de premier plan et le masque sélectionné, utilisez l'outil Pinceau pour peindre zones où les feux d'artifice chevauchent le premier plan. Vous voulez que les feux d'artifice aient l'air d'être derrière tous les objets de premier plan.
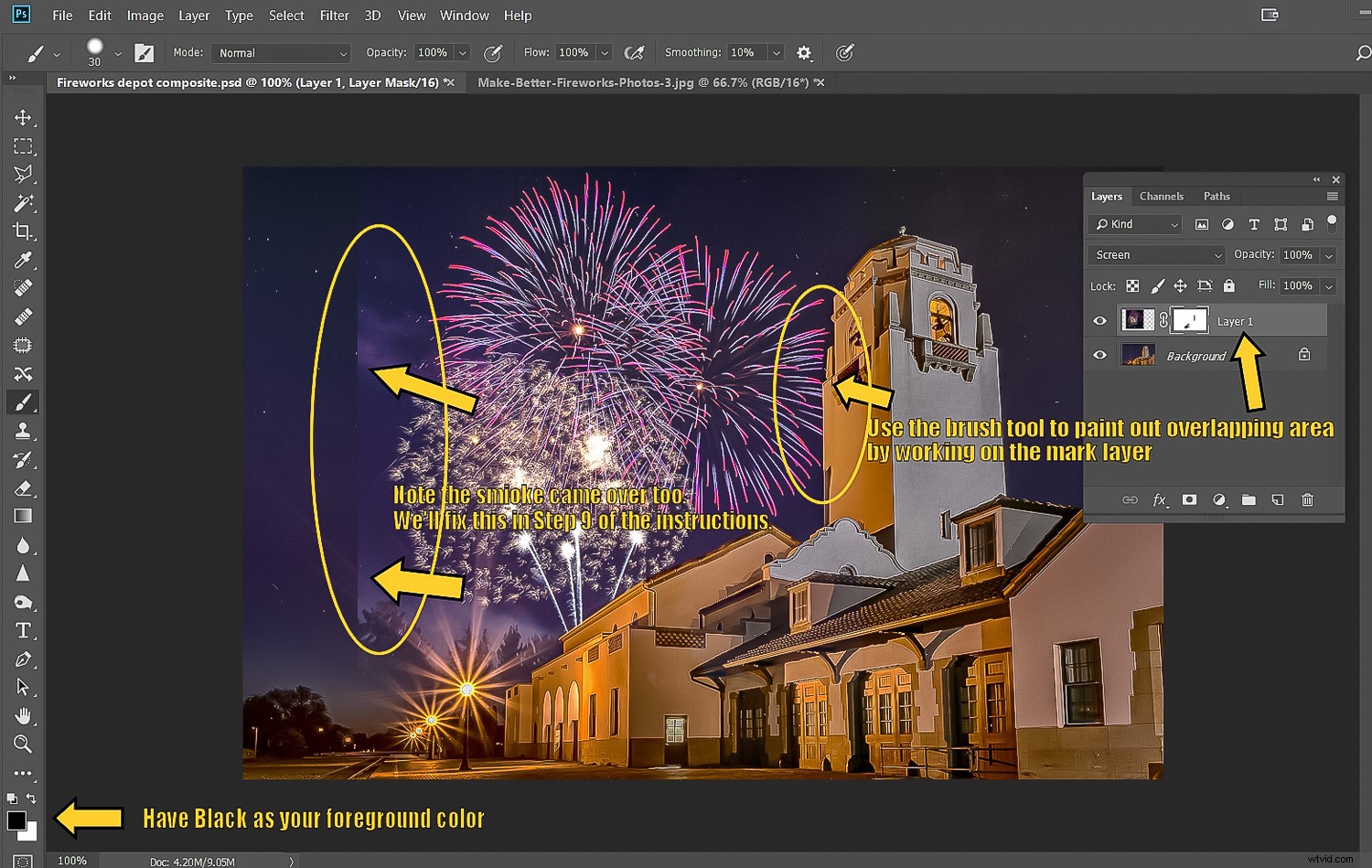
- Vous trouverez peut-être que certaines zones du calque de feux d'artifice n'étaient pas suffisamment noires pour que le mode de fusion de l'écran les élimine. Cela pourrait fonctionner pour vous - Avec le calque de feux d'artifice sélectionné (pas le masque, le calque lui-même), ouvrez le Filtre Camera Raw (Ctrl-Maj-A ). Seul le calque de feux d'artifice apparaîtra dans Camera Raw. Prenez les noirs curseur vers le bas (à gauche) pour voir si vous pouvez assombrir les zones problématiques. Essayez également les Ombres et Exposition curseurs, mais faites attention à la façon dont les feux d'artifice sont affectés. Lorsque vous cliquez sur OK, vous reviendrez à la fenêtre principale de Photoshop. Voir si le problème a disparu. Sinon, utilisez le pinceau sur le masque comme vous l'avez fait à l'étape 8 pour nettoyer les zones restantes.

Cette grande finale a été capturée en un seul plan de 6 secondes et n'est pas un composite.
La grande finale
La partie la plus excitante d'un feu d'artifice, c'est quand ils tirent une rafale de feux d'artifice à la manière d'un tir rapide. Cela peut aussi être l'une des parties du spectacle les plus difficiles à photographier. Parfois, l'intensité de tant de feux d'artifice qui éclatent dans les airs peut entraîner un désordre soufflé et surexposé avec les paramètres utilisés pour la majeure partie du spectacle, pas pour le moment.
Que faire? Que diriez-vous de créer votre propre finale avec la technique de compositing que nous venons d'explorer, mais cette fois, en superposant plusieurs images de feux d'artifice pour créer votre plan final.

Lorsque les choses sont devenues vraiment folles lors de la grande finale, les mêmes 6 secondes étaient de trop et l'image a été soufflée. Regardez l'histogramme. Il n'y a pas de récupération des hautes lumières lorsqu'elles sont repoussées du côté droit de l'histogramme. Beaucoup trop surexposé !
Utilisez les mêmes étapes que pour l'image composite que nous venons de couvrir. Empilez plusieurs couches de plans de feux d'artifice, chacune sur sa propre couche Photoshop. Activez ensuite le mode de fusion de l'écran sur tous les calques sauf celui du bas. Utilisez la technique comme avant, en mélangeant et en masquant si nécessaire.
Voici à quoi cela pourrait ressembler.
Positionner et nettoyer chaque couche avec un masque comme précédemment si nécessaire. Voila ! Votre propre grande finale.
Amusant même lorsque la fumée se dissipe
Pour la plupart des spectateurs, le plaisir d'un feu d'artifice est terminé lorsque le dernier boom se fait entendre et que la fumée se dissipe. En tant que photographe ayant des compétences en montage, cependant, vous pouvez continuer à créer toutes sortes d'images passionnantes avec les photos de feux d'artifice que vous avez capturées. L'utilisation des techniques d'édition et de composition ici vous aidera non seulement à produire de superbes images de feux d'artifice, mais aussi à développer vos compétences d'édition en général.
Maintenant, allez vous amuser.
N'hésitez pas à partager vos images de feux d'artifice avec nous dans les commentaires ci-dessous.