Le monde du post-traitement est un vaste monde aux possibilités infinies. Chaque photographe applique des outils de retouche photo à sa manière, et nous avons tous des objectifs différents de ce que nous voulons transmettre à travers notre photographie. Pour moi, le post-traitement est un moyen de dépasser certaines limites rencontrées au sein de la caméra et de mieux représenter ce que j'ai vécu sur le terrain. À cette fin, j'utilise à la fois Adobe Lightroom et Adobe Photoshop.

J'ai utilisé des masques de luminosité pour traiter sélectivement cette image
Bien que je fasse la plupart du travail dans Lightroom, j'applique plusieurs techniques qui ne peuvent être réalisées que dans Photoshop. Certaines de ces techniques sont très populaires, tandis que d'autres techniques sont le résultat de passer trop d'heures à jouer et à essayer diverses choses. La seule chose que je remarque souvent lorsque je regarde des images d'aspirants photographes ou lorsque je parle de post-traitement avec les clients de mon atelier, c'est que chaque effet est appliqué globalement. Je crois que c'est une GROSSE erreur.
Certains effets ne doivent être appliqués qu'à des parties spécifiques d'une image. C'est là que les calques et les masques de Photoshop sont utiles. Cependant, j'aime rendre mes sélections plus précises que la simple peinture avec un pinceau noir/blanc sur un masque de calque, c'est pourquoi les masques de luminosité sont devenus une partie importante de mon flux de travail. Je ne vais pas entrer dans ce qu'ils sont et comment les créer dans cet article. Si vous ne savez pas comment les créer, je vous suggère de lire cet article en premier afin que ce dont je parle dans cet article ait du sens pour vous. Je couvrirai 5 scénarios où vous devriez utiliser des masques de luminosité.
1. Utilisez les masques de luminosité pour appliquer le contraste
Sortons de Photoshop et passons un instant dans l'éditeur Lightroom RAW pour voir ce qui se passe lorsque vous augmentez le curseur de contraste :
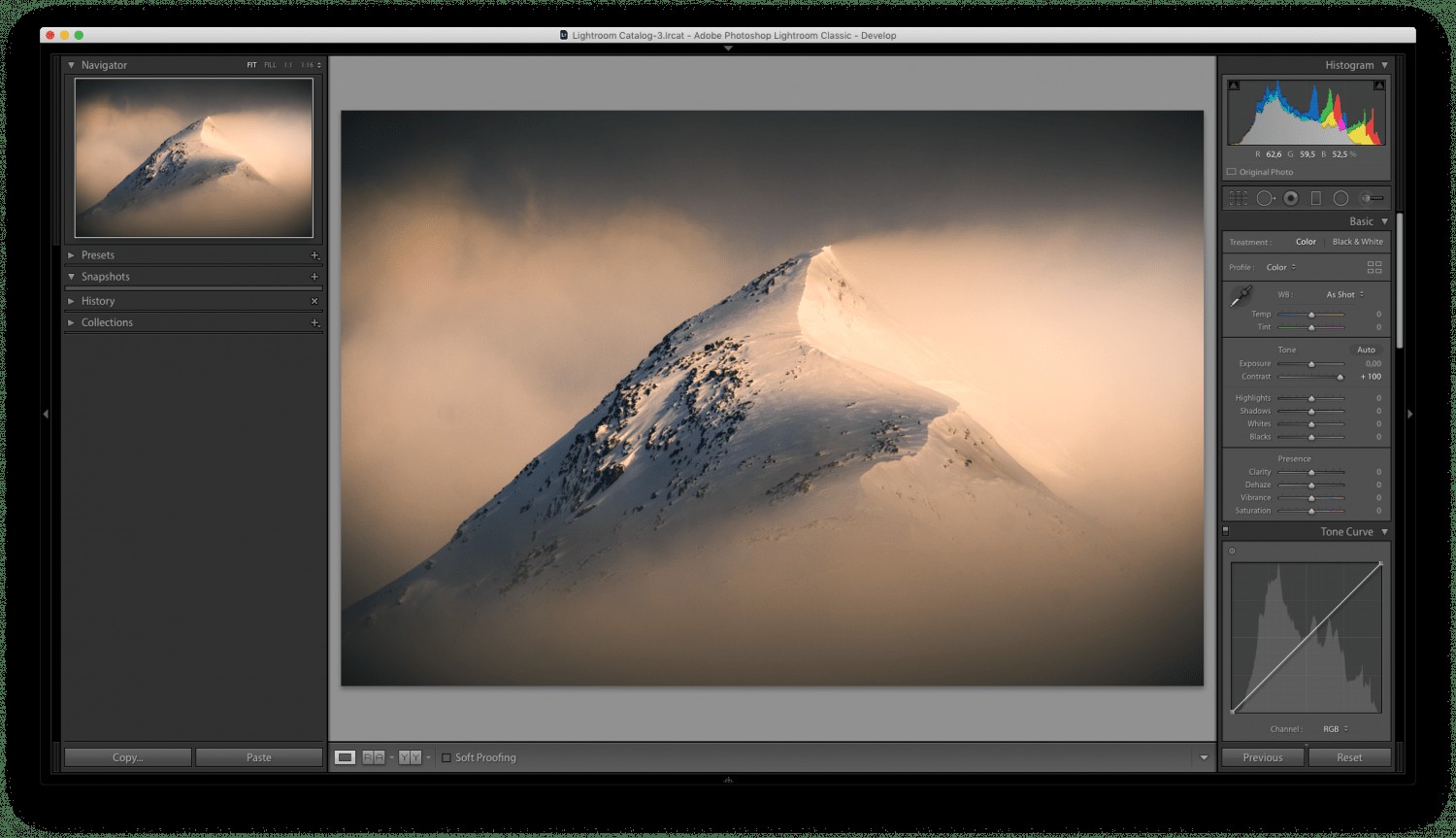
Tirer le curseur Contraste de Lightroom vers la droite éclaircit les clairs et assombrit les sombres, sans tenir compte de la noirceur des sombres et de la luminosité des clairs. Cela se traduira assez souvent par des ombres devenant du noir pur et les reflets les plus brillants devenant du blanc pur. Oui, vous pouvez éviter cela en ajustant le curseur plus doucement ou en jouant avec les curseurs Highlights/Shadows (ce que je fais souvent en plus). Cependant, il existe une autre méthode encore meilleure :appliquer un contraste à l'aide d'un masque de luminosité.
J'ai déjà appliqué un contraste et effectué des ajustements bruts de base lors de l'ouverture de ce fichier dans Photoshop. Ainsi, lorsque je continue à travailler avec le contraste, je ne veux pas affecter les reflets les plus brillants ou les ombres les plus sombres. Cela signifie que je veux seulement appliquer un contraste aux tons moyens. Ceci est facilement réalisé dans Photoshop en créant un masque de luminosité des tons moyens (je choisis souvent les tons moyens 2, mais assurez-vous de créer également les autres masques) et en l'appliquant au masque de calque des courbes (vous pouvez également utiliser un calque de réglage des niveaux ou du contraste ):

Le masque de luminosité Midtones 2 appliqué au masque de calque de courbes
En regardant le masque ci-dessus, nous pouvons voir que nous n'affectons pas les parties les plus sombres de l'image lors du réglage du contraste. L'effet sera également moins visible dans les parties les plus lumineuses. Si vous n'êtes pas sûr de ce que vous regardez ci-dessus, souvenez-vous de cette phrase lorsque vous parlez de masques de calque :Le blanc révèle, le noir masque .
2. Travaillez sélectivement sur la balance des couleurs
Le deuxième réglage qui doit être effectué via un masque de luminosité est Balance des couleurs . Travailler globalement avec la couleur se traduira souvent par de fortes dominantes de couleur.
Supposons que vous souhaitiez refroidir les ombres d'une image en utilisant un calque de réglage de la balance des couleurs. La méthode courante consiste à définir la tonalité de la balance des couleurs sur Ombres et à tirer le curseur cyan vers la gauche et le curseur bleu vers la droite, comme ceci :
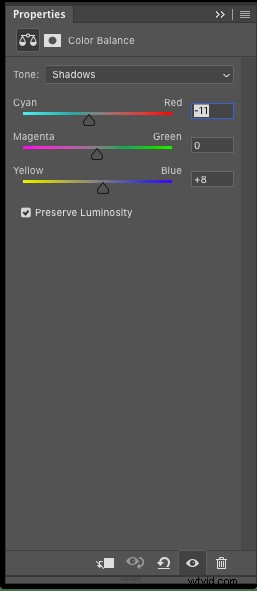
Faire ce simple ajustement a donné une belle couleur froide aux ombres mais, malheureusement, cela affecte plus que les parties les plus sombres de l'image. De plus, les zones moins sombres (zones qui ne sont pas considérées comme claires) ont été affectées plus que je ne le souhaitais. Même les reflets semblent légèrement estompés.

Si je fais exactement le même réglage via un masque de luminosité Darks 3, le résultat est assez différent :

Notez que la dominante de couleur plus froide a été appliquée aux parties les plus sombres de l'image, ce que je visais initialement. Les tons moyens et les tons clairs sont entièrement laissés seuls et restent les mêmes qu'avant l'application de l'ajustement.
3. Assombrir un ciel lumineux avec les masques de luminosité
Une autre bonne utilisation des masques de luminosité consiste à assombrir un ciel trop lumineux (dans ce scénario, il est important qu'il reste des informations à extraire des parties lumineuses). Un rapide coup d'œil au fichier RAW ci-dessous nous montre que le ciel du côté gauche est légèrement trop lumineux. Je veux toujours qu'il soit plus lumineux que la droite puisque le soleil se trouve juste à gauche du cadre. Cependant, je souhaite récupérer certains détails des zones trop lumineuses.

L'utilisation d'un réglage de calque de courbes sans masque affectera également d'autres parties de l'image. Alors, encore une fois, faisons-le à travers un masque de luminosité. Les Brights 4 mask semblait le meilleur pour cette image particulière :

N'oubliez pas que seules les parties blanches du masque seront affectées par le réglage. Comme vous le voyez ci-dessus, cela signifie que la majorité de l'image ne sera aucunement affectée.
Avec le masque de luminosité Brights 4 sélectionné, créez un calque de réglage des courbes et assombrissez-le en tirant la partie médiane de la ligne vers le bas. Nous avons maintenant réussi à assombrir le ciel lumineux :

4. Mélangez plusieurs images à l'aide de masques de luminosité
Les appareils photo numériques se sont beaucoup améliorés en peu de temps, mais il y a encore une chose qu'ils ont du mal à faire :capturer toute la plage dynamique lorsque vous travaillez avec un ciel lumineux et des avant-plans sombres. C'est certainement quelque chose sur lequel les fabricants d'appareils photo travaillent. Je suis époustouflé par le chemin parcouru, mais ce n'est toujours pas assez bon pour la plupart des scénarios dans lesquels les photographes paysagistes travaillent.
La solution consiste à capturer plusieurs expositions de la même image avec différentes vitesses d'obturation. En règle générale, vous capturez une image sombre, une image de base et une image lumineuse. Vous mélangez ensuite ces images en post-traitement où le premier plan et le ciel sont correctement exposés.
Il existe un million de façons de procéder, mais l'une des plus précises consiste à utiliser des masques de luminosité dans Photoshop. Cela peut sembler avancé, mais laissez-moi vous montrer à quel point c'est facile.
Disons que nous voulons mélanger ces deux images pour récupérer les informations perdues dans le ciel soufflé. (Pour rester simple, je ne mélange ici que deux expositions. Mais, je recommande fortement d'utiliser également la 3ème exposition dans la partie la plus lumineuse) :
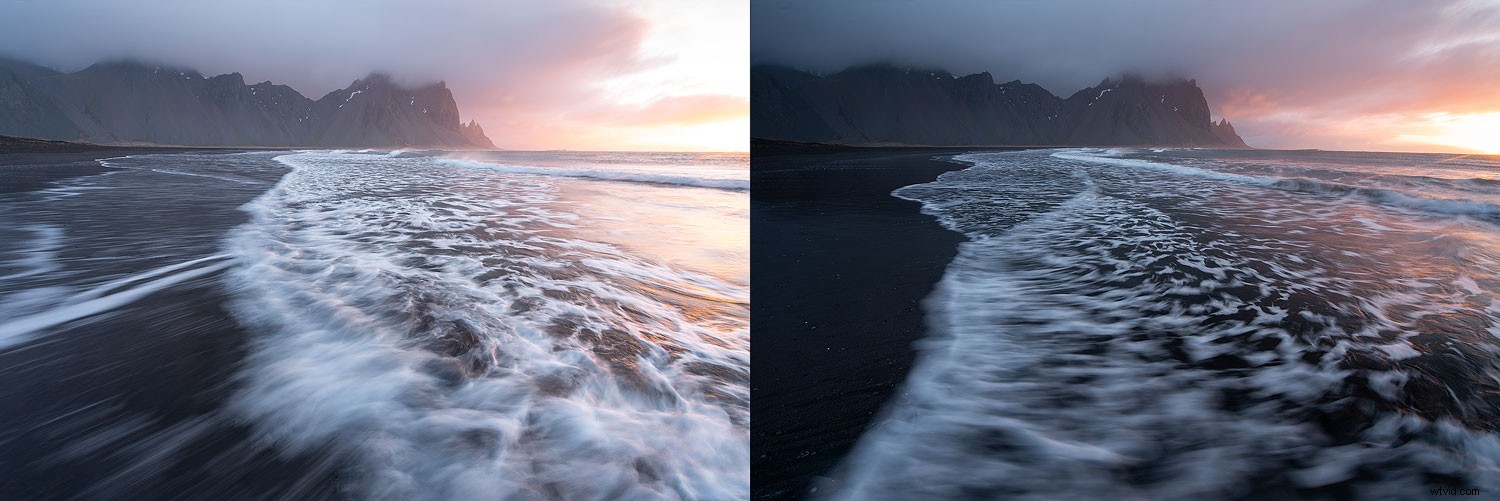
Je préfère avoir la couche brillante sur le dessus et peindre dans l'exposition la plus sombre, mais dans les deux cas, c'est parfaitement bien. Si vous préférez avoir l'exposition sombre sur le dessus, faites simplement le contraire de ce que j'explique dans les prochaines étapes.
Voici comment fusionner facilement les images à l'aide des masques de luminosité :
- Placez l'exposition lumineuse sur le dessus
- Aligner les calques pour éviter les images fantômes (sélectionnez les deux calques et accédez à Édition -> Aligner automatiquement les calques)
- Ajouter un masque de calque blanc au calque supérieur
- Créer un masque de luminosité Brights (le masque exact dépend de l'image. J'ai utilisé Brights 3 pour cet exemple)
- Utilisez un pinceau noir à 0 % de dureté et 50 % d'opacité et brossez à plusieurs reprises sur les zones où vous souhaitez révéler l'exposition la plus sombre. Répétez jusqu'à ce que vous obteniez un mélange lisse.
C'est ça! Pas trop dur, non ? En quelques minutes, j'ai pu fusionner les deux images ci-dessus :

Comme mentionné, cette image a encore besoin d'une exposition plus sombre pour être repeinte dans la zone la plus lumineuse proche de la position des soleils. C'est assez facile, et tout ce que vous avez à faire est d'avoir un autre calque plus sombre en bas et d'utiliser un masque Brights plus restreint sur le calque intermédiaire pour le révéler.
5. Pour appliquer des effets lumineux
Le réglage final que je recommande fortement de faire sélectivement plutôt que globalement est tout effet de lueur. Il n'est pas nécessaire d'ajouter un fort effet Orton aux ombres d'une image, n'est-ce pas ?
Il y a deux "lignes directrices" que je suis lors de la création d'un effet de lueur :
- Ne l'appliquez jamais au premier plan le plus proche (gardez le premier plan net)
- Évitez d'ajouter trop d'ombres
Puisqu'il peut y avoir des reflets au premier plan, je vais combiner un masque de luminosité et peinture libre sur le masque dans ce scénario. Encore une fois, c'est assez simple et vous pouvez y parvenir en suivant quelques étapes rapides :
- Créer un effet de lueur sur un nouveau calque
- Créez un large masque Brights et appliquez-le sur le calque
- Prenez un pinceau noir doux à une opacité moyenne et supprimez le réglage du premier plan immédiat en peignant directement sur le masque de calque
En suivant ces étapes simples, nous avons ajouté une belle lueur douce aux reflets de l'image.

Le but d'ajouter un effet de lueur, à mon avis, n'est pas de rendre l'image entière douce et floue, mais d'ajouter un peu de profondeur et d'atmosphère supplémentaires. J'y suis parvenu en l'appliquant de manière sélective.
Et ensuite ?
Ce ne sont là que quelques ajustements que je recommande d'appliquer via un masque de luminosité. Ils sont devenus une partie essentielle de mon flux de travail de traitement au cours des dernières années. Je les utilise d'une manière ou d'une autre pour la majorité de mes images. Parfois je m'applique à les accentuer, d'autres fois à les contraster. Les opportunités sont vraiment infinies.
Si ce sujet vous intéresse, jetez un œil à mon eBook A Photographer’s Guide to Luminosity Masks où je vous apprends tout ce que vous devez savoir à leur sujet, ainsi qu'une variété d'autres masques et sélections avancées.

