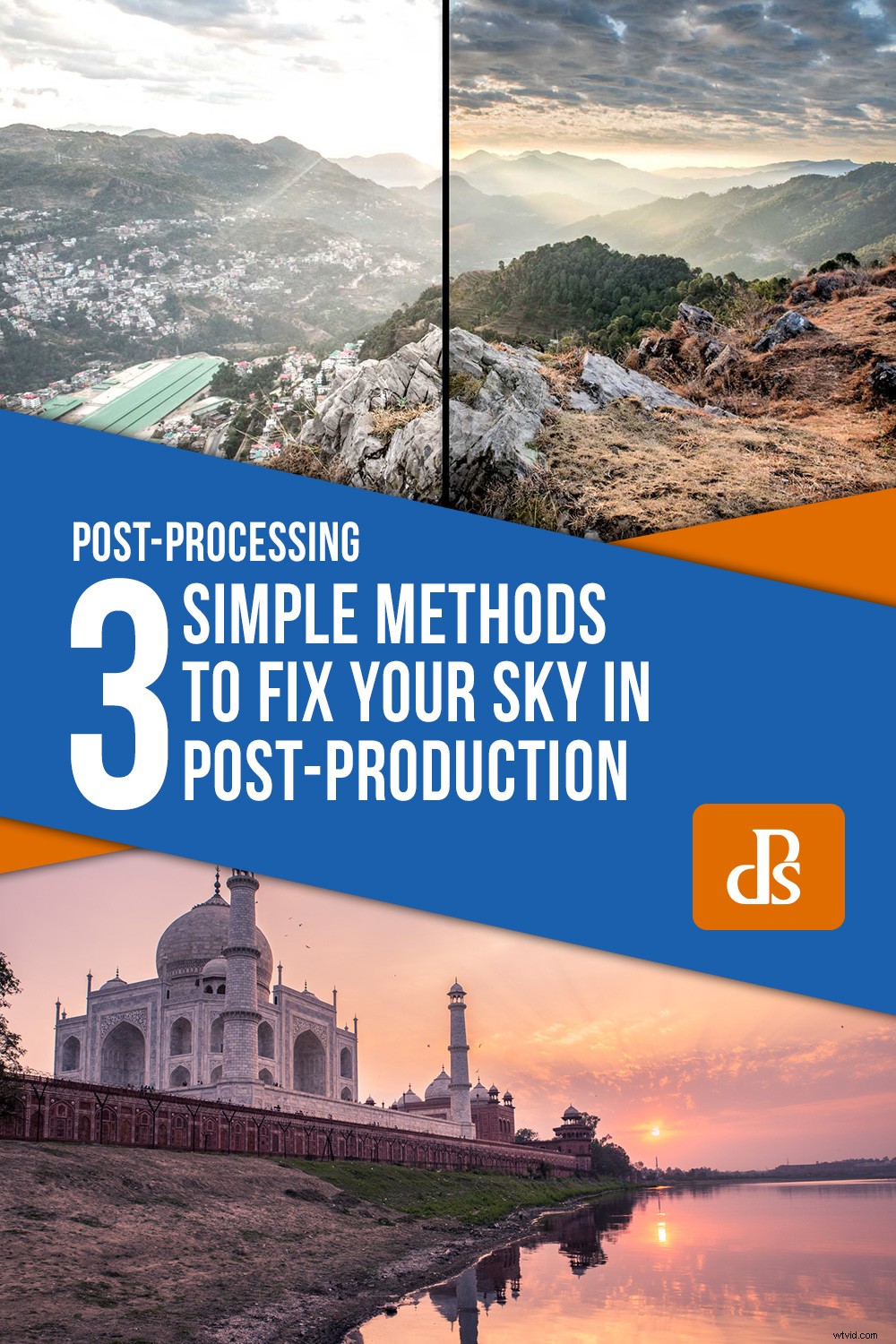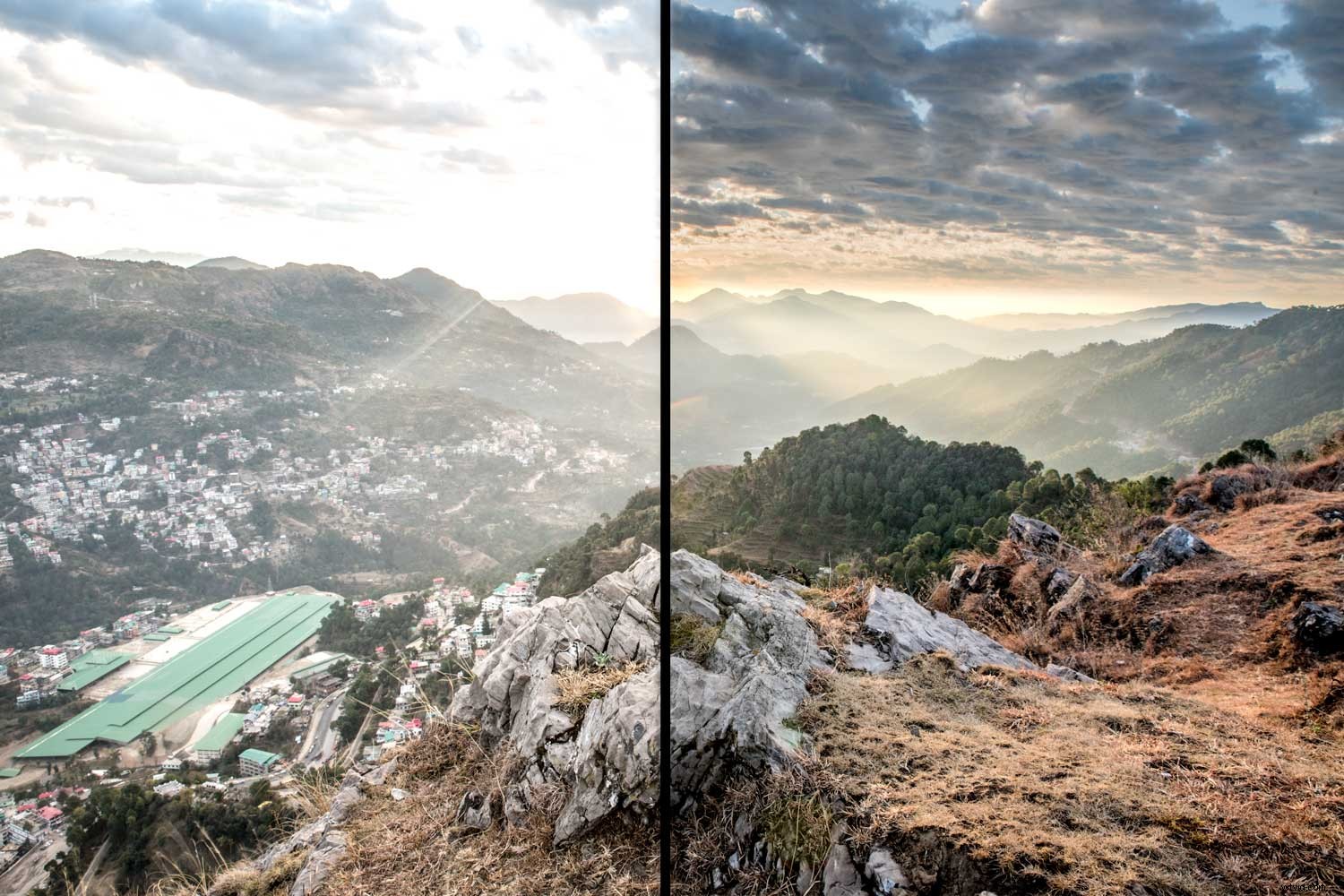
Ce que vous voyez n'est pas ce que vous obtenez
Très souvent, nous regardons une scène incroyable, sortons notre appareil photo, prenons une photo et sommes déçus. Nous ne sommes pas en mesure de capturer ce que nous avons vu. Parfois, cela dépend de la perspective et de la composition. D'autres fois, c'est un problème de plage dynamique. Lorsque nous travaillons sous un ciel lumineux, ce dernier est un problème.
La gamme dynamique signifie la gamme de lumière, dans laquelle nous pouvons encore voir les détails. C'est tout entre le noir absolu et le blanc éblouissant. L'œil humain a une plage dynamique très large. Pour nous, ce n'est pas un problème de voir tous les détails dans le ciel, tout en reconnaissant chaque rocher sur une montagne.
Notre caméra, cependant, doit trouver un compromis. Soit il obtient le détail des rochers et un ciel soufflé (blanc) en arrière-plan, soit il obtient le détail du ciel, mais juste la silhouette sombre de la montagne. Parfois, vous voulez cet effet, et parfois c'est simplement décevant.

Si vous aimez vraiment la photographie de paysage, vous pourriez envisager de vous procurer un filtre à densité neutre gradué. Vous pouvez placer le filtre devant votre objectif et assombrir une partie de l'image tout en laissant le reste intact. Il existe des systèmes de filtres carrés, que vous fixez à l'aide d'un adaptateur devant votre objectif. Vous pouvez également obtenir des filtres vissés, que vous fixez directement sur votre objectif. Les deux ont des avantages et des inconvénients, et il existe de nombreuses options pour les filtres ND-grad.
Si vous photographiez occasionnellement des paysages ou si vous ne souhaitez pas investir trop d'argent pour le moment, vous pouvez corriger les images en post-production.
Voici trois façons différentes de réparer votre ciel dans Lightroom ou Photoshop.

1. Filtre gradué dans Lightroom
Réparer quelque chose en post-production ne signifie pas que vous pouvez être paresseux pendant le tournage. Lorsque vous prenez votre image, vous devez vous assurer d'obtenir les détails nécessaires et de trouver une bonne exposition. Je recommande toujours de prendre des photos au format RAW car il enregistre beaucoup plus de détails que les fichiers .jpg.
Le filtre gradué de Lightroom modifie l'exposition d'une partie de votre image. Il ne récupérera jamais les informations perdues. Prenez votre image aussi équilibrée que possible. Trouvez un compromis pour obtenir des détails dans le ciel et d'autres au premier plan.
Avant d'utiliser le filtre gradué, vous devez ajuster l'image de manière à ce que les parties les plus sombres soient bien exposées et que le ciel soit soufflé. Dans l'image d'exemple, j'ai poussé les ombres et les blancs, pour faire ressortir les bâtiments. Tout dépend de votre image. Faites en sorte que tout sauf votre ciel ressemble à ce que vous voulez qu'il soit.
Cliquez ensuite sur le petit rectangle dans votre boîte à outils. C'est le filtre gradué.
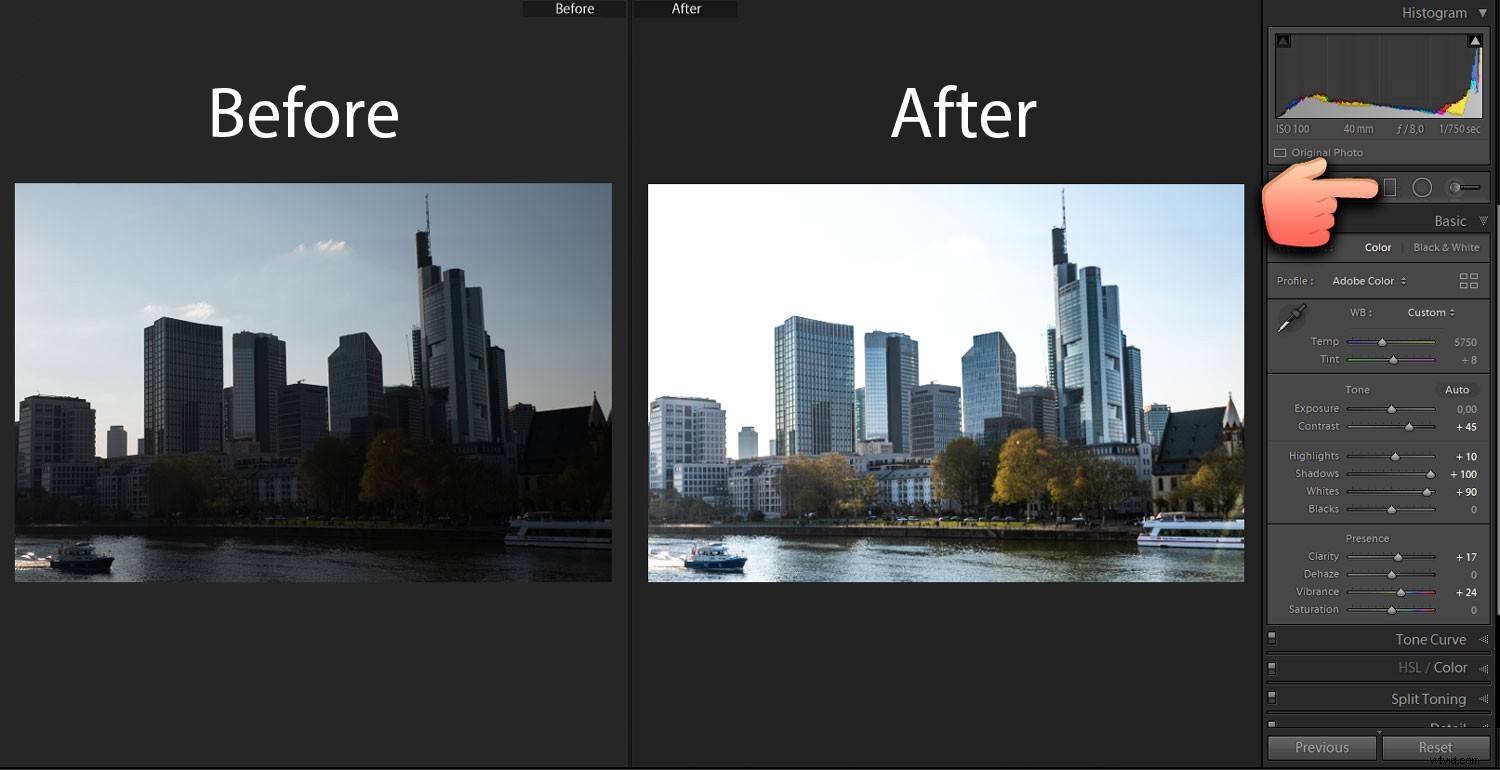
L'application du filtre gradué est facile. Faites simplement un clic gauche quelque part dans votre image, maintenez le bouton de la souris enfoncé et tirez-le dans la direction dans laquelle vous souhaitez que la graduation se produise.
Dans les paysages, nous le tirons généralement vers le bas, car nous voulons une graduation le long de l'horizon.
L'outil marque les bordures où le filtre affectera l'image. Vous pouvez également voir l'intensité du filtre en appuyant sur "O". Cela marque la zone en rouge pour vous donner un visuel de la graduation.
Si la zone sélectionnée de votre image devient d'une manière ou d'une autre noire, blanche, bleue ou semble bizarre de toute autre manière, ne paniquez pas ! Vérifiez simplement si les réglages du filtre à droite sont déjà actifs. Réinitialisez les réglages du filtre en double-cliquant sur les curseurs et l'image ressemblera à ce qu'elle était avant.

Vous pouvez maintenant ajuster le ciel. Habituellement, cela signifie que vous devez assombrir les hautes lumières. Tirez le curseur Highlights vers la gauche. J'ai aussi ajouté un peu de bleu dans la balance des blancs et poussé les blancs, pour avoir un petit contraste dramatique dans le ciel. Si vous êtes irrité par les marques de filtre, appuyez sur "H" pour les faire disparaître.
Pourtant, il y a un gros problème avec l'image. Comme il n'y a pas d'horizon droit, le filtre gradué affecte également les bâtiments. Ce n'est pas toujours un problème dans les paysages - en particulier lorsque vous utilisez des images de la mer, où l'horizon est droit. Si des objets dominent l'horizon, il existe un moyen simple de les gérer.

Ajouter le masque de plage
Le masque de plage nous aide à gérer rapidement la désélection de certaines parties du filtre appliqué. Dans ce cas, nous cliquons sur Range Mask -> Luminance dans les options de filtre à droite. Ici, nous pouvons sélectionner les parties du filtre gradué qui seront affectées. C'est un filtre dans un filtre !
Luminance signifie que nous pouvons faire en sorte que le filtre affecte une certaine plage de luminosité dans la zone sélectionnée. Dans l'exemple, nous voulons que le filtre n'affecte que les parties les plus lumineuses (c'est-à-dire le ciel) et non les plus sombres (c'est-à-dire les gratte-ciel). Par conséquent, nous allons pousser le marqueur gauche du curseur de plage vers la droite jusqu'à ce que nous excluions les bâtiments de notre sélection.
C'est tout !

Avantages et inconvénients du filtre gradué dans Lightroom
Le filtre gradué de Lightroom fait essentiellement la même chose qu'un filtre ND-grad devant votre objectif :il modifie une partie de l'image et laisse l'autre intacte. Dans Lightroom, cependant, vous pouvez choisir entre de nombreux ajustements différents, tandis que le filtre gradué ND analogique physique ne fera que rendre l'image plus sombre. Vous pouvez également configurer individuellement la zone que vous souhaitez modifier et décider de la douceur de son bord.
L'inconvénient du filtre numérique gradué réside dans ses limites. Vous ne pouvez pas recréer les informations que votre capteur n'a pas capturées. Un filtre devant votre objectif influencera ce que votre appareil photo capture sur son capteur. Le filtre numérique ne peut fonctionner qu'avec ce que vous avez. Vous ne pouvez pas tout pousser aussi loin que vous le souhaitez et généralement, vous perdrez certains détails.
Pourtant, le filtre gradué de Lightroom est souvent un moyen décent de faire ressortir votre ciel.

2. Mélangez différentes expositions avec HDR
HDR est l'abréviation de High-Dynamic-Range. Les images HDR augmentent artificiellement la plage dynamique de notre appareil photo en additionnant les informations de différentes expositions. Par conséquent, vous devez planifier une image HDR à l'avance.
Pendant la prise de vue, vous devez créer différentes expositions de la même image.
Je prends généralement trois images :
- Une "image de compromis bien exposée" comme je le ferais pour appliquer le filtre dégradé dans Lightroom.
- Une image plus sombre (silhouette avec de grands détails du ciel), un ou deux arrêts en dessous de la première.
- Un brillant (bon détail au premier plan, ciel soufflé), un ou deux diaphs au-dessus du premier.
Assurez-vous que ces prises de vue montrent la même image et que vous ne déplacez pas votre appareil photo. Il est préférable de photographier avec un trépied.
Si vous n'êtes pas familier avec le calcul des arrêts, il y a de bonnes nouvelles - la plupart des caméras peuvent le faire pour vous. Votre appareil photo l'appellera probablement « bracketing ».
Quelque part dans votre menu, vous pouvez sélectionner le paramètre de bracketing. Mon appareil photo me demande combien d'expositions différentes j'ai besoin et combien d'arrêts ils doivent différer les uns des autres. Ensuite, j'appuie trois fois sur l'obturateur et j'ai mes trois expositions.
N'oubliez pas de réinitialiser le bracketing, car c'est plus qu'ennuyeux d'avoir des expositions différentes quand on n'en veut pas.
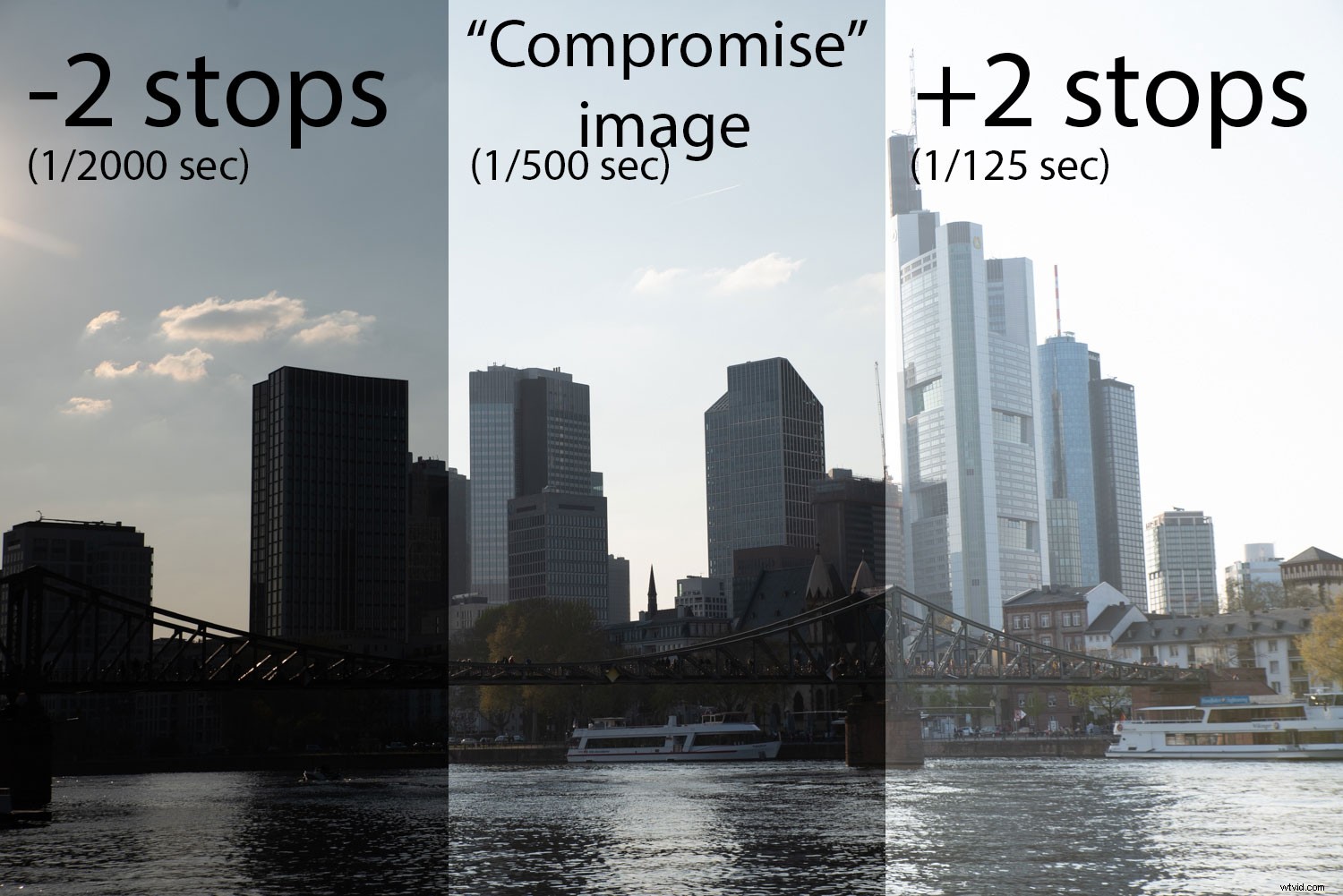
La prochaine étape est assez facile. Téléchargez vos trois expositions dans Lightroom et sélectionnez-les. Faites un clic droit sur l'un d'eux. Choisissez Photo Merge -> HDR et attendez que le calcul soit terminé. Cela peut prendre un peu de temps, selon la taille de l'image et la vitesse de votre ordinateur.
Une nouvelle fenêtre de photoshop devrait apparaître. Je coche toujours les cases Alignement automatique et Paramètres automatiques et j'utilise principalement le Deghosting moyen. Le déghosting est le processus utilisé par Lightroom pour traiter les petites différences dans les trois images (par exemple, les personnes en mouvement, les nuages, les vagues).
Ensuite, vous appuyez sur le bouton de fusion et attendez à nouveau. Voici votre image HDR terminée.
N'était-ce pas facile ?
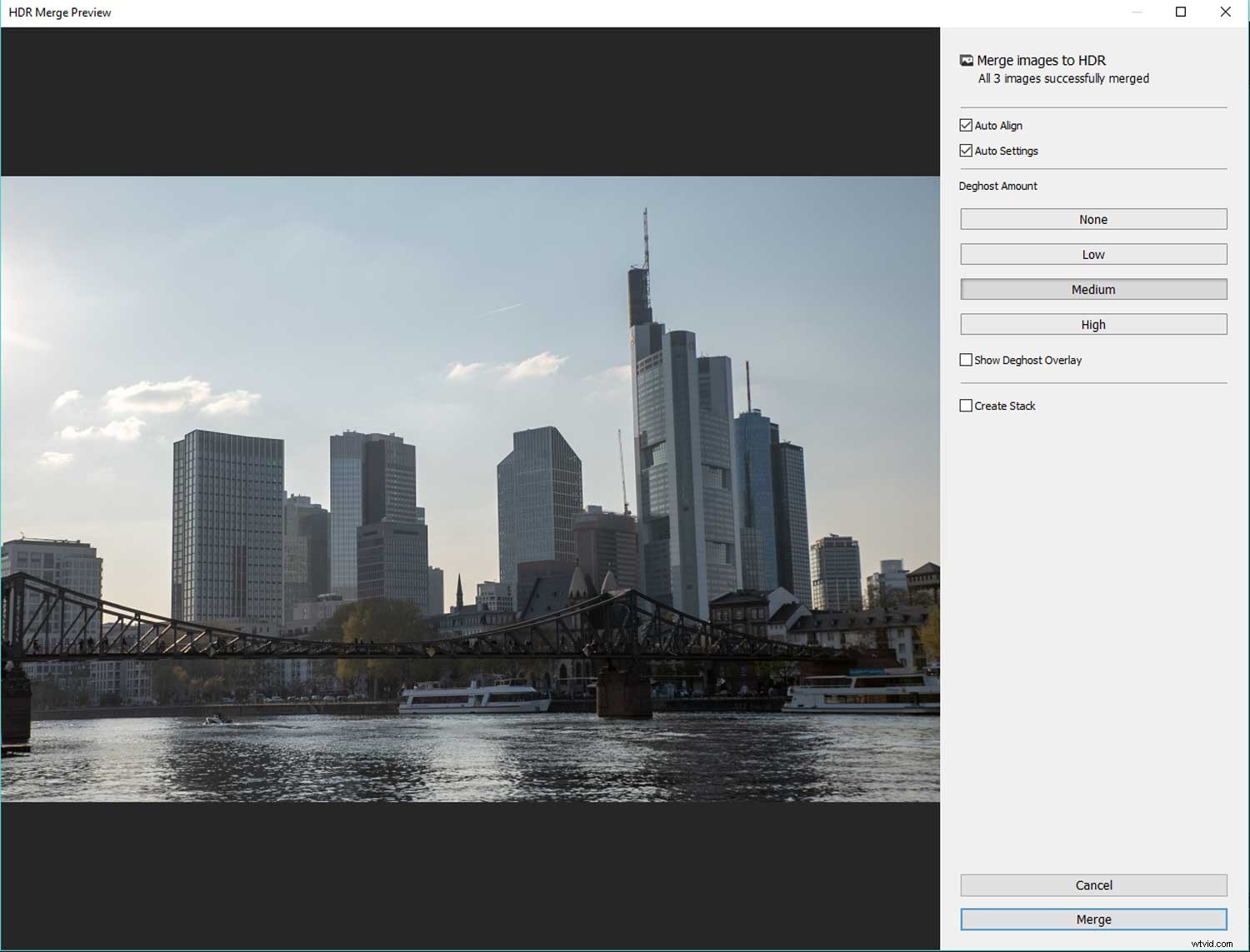
Mélangez les méthodes !
Parfois, vous ne serez pas satisfait de l'image HDR. Vous pouvez encore l'ajuster ! Même si l'image ci-dessus semble un peu innocente, elle contient beaucoup de détails. Sortez-le en appliquant des ajustements locaux comme un filtre de graduation.
Néanmoins, il faut être prudent. Le HDR n'est encore qu'un calcul informatique, qui ne sait pas ce que vous avez vu sur place. Si vous faites de l'édition difficile, vous trouverez des artefacts sur votre image. Les artefacts sont des perturbations causées par le traitement d'une image.
Regardez attentivement l'exemple ci-dessous et vous trouverez une nuance noire autour du sommet de la plus haute tour. Des artefacts comme celui-ci se produisent souvent autour de zones à contraste élevé.

Avantages et inconvénients du HDR
Le HDR est un outil rapide et efficace pour faire ressortir votre ciel. Alors que le filtre diplômé dans Lightroom ne peut fonctionner qu'avec les informations disponibles, le HDR augmente ces informations. Si vous vérifiez la taille de fichier de l'image d'origine, vous constaterez également que l'image HDR est souvent trois fois plus grande que chaque exposition unique. Si votre ordinateur est un peu lent dans le traitement des images, il aura plus de problèmes avec les images HDR.
Un autre inconvénient est la préparation impliquée sur place. Vous aurez besoin d'un équipement supplémentaire pour obtenir une composition similaire sous différentes expositions. Les mouvements dans l'image, ainsi que les zones à contraste élevé, peuvent également créer des artefacts.
Le HDR a souvent été surutilisé pour créer un « effet énervé ». N'en faites pas trop ici. Il existe une règle simple :si vous voyez qu'il s'agit d'un HDR, c'est trop.

3. Faire un composite dans Photoshop
Composite signifie découper des parties d'une image et les placer au-dessus d'une autre. Il y a eu de nombreux débats sur cette question dans le passé et le présent. Les composites sont-ils faux ?
Dans notre exemple, je pense qu'il est bon de découper le ciel d'une bonne exposition et de le mettre au-dessus de la même scène. Au moins, le ciel ressemblait à ça quelques secondes auparavant. Il était là ; la caméra n'a tout simplement pas pu le capturer.
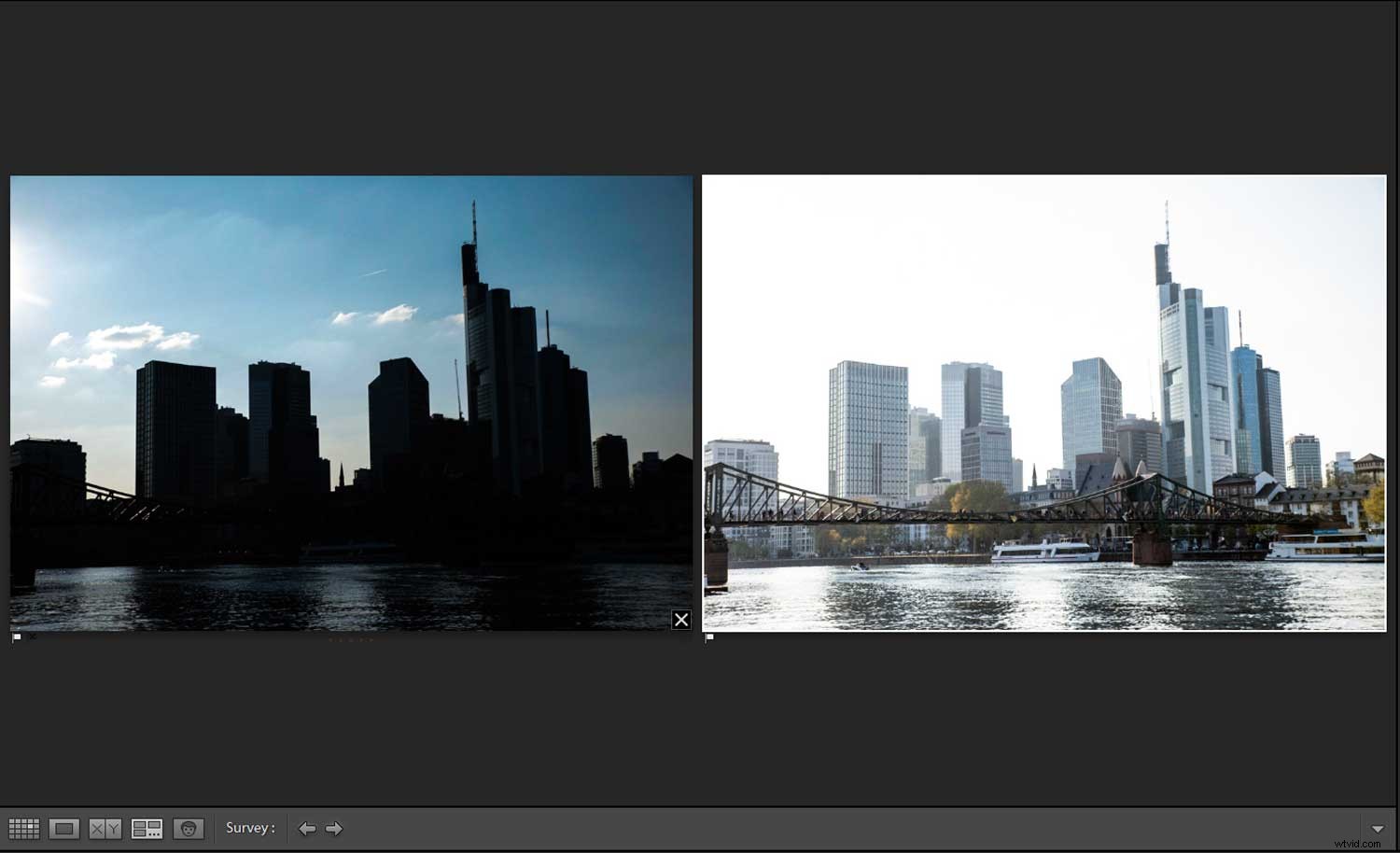
Pour faire un composite dans Photoshop, vous devez déjà avoir ajusté les images dans Lightroom. Préparez une image avec un beau ciel et une autre avec un bon premier plan. Sélectionnez les deux images, cliquez avec le bouton droit de la souris et choisissez Modifier dans -> Ouvrir en tant que calques dans Photoshop. Un projet Photoshop avec deux calques apparaîtra.
Dans cet exemple, j'ai choisi de traiter l'image avec le ciel soufflé comme arrière-plan et de mettre le ciel bleu dessus. Cela signifie que nous devons organiser les calques en conséquence. Photoshop affichera toujours la couche supérieure de votre projet. Ainsi, nous devons garder le ciel comme couche supérieure, mais faire disparaître les bâtiments pour que la couche inférieure soit visible.
La meilleure méthode pour ce faire est de créer un masque de calque. Cela nous permet de masquer une partie de l'image inférieure sans supprimer aucune information. Pour créer un masque de calque, nous sélectionnons le calque supérieur et cliquons sur le petit symbole carré avec le cercle dedans. Un rectangle blanc apparaît à côté de votre calque.
Chaque partie blanche du masque de calque sera affichée. Les zones noires seront invisibles, tandis que tout ce qui est gris sera partiellement visible. Maintenant, nous devons remplir les zones que nous ne voulons pas voir (c'est-à-dire les bâtiments) avec du noir. Ce processus est appelé masquage.
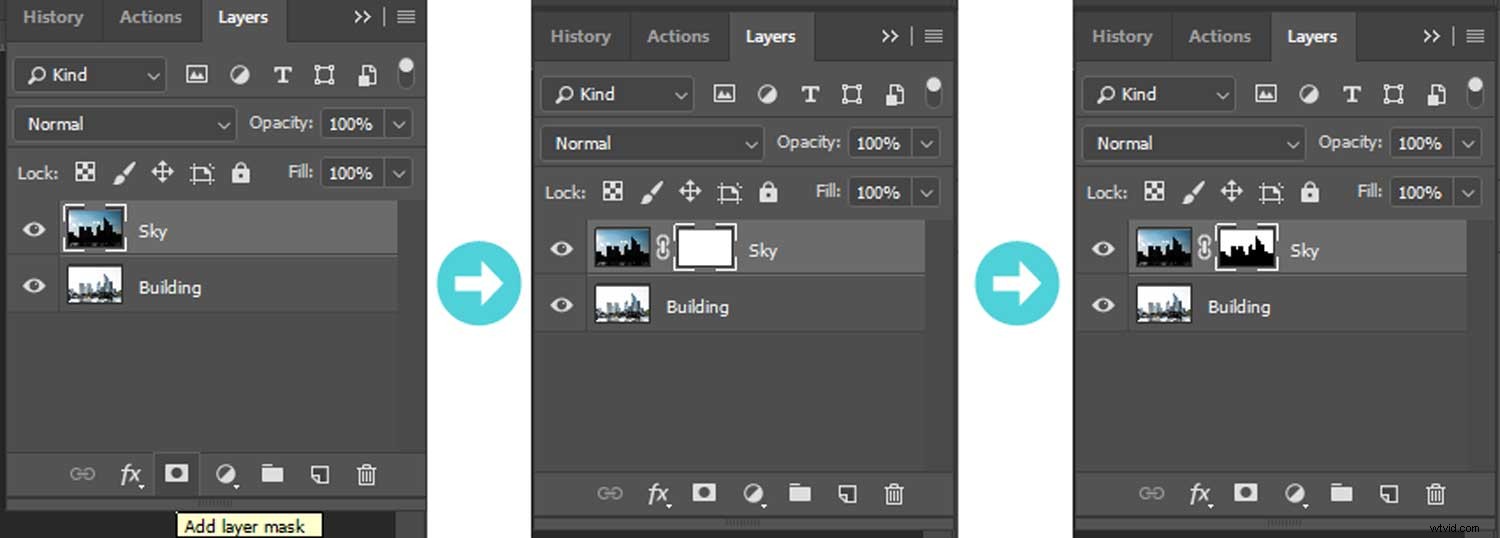
Le masquage implique des compétences et de l'expérience. Un bon guide de masquage dans Photoshop peut remplir des livres. Dans notre exemple, nous essayons les bases. Nous voulons voir le ciel et cacher les bâtiments. Ainsi, vous devez marquer les bâtiments avec l'outil de sélection rapide (Appuyez sur "W" sur votre clavier). Nous devons tout sélectionner sauf le ciel. Pour masquer la sélection, nous choisissons le masque de calque et remplissons la zone sélectionnée de couleur noire (Edition -> Remplir ou appuyez sur Maj + F5).

Maintenant, vous avez votre premier composite. Cela semble un peu bizarre et artificiel dans l'exemple. Habituellement, vous devez faire quelques ajustements après le masquage. Travaillez sur le masque de calque pour les bords du bâtiment. Cela peut être fait manuellement en brossant les parties que vous ne voulez pas voir.
Vous pouvez également faire quelques ajustements pour s'adapter à l'apparence du ciel et des bâtiments. En utilisant des calques de réglage et en tirant un peu l'opacité du ciel, vous créerez un aspect plus naturel.

Avantages et inconvénients des composites
Le grand avantage d'un composite est que vous prenez deux images indépendantes et que vous les mélangez l'une dans l'autre. Peu importe si les nuages ou les voitures dans l'image bougent. Vous pouvez contrôler chaque partie que vous voulez voir. Le résultat dépend en grande partie de vos compétences.
Cependant, un composite demande beaucoup de travail. Il faut un certain temps pour comprendre toutes les options, outils et raccourcis permettant de modifier un masque de calque. Le montant des travaux dépend de la scène. La modification de l'horizon d'un paysage marin est facile. Une ligne d'horizon peut être difficile. Mettez un buisson devant et il est facile de le gâcher. Vous ne voulez pas que votre image ressemble à celle ci-dessous.
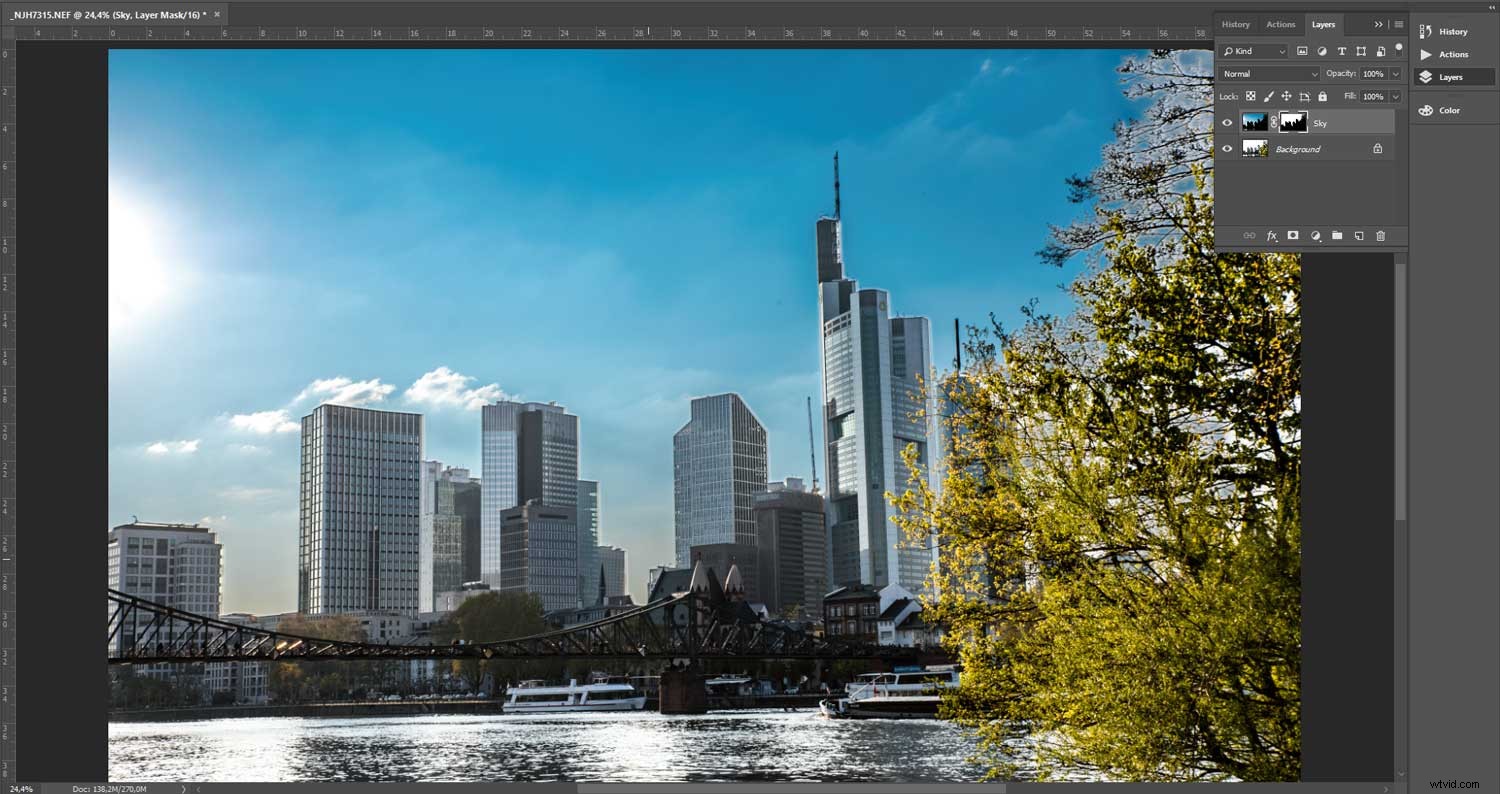
Quelle technique utiliser ?
Il n'y a pas de bon ou mauvais ici. Cela diffère d'un cas à l'autre. Combien d'énergie voulez-vous investir ? Vos compétences sont-elles avancées ? Avez-vous préparé plus d'une exposition ?
Vous pouvez également mélanger les méthodes ou même créer manuellement une image HDR dans Photoshop.
Un jour, je vais me procurer un tas de filtres ND-grad et régler les choses sur place. D'ici là, je continuerai à utiliser le HDR ou – si possible – à m'entendre avec le filtre gradué de Lightroom. Jusqu'à présent, cela a bien fonctionné pour moi.

Qu'en pensez-vous ?
Y a-t-il une méthode que vous préférez ? Travaillez-vous avec des filtres ND-grad ou avez-vous une autre méthode pour traiter les problèmes de plage dynamique ? Je serais heureux si vous partagez vos propres expériences et images dans les commentaires ci-dessous.