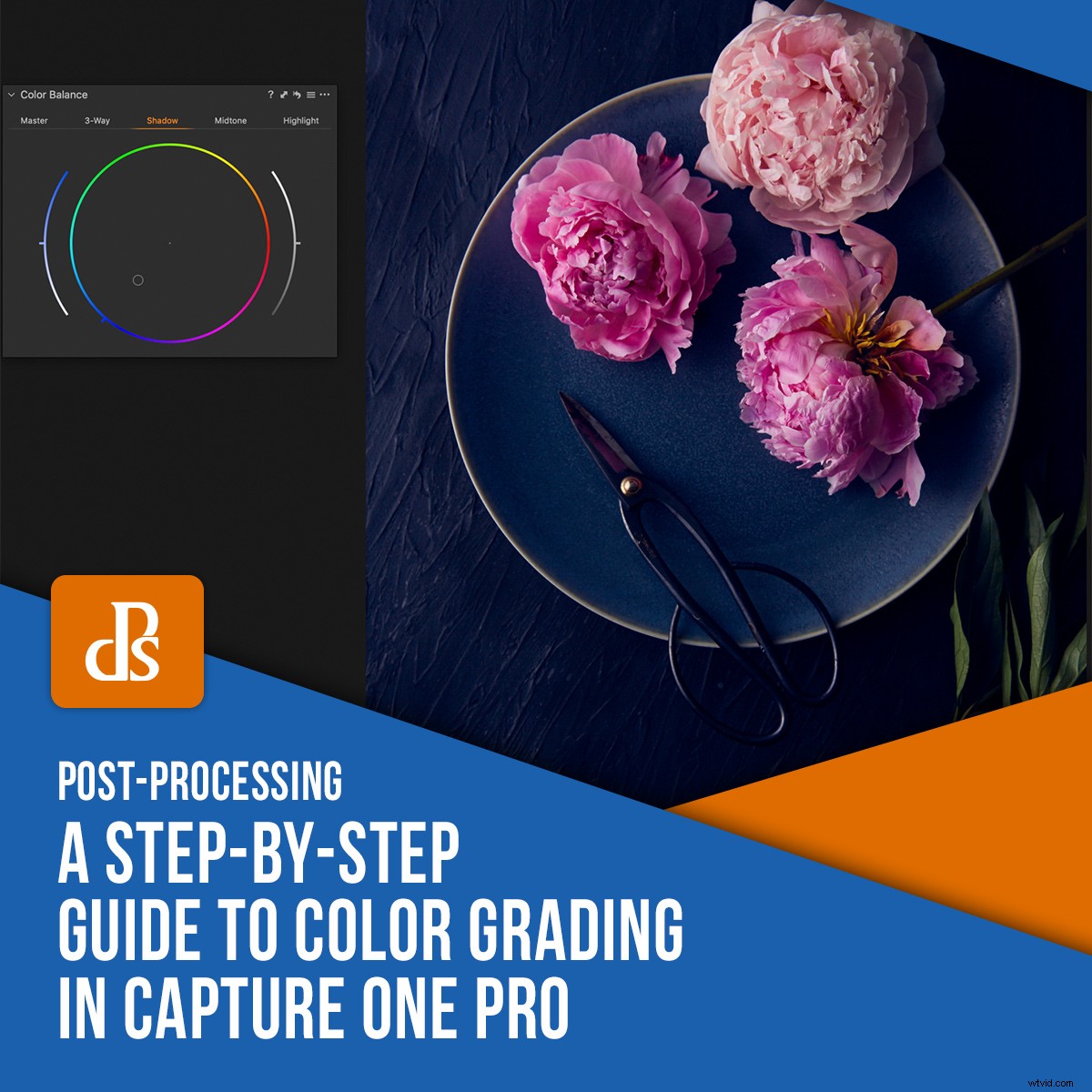
L'une des raisons pour lesquelles les photographes hésitent à passer de Lightroom à Capture One Pro est la courbe d'apprentissage associée à un nouveau logiciel. L'interface et les outils de COP sont très différents de ceux de Lightroom. L'étalonnage des couleurs dans Capture One est un exemple de processus radicalement différent de ceux des produits Adobe.
Cela étant dit, si vous savez déjà comment retoucher vos photos dans Lightroom ou Photoshop, il ne vous faudra pas longtemps pour être opérationnel avec Capture One Pro, qui est reconnu dans l'ensemble de l'industrie pour ses superbes outils d'étalonnage des couleurs.
L'étalonnage des couleurs dans Capture One Pro est un vaste sujet, mais voici quelques conseils pour vous aider à démarrer.
L'éditeur de couleurs
L'éditeur de couleurs se trouve dans la partie gauche de l'espace de travail COP, indiqué par une icône comme illustré ci-dessous :
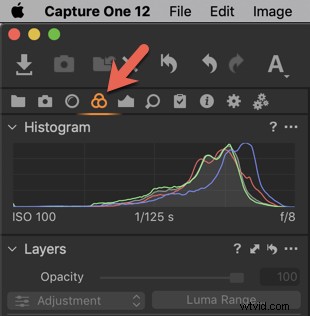
Vous y trouverez un histogramme RVB, un panneau pour la balance des blancs, l'éditeur de couleurs et la balance des couleurs.
Il y a trois onglets dans l'éditeur de couleurs :De base, Avancé et Ton chair. COP est reconnu pour sa capacité à restituer des tons de peau magnifiques et très réalistes par rapport aux autres éditeurs RAW.
Ces onglets vous permettent de modifier la teinte, la saturation et la luminosité des couleurs individuelles.
Vous pouvez également travailler dans les masques de calque. Ceux-ci fonctionnent de la même manière que les ajustements locaux dans Lightroom et vous permettent de modifier les couleurs individuelles plus précisément.
L'onglet Basique
Six gammes de couleurs sont représentées dans la roue chromatique sous l'onglet Basique.
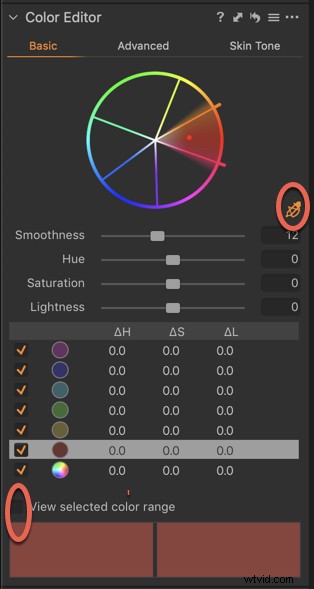
Pour travailler sur une couleur particulière, vous devez d'abord définir la gamme de couleurs.
Choisissez la pipette à droite de la roue chromatique et cliquez dessus sur la couleur souhaitée dans votre image.
Dans mon image du chou-fleur rôti ci-dessous, j'ai cliqué sur les tomates rôties afin de travailler sur le ton rouge.
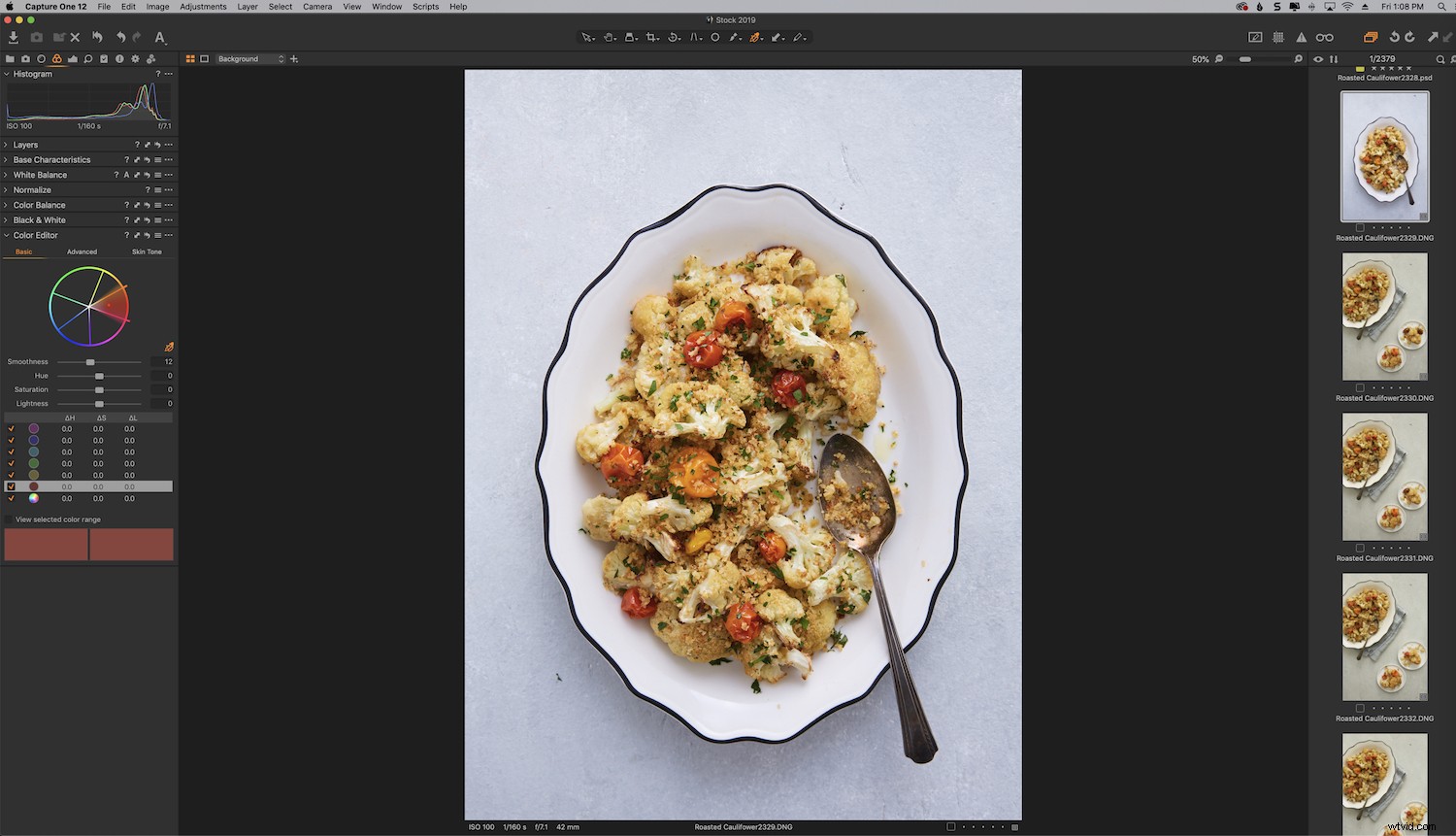
L'ombrage dans le segment rouge de la roue chromatique vous montre quelle(s) couleur(s) ont été sélectionnées.
Vous pouvez définir davantage la gamme de couleurs en cliquant sur la bordure du segment et en ajustant la largeur avec votre souris.
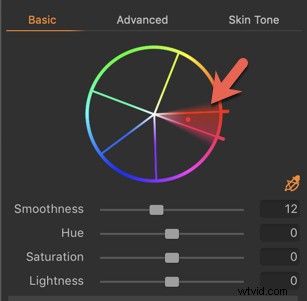
Pour voir exactement ce que la gamme comprend, cliquez sur Afficher la couleur sélectionnée.
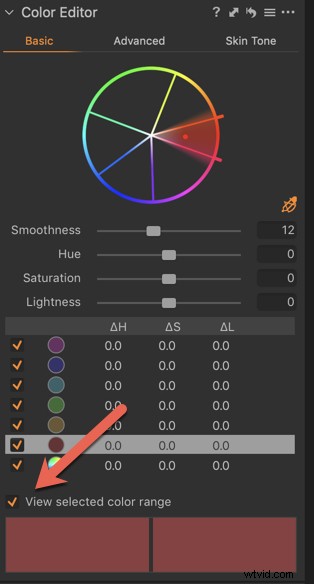
Utilisez le curseur Lissage pour contrôler l'atténuation de la couleur sélectionnée dans les couleurs voisines. Ceci est représenté par la zone de couleur ombrée autour des limites. Cela empêchera les bords durs.
L'onglet Basique est génial car il vous permet de travailler individuellement sur les couleurs de votre image. Cependant, pour un contrôle maximal lors de l'étalonnage des couleurs dans Capture One, utilisez l'onglet Avancé.
L'onglet Avancé
Comme pour l'onglet Basique, vous devez définir la gamme de couleurs sur laquelle vous souhaitez travailler avec le sélecteur de couleurs.
Cliquez sur la zone que vous souhaitez ajuster.
Cliquez ensuite sur Afficher la gamme de couleurs sélectionnée.
Tout ce qui ne fait pas partie de la sélection sera affiché sur l'image en noir et blanc. La largeur de la sélection sur la roue chromatique montre les couleurs exclues.
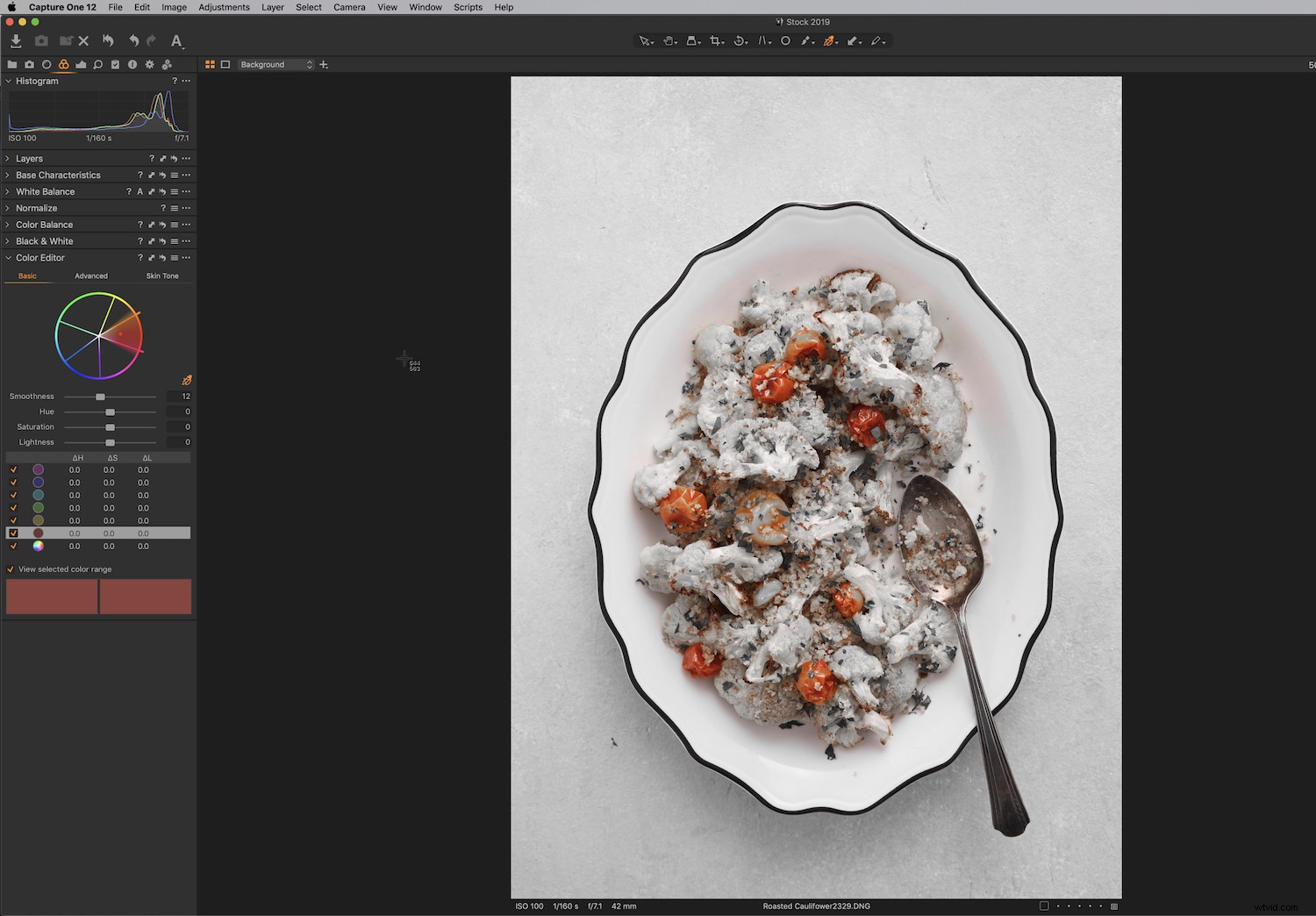
Lorsque vous travaillez dans l'onglet Avancé, vous disposez d'une précision supplémentaire lors du contrôle de la profondeur de la sélection, comme indiqué dans l'image ci-dessus.
Cliquez simplement sur la bordure et déplacez votre souris vers le centre de la roue chromatique. Vous pouvez saisir la bordure pour inclure d'autres couleurs dans votre sélection.
Vous pouvez maintenant ajuster le lissage, la teinte, la saturation et la luminosité.
Une fois que vous avez effectué les réglages souhaités, décochez Afficher la gamme de couleurs sélectionnée.
Pour modifier certaines couleurs et pas d'autres lors de l'étalonnage des couleurs dans Capture One, vous pouvez également travailler sur des calques.
Les calques dans COP fonctionnent de la même manière que les ajustements locaux dans Lightroom.
L'outil d'équilibre des couleurs
L'outil d'équilibre des couleurs est un outil simple mais puissant pour corriger les dominantes de couleur et également pour l'étalonnage des couleurs dans Capture One.
Il peut également être trouvé sous l'onglet Outil de couleur.
La balance des couleurs vous permet non seulement d'ajuster la couleur, mais aussi d'ajouter de la luminosité aux hautes lumières, aux tons moyens et aux ombres individuellement à une image. Il permet un contrôle précis de la teinte et de la saturation de vos images.
Il peut être utilisé pour effectuer des ajustements locaux en conjonction avec l'outil Calques.
L'outil est divisé en cinq onglets :principal, 3 voies, ombre, tons moyens et surbrillance.
L'onglet Maître vous permet d'affecter la couleur dans toute l'image. Par exemple, si vous souhaitez refroidir ou réchauffer votre image.
3-Way vous permet de voir facilement les ombres, les tons moyens et les reflets en même temps.
Lorsque vous travaillez avec l'outil Balance des couleurs, vous souhaiterez peut-être le supprimer du panneau latéral et le faire flotter dans votre espace de travail. Vous pouvez ensuite l'agrandir pour une visualisation plus confortable afin d'effectuer des ajustements plus fins si nécessaire.
Pour ce faire, cliquez simplement sur le panneau et faites-le glisser vers une autre zone de l'espace de travail avec votre souris.
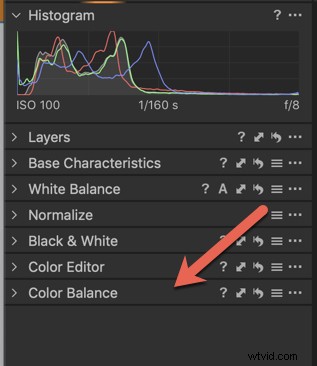
Faites ensuite glisser un coin pour le développer.
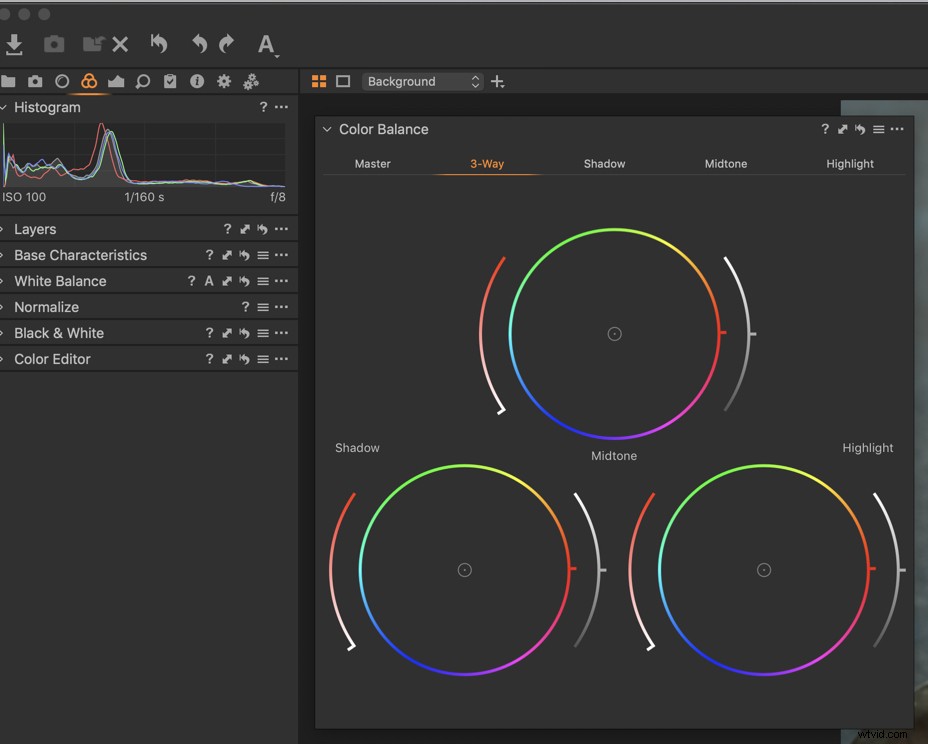
Pour utiliser les outils de balance des couleurs individuels, cliquez sur le point central et faites-le glisser autour de la circonférence, vers la couleur que vous souhaitez affecter.
Déplacer le pointeur du centre vers le périmètre augmente la saturation.
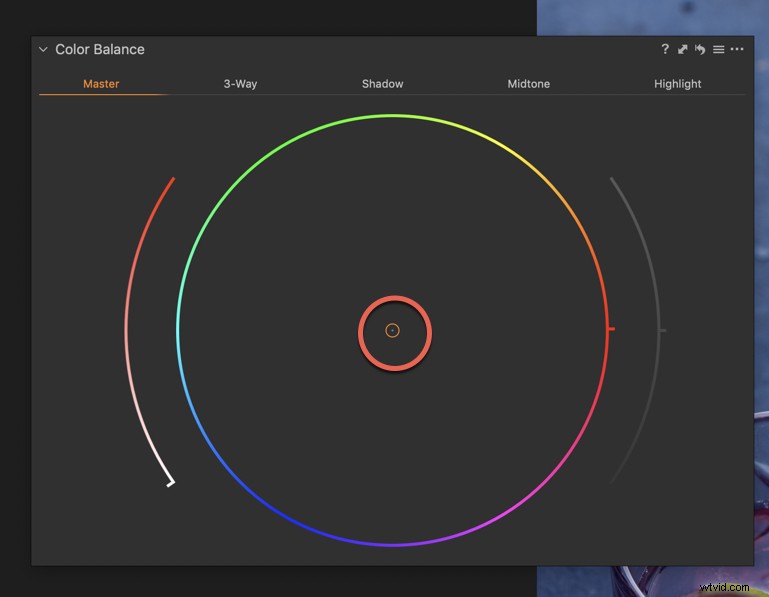
Les curseurs incurvés de chaque côté de la roue chromatique affectent la densité de la gamme de couleurs choisie.
Pour réinitialiser le curseur, vous pouvez cliquer n'importe où au milieu.
Après avoir effectué vos réglages de couleur individuels, vous pouvez vous diriger vers le curseur principal et modifier l'équilibre global des couleurs si vous le souhaitez.
Dans l'image ci-dessous, j'ai apporté quelques ajustements à l'exposition, au contraste et à la luminosité de mon image, mais je voulais améliorer les couleurs.

J'ai utilisé l'onglet Maître pour refroidir l'image dans son ensemble et faire ressortir le sous-ton bleu des pivoines.
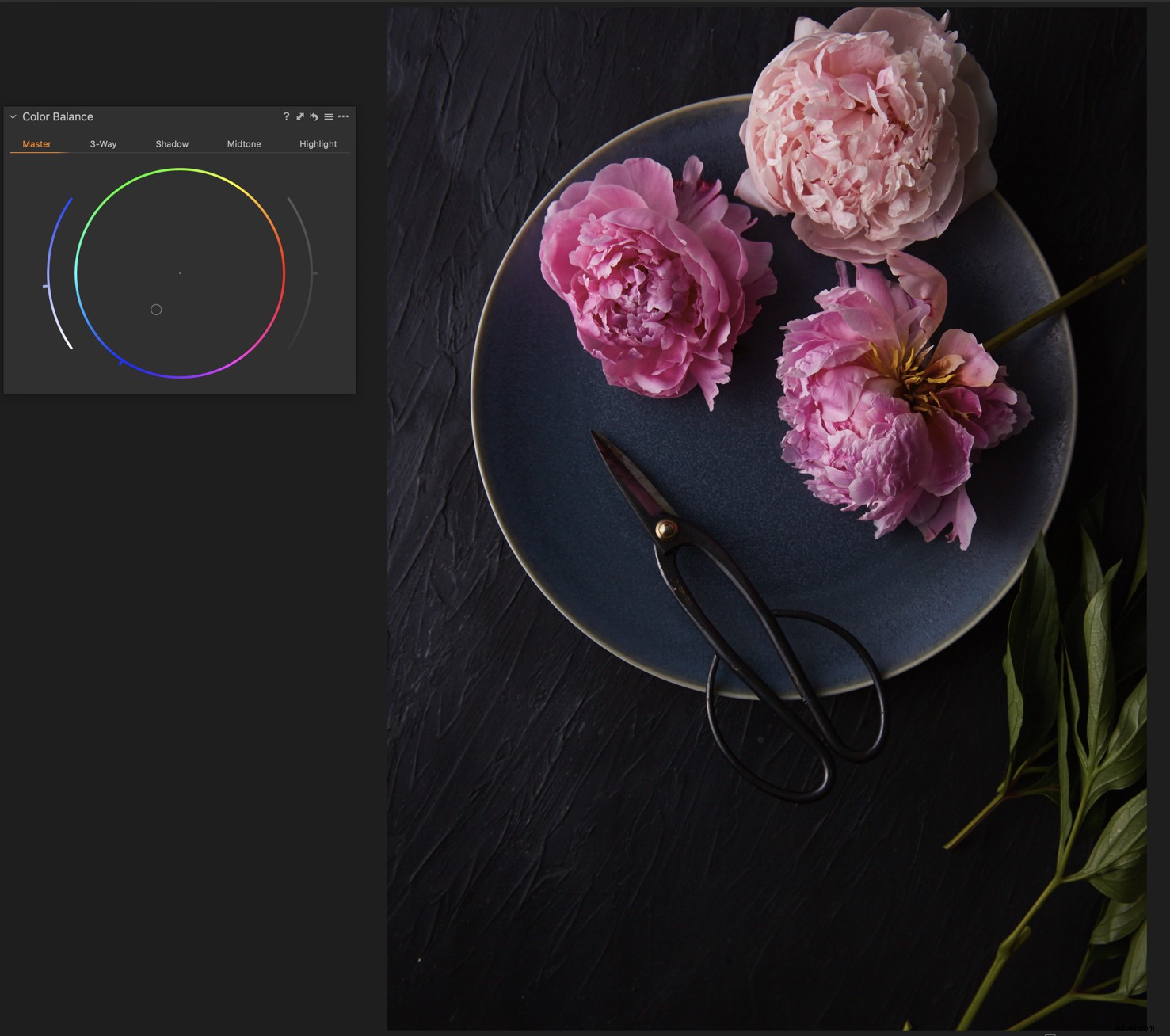
Ensuite, j'ai ajouté du bleu à l'ombre. À l'œil nu, l'assiette était assez bleue et je voulais le faire ressortir à mon image.
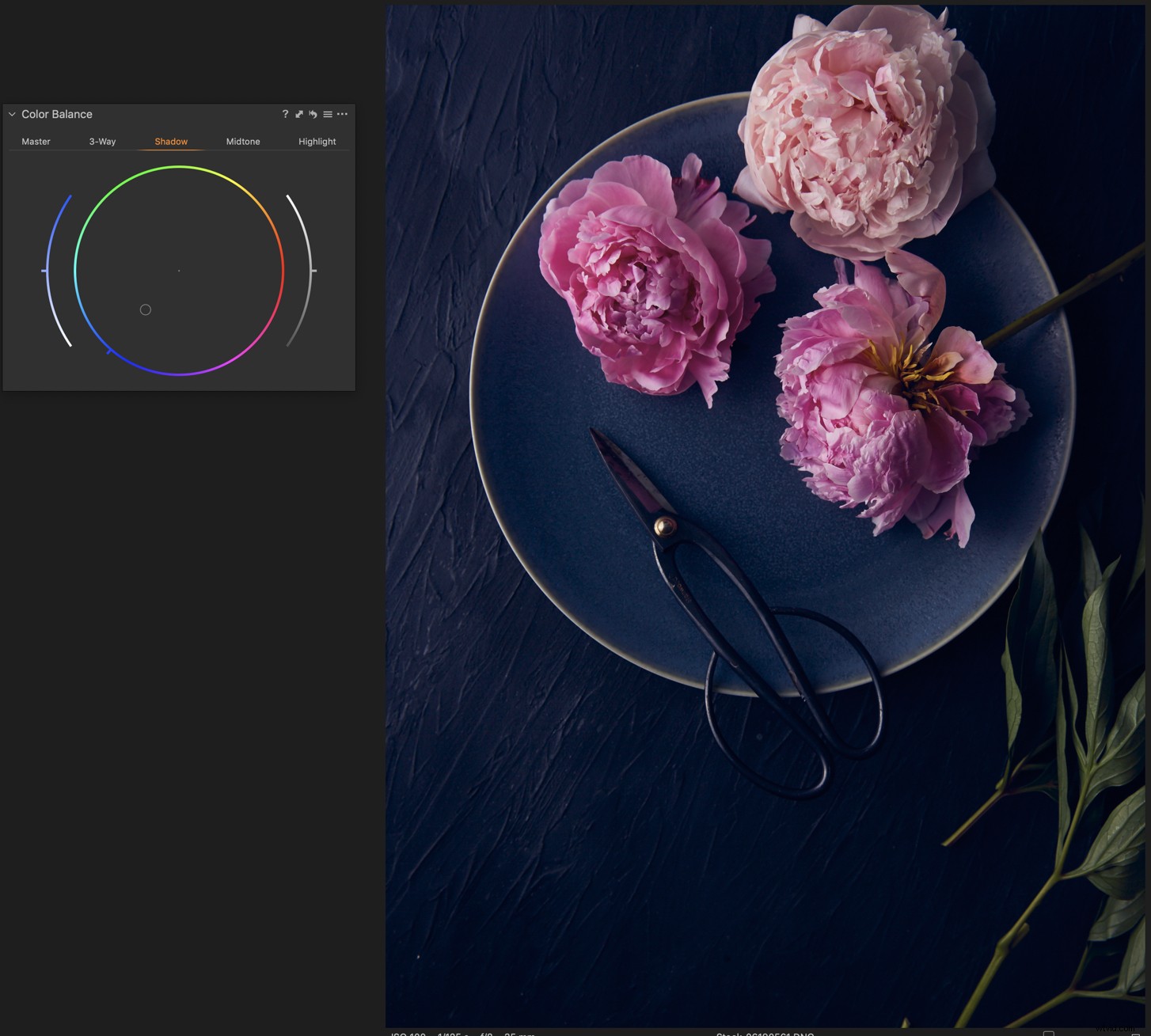
J'ai également ajouté du magenta aux tons moyens et aux reflets pour faire ressortir le rose.
Pour travailler sur les couleurs individuellement, comme le vert des feuilles, vous pouvez utiliser l'outil Balance des couleurs en conjonction avec l'outil Calques.
Pour ce faire, cliquez sur l'onglet Calques et créez un nom pour votre calque afin de savoir à quoi il se réfère. J'ai appelé mes "Feuilles".
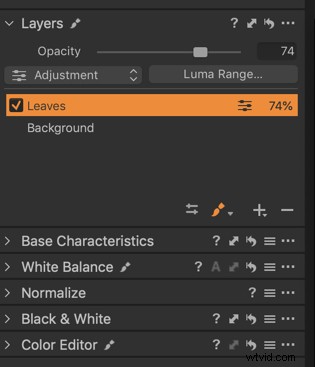
Peignez un masque sur la sélection de l'image que vous souhaitez modifier. Il n'est pas nécessaire d'être super précis.
Utilisez l'onglet Matrice pour ajuster la couleur.
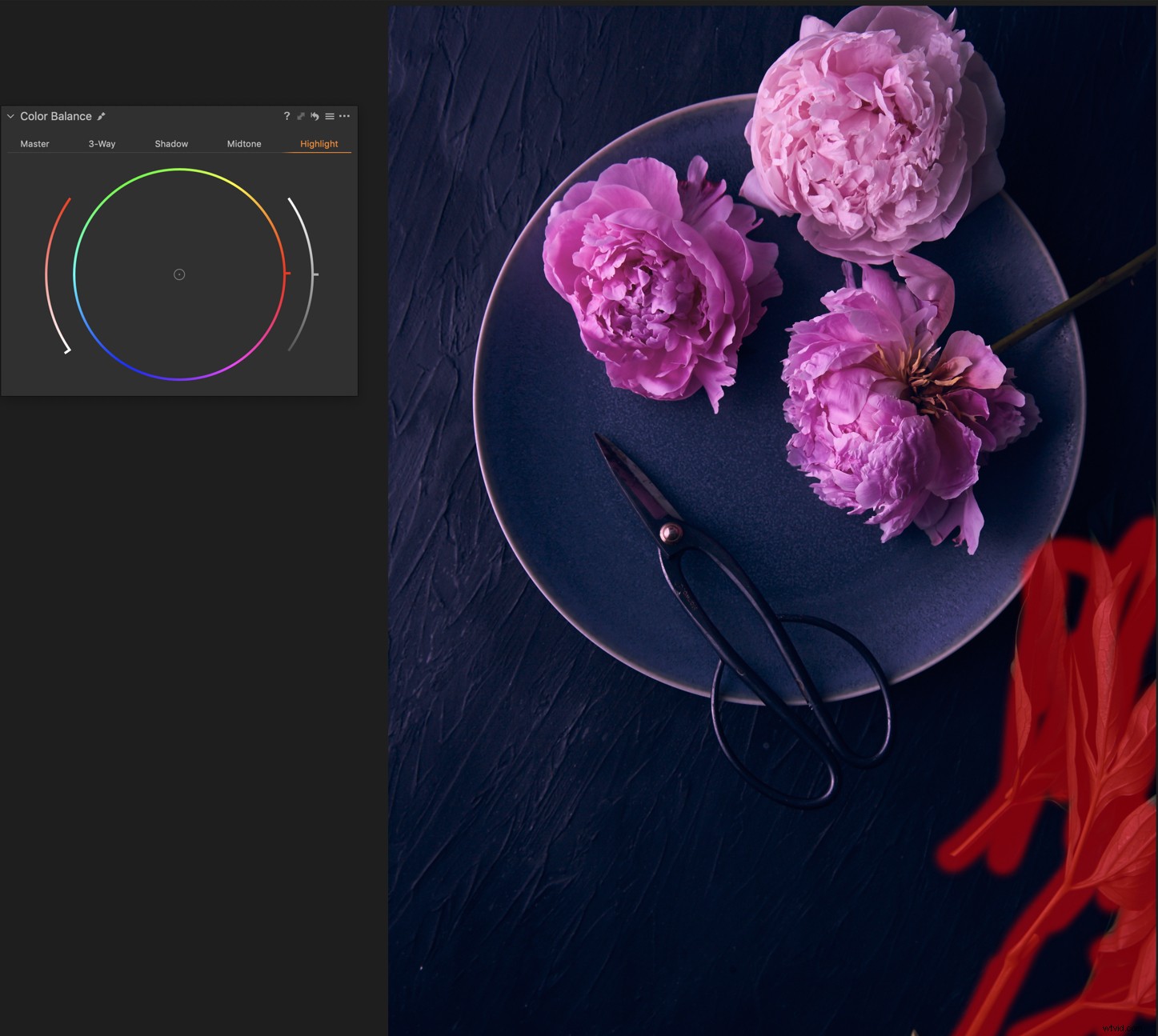
L'image sera ajustée avec la couleur mise à jour.
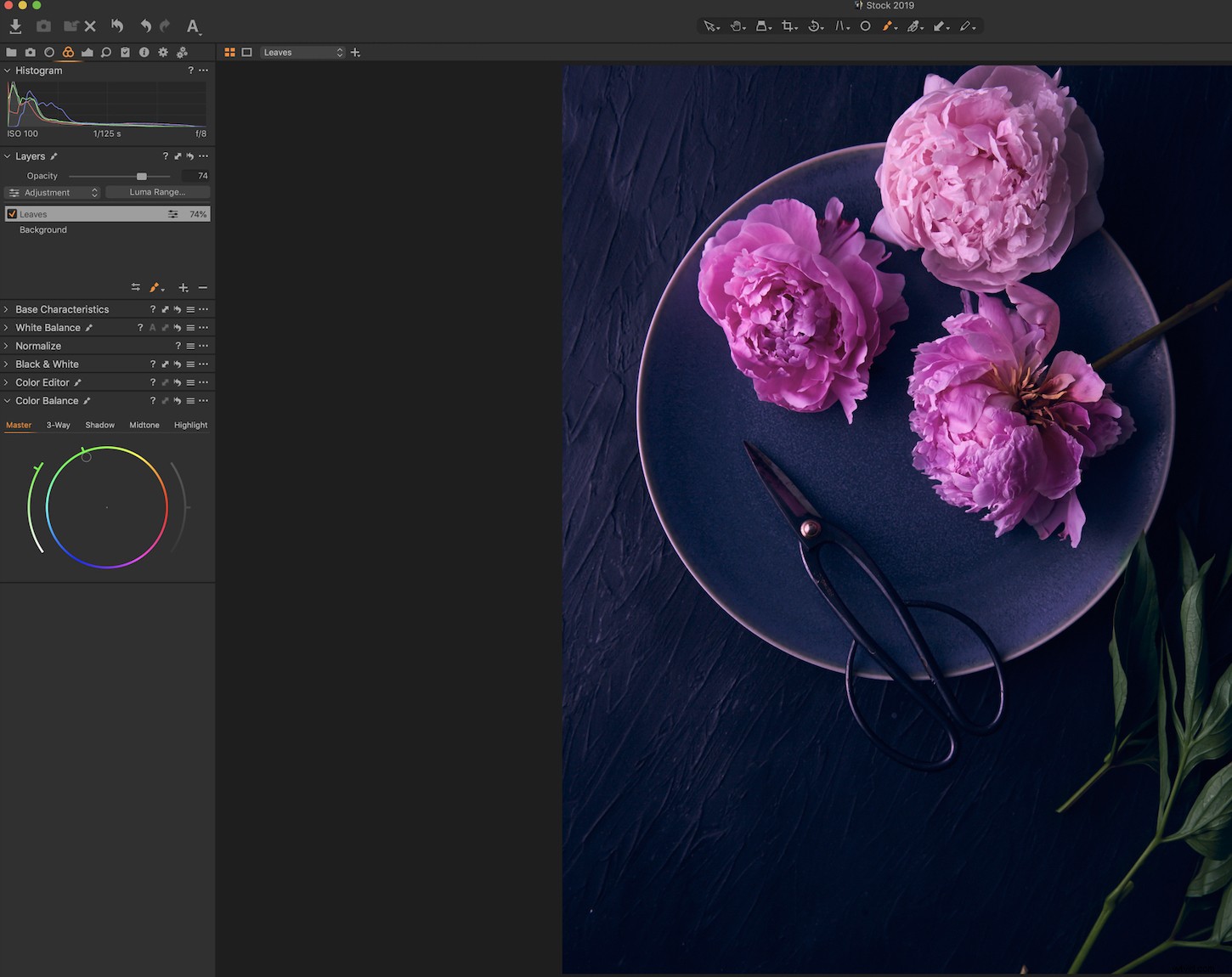
Conclusion
Capture One Pro est livré avec un prix plus élevé que les produits Adobe, cependant, leur affirmation selon laquelle ils sont le choix numéro un des professionnels n'est pas exagérée.
Prenez le temps de jouer avec l'outil Éditeur de couleurs et Balance des couleurs. Vous découvrirez peut-être bientôt que vous abandonnerez Lightroom pour l'étalonnage des couleurs dans Capture One Pro.
Avez-vous d'autres questions ou conseils sur l'étalonnage des couleurs dans Capture One Pro ? Si oui, partagez-les avec nous dans les commentaires.
