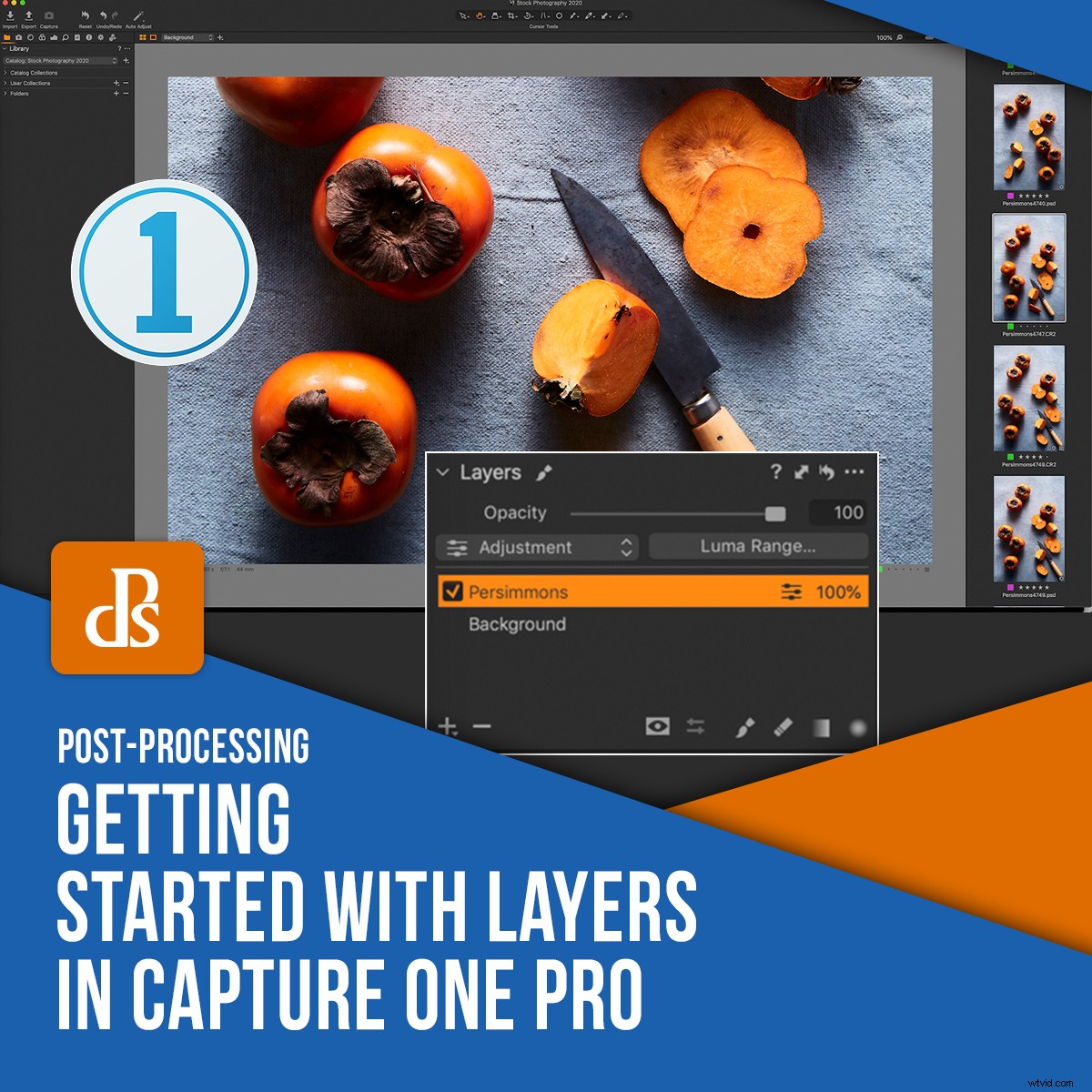
L'une des raisons pour lesquelles Capture One est un éditeur RAW aussi polyvalent et efficace est la possibilité qu'il vous donne de travailler dans les calques. Il combine la facilité de travail dans Lightroom avec la fonctionnalité de Photoshop Layers.
Si vous êtes nouveau dans le logiciel, apprendre à travailler avec des calques dans Capture One améliorera vos photos et vous aidera à créer un flux de travail plus efficace.
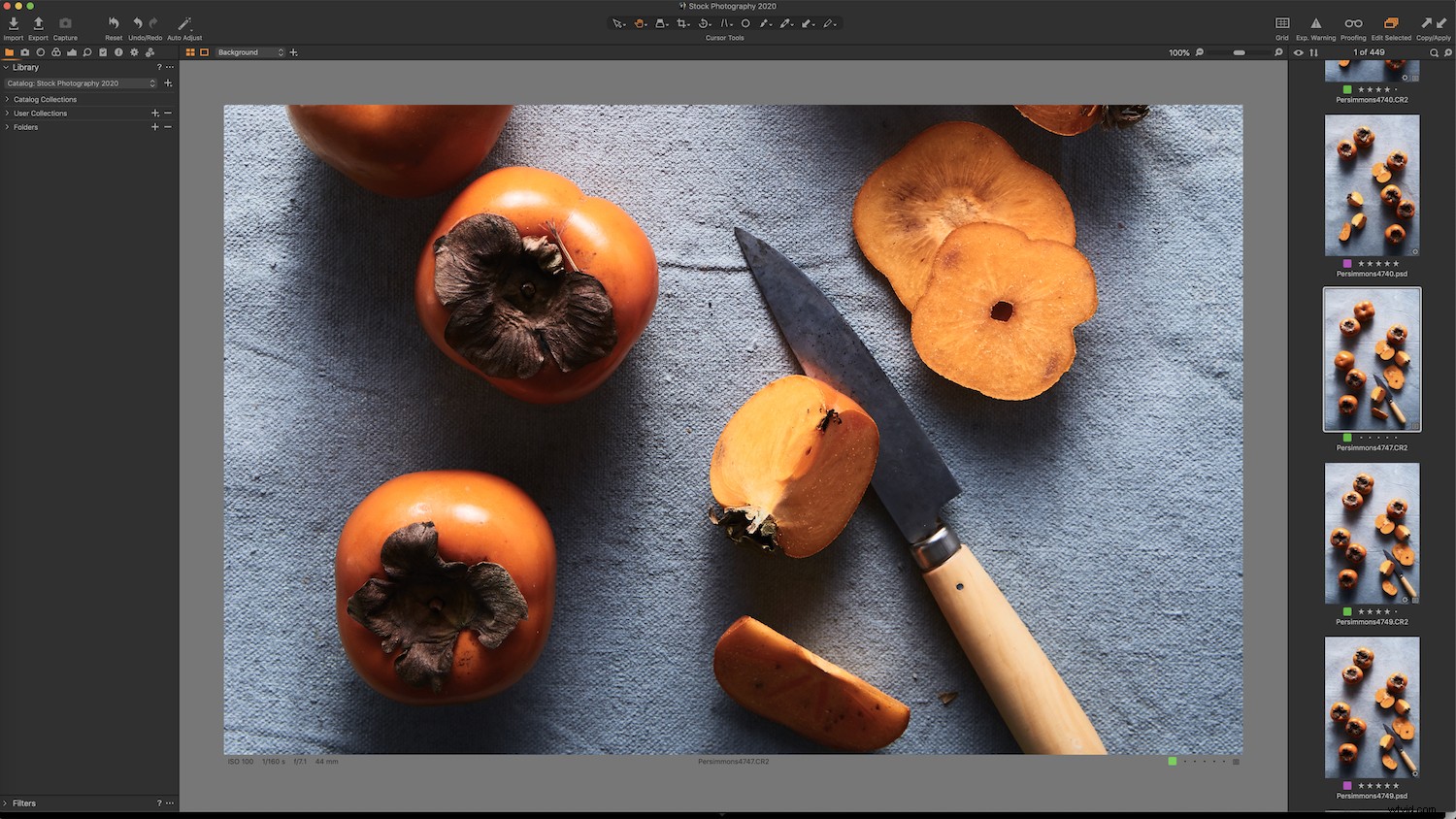
Que sont les calques ?
Les calques vous aident à effectuer des ajustements ciblés sur certaines zones d'une photo. Ils sont similaires aux ajustements locaux dans Lightroom. Vous pouvez apporter des modifications à la couleur, à l'exposition, à la clarté et à d'autres ajustements que vous feriez généralement dans un éditeur RAW, ainsi que des modifications plus compliquées.
L'outil Calques de Capture One vous permet de combiner des ajustements de pinceau, des dégradés et des réparations aux zones masquées à l'aide de plusieurs calques.
Comment démarrer avec les calques
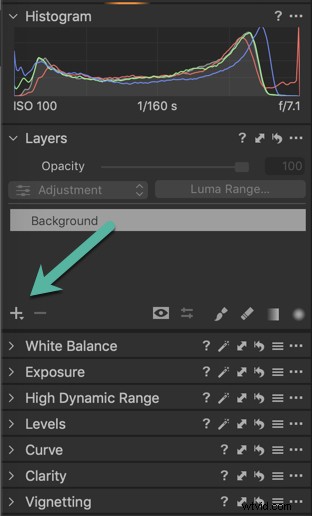
L'option Calques est indiquée par l'icône + Plus dans le panneau Calques sous l'histogramme, qui se trouve dans l'onglet Exposition . Les couches peuvent également être trouvées en haut de l'écran dans la barre de menus et ont leur propre liste déroulante. Cliquez sur l'icône Plus pour créer un nouveau calque.
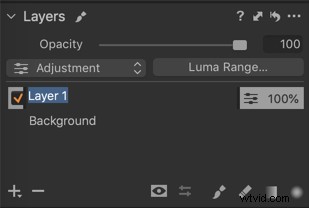
Lorsque vous créez ou travaillez sur plusieurs calques, il est conseillé de nommer chaque calque d'une manière qui vous indique les ajustements que vous avez apportés au calque. Double-cliquez sur le calque pour le renommer.
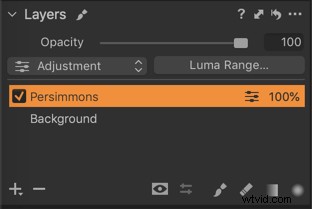
Notez que si vous créez un nouveau calque et que vous commencez à faire des ajustements, rien n'arrivera à l'image. Vous devez créer un masque pour déterminer où sur le calque les ajustements seront appliqués.
Il existe différentes façons de créer des masques :pour cet article, je vais me concentrer sur l'outil Pinceau pour brosser les masques. Vous pouvez trouver l'outil Pinceau en bas à droite du panneau Calques .
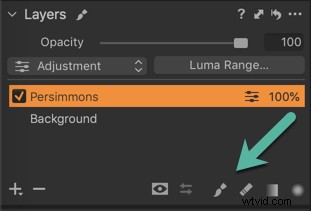
Vous pouvez également utiliser le raccourci B .
Pour modifier les paramètres du pinceau, il vous suffit de faire un clic droit sur la photo.
Notez qu'une brosse douce est généralement souhaitée.
Le masque peut être vu en rouge et, par défaut, ne s'affichera que lorsque vous brossez réellement l'image.

Le raccourci M basculera ce paramètre , pour afficher ou masquer. Vous pouvez également choisir de garder votre masque. Les options pour le masque sont disponibles dans le menu déroulant du panneau de pinceaux dans le panneau des outils en haut de l'espace de travail de Capture One.
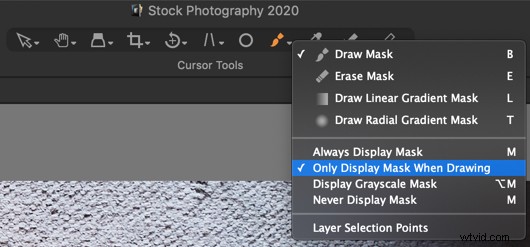
Il existe également un panneau Calques dans l'onglet Menu de Capture One . L'avantage de Capture One est qu'il existe plusieurs endroits où vous pouvez accéder à un outil donné à partir d'un seul espace de travail, au lieu d'avoir à changer de module, comme vous le faites dans Lightroom.
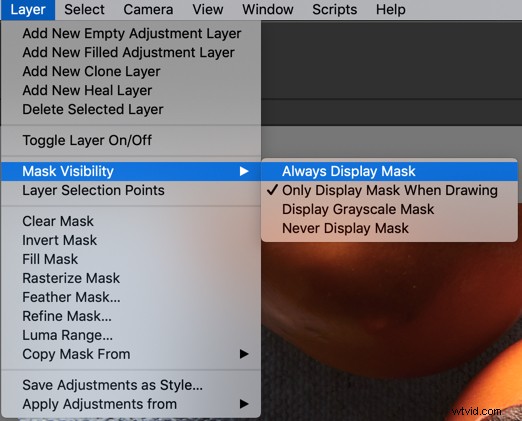
Si vous en sélectionnez trop ou débordez sur une zone que vous ne souhaitez pas inclure dans le réglage, vous pouvez sélectionner le pinceau Effacer et soustrayez la zone où vous n'aviez pas l'intention de brosser. Vous pouvez également utiliser le raccourci E .
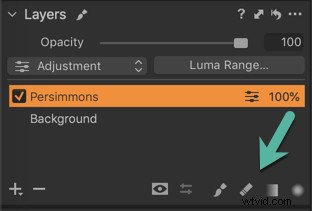
Les touches entre crochets [ ] sur votre clavier vous aidera à changer rapidement la taille de votre pinceau.
Une fois que vous avez effectué un ajustement, désactivez la couleur afin de pouvoir voir l'effet et si vous devez effectuer d'autres ajustements. C'est pourquoi c'est une bonne idée de n'afficher le masque que lorsque vous effleurez votre image.
Notez que chaque fois que vous brossez sur la même zone, l'effet est plus fort.
Réduisez l'opacité si vous souhaitez atténuer l'effet.
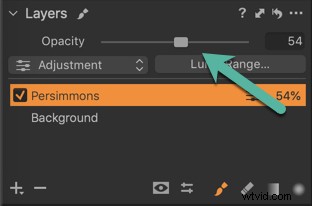
Soigner les couches
Un autre type de calque est un calque de correction , qui peut être utilisé pour couvrir ou dissimuler des objets sur votre photo. C'est un outil très utile lorsque vous travaillez avec des calques dans Capture One.
Cloner le calque copiera les pixels d'un point source vers la destination, cependant, ce n'est pas aussi efficace. La couche Heal est plus dynamique; il sera mis à jour en fonction des modifications apportées au calque d'arrière-plan ou à d'autres calques.
Vous pouvez utiliser le calque de correction pour corriger les imperfections en copiant et en collant des pixels d'une autre partie des images.
Pour démarrer un nouveau calque de réparation, choisissez Nouveau calque de réparation dans le menu déroulant à côté de l'icône Plus ou choisissez-le parmi les choix dans le menu déroulant de gauche sur l'emplacement de vos couches nommées.
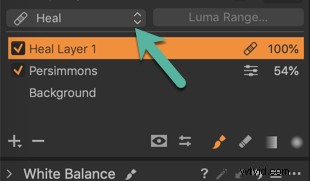
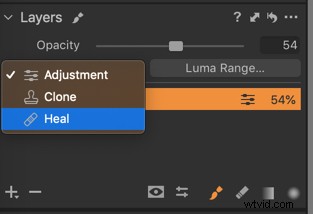
L'utilisation de Healing nécessite la création d'un point source.
Créez un point source en cliquant sur Alt, puis en cliquant une fois sur la photo.
Les calques de correction fusionneront intelligemment la zone avec les pixels environnants.

Brossez maintenant la photo.
Il prendra la zone du point source et couvrira l'objet ou le défaut.
Si l'apparence de la zone cible ne correspond pas aux pixels environnants, cliquez sur le point source et faites-le glisser n'importe où dans la même image dans la visionneuse.

Conclusion
Capture One est un programme puissant qui peut vous aider à faire passer votre montage au niveau supérieur. La possibilité de travailler avec des calques dans Capture One est une façon de le faire. Si vous ne savez pas si vous souhaitez passer de Lightroom, ils ont un essai gratuit de 30 jours à votre disposition.
