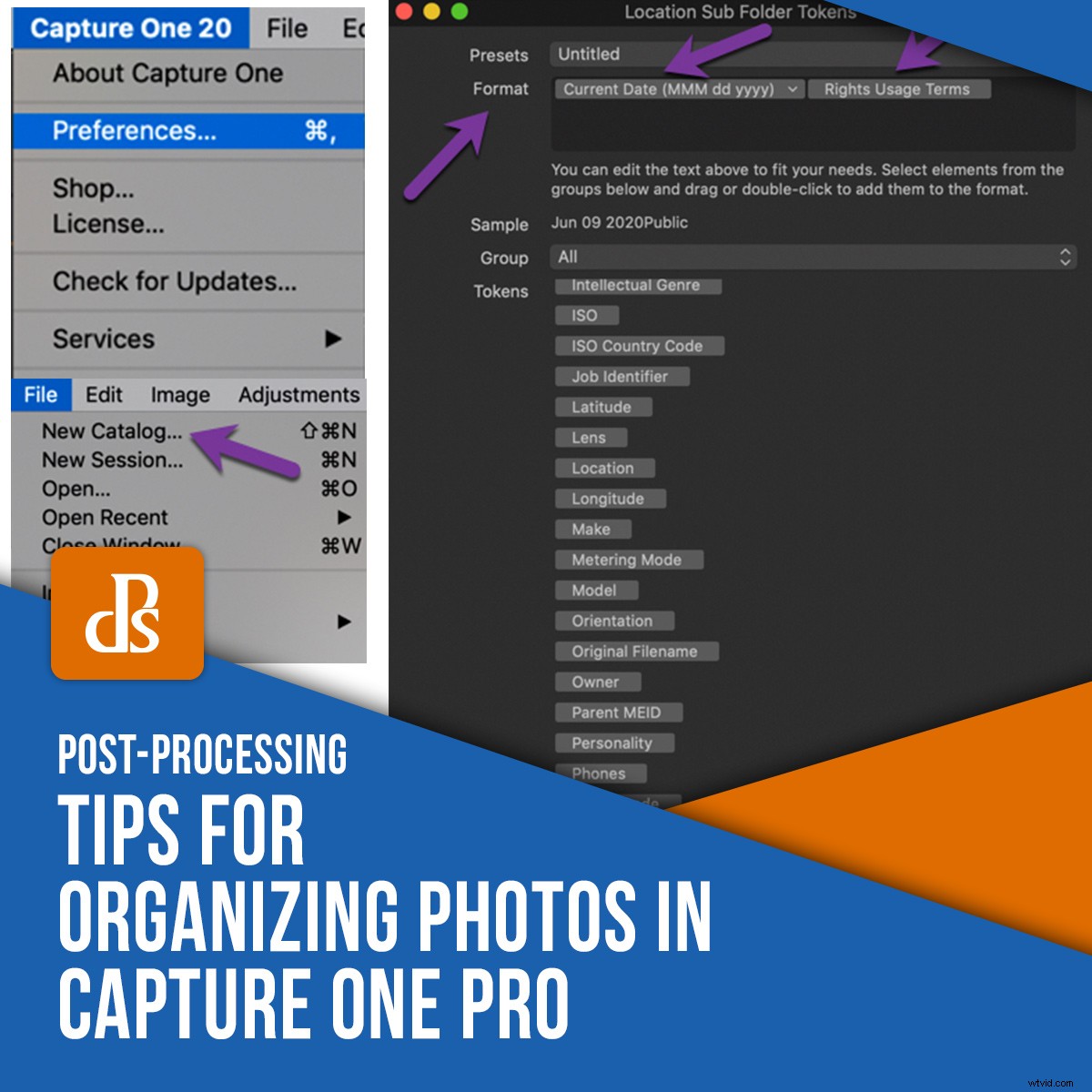
Quel que soit l'éditeur de photos RAW que vous utilisez, l'organisation de vos photos est probablement l'une des tâches les moins agréables de votre flux de travail photographique. Cependant, configurer correctement vos catalogues ou apporter des modifications à sa structure peut, en fin de compte, vous faire gagner un temps précieux. Dans cet article, je vais vous donner quelques conseils pour vous aider à organiser vos photos dans Capture One.
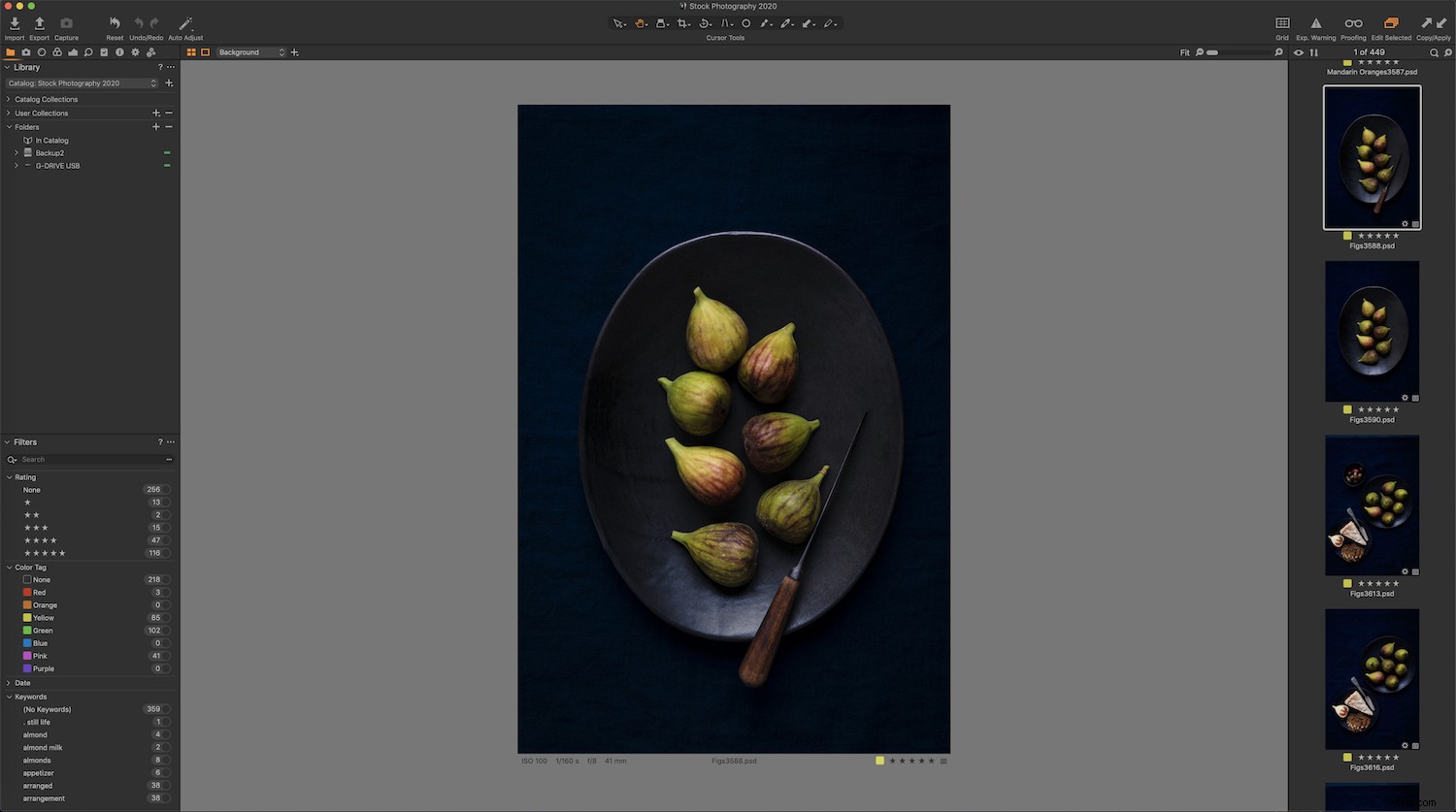
Configurer votre catalogue pour réussir
Capture One vous offre la possibilité de travailler dans des catalogues ou des sessions. Il est recommandé de travailler avec les deux.
Un Catalogue dans Capture One fonctionne comme un catalogue dans Lightroom en ce sens qu'il vous aide à organiser de grandes bibliothèques d'images; cependant, il offre plus de fonctionnalités. En revanche, les Sessions sont parfaits pour la prise de vue sur le plateau et la prise de vue connectée en studio et constituent un moyen efficace d'organiser les images d'une prise de vue spécifique.
Il existe différentes stratégies d'importation que vous pouvez utiliser lors de l'organisation des photos dans Capture One. Cependant, avant de commencer, vous devez décider où vous placerez vos catalogues.
Il n'est pas nécessaire qu'ils vivent au même endroit que vos photos, mais votre catalogue doit être conservé à l'endroit le plus rapide et le plus performant possible, qui est généralement le disque dur interne de votre ordinateur.
En bref, tenez compte des limitations de performances de tout support de stockage que vous utilisez lors de l'organisation de vos photos dans Capture One.
Démarrer un nouveau catalogue
Si vous êtes nouveau sur Capture One, vous voudrez commencer un nouveau catalogue. La création d'un catalogue crée une nouvelle base de données ; il suit les photos et les ajustements, et stocke les métadonnées et les mots-clés, ainsi qu'un petit aperçu de vos photos
Vous pouvez avoir un seul catalogue pour toutes vos images, qui est ensuite divisé en sessions et albums, etc. selon la façon dont vous souhaitez configurer votre flux de travail. Vous pouvez choisir d'avoir plus d'un catalogue; par exemple, un catalogue pour les photos personnelles et un autre pour le travail du client.
Je photographie des aliments et des natures mortes pour plusieurs agences de stock. J'aime garder ces images séparées du travail de mon client, car cela m'aide à me sentir plus organisé. Cependant, c'est simplement ma préférence. Vous pouvez décider d'organiser vos photos différemment dans Capture One.
Comment démarrer un nouveau catalogue :
- Naviguer vers Fichier dans la barre de menus en haut de l'espace de travail Capture One.
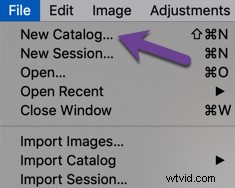
- ChoisirNouveau catalogue . La boîte de dialogue apparaîtra.
- Tapez le nom de votre nouveau catalogue . Notez l'emplacement où votre catalogue sera stocké. Vous pouvez changer cela en cliquant sur les trois points à droite.
- Appuyez sur OK . Vous êtes maintenant prêt pour le processus d'importation.
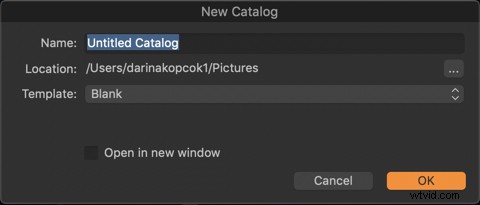
Importation depuis un disque dur externe
Il y a de fortes chances que vous tiriez beaucoup. Si vous photographiez des fichiers RAW, il ne faut pas longtemps pour que le disque dur de votre ordinateur se remplisse de milliers de fichiers image. Par conséquent, c'est une bonne idée de conserver vos fichiers image sur un disque dur externe pour maintenir les performances de votre ordinateur à un niveau optimal.
Je conserve mon catalogue Capture One sur mon iMac, mais mes fichiers sont stockés sur deux disques durs externes de 4 To - mon disque de stockage principal et une sauvegarde avec des fichiers en double.
Je prends également des photos connectées à un ordinateur portable lorsque je photographie pour des clients. Dans ce cas, j'enregistre une sauvegarde de mes fichiers sur un disque dur externe de 1 To et télécharge les photos sur mon disque externe principal après ma prise de vue.

Avant de commencer à importer des images, assurez-vous que la taille de l'aperçu de votre image est au moins aussi grande que votre moniteur, pour vous assurer qu'elle s'affiche correctement. Vous pouvez le définir dans vos Préférences .
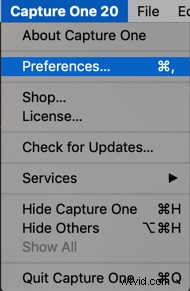
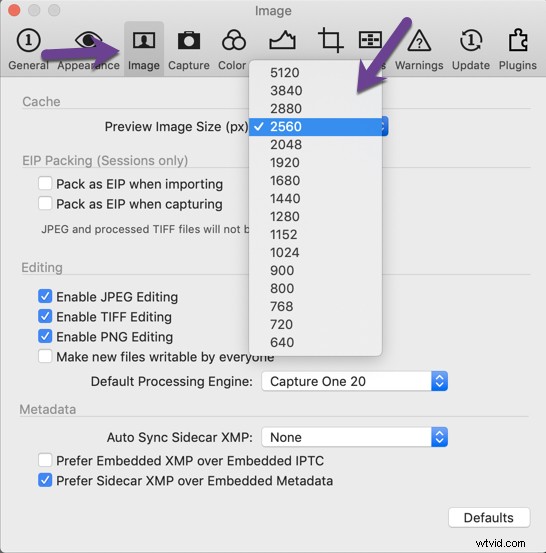
Comment importer depuis un disque dur externe :
- Aller à Fichier et choisissez Importer des images . Une boîte de dialogue apparaîtra. Choisissez votre lecteur externe dans le menu déroulant sous Source .
- Assurez-vous de cocher Inclure le sous-dossier pour voir vos photos dans l'espace de travail Capture One, sinon il apparaîtra vide.
- Choisissez l'endroit où vous souhaitez les importer sous Destination . J'ai un fichier nommé d'après chaque année civile sur mon lecteur principal. Je crée des dossiers nommés d'après le contenu du tournage. à savoir :oranges sanguines, whisky déprimé, gâteau aux carottes,etc.
- Vous pouvez également créer une autre sauvegarde et enregistrer les images à cet emplacement.
- Après avoir choisi vos paramètres d'importation, cliquez sur Tout importer .
- Laissez vos photos à l'emplacement actuel pour respecter la structure de fichiers qui existe déjà sur le disque dur à partir duquel vous copiez.
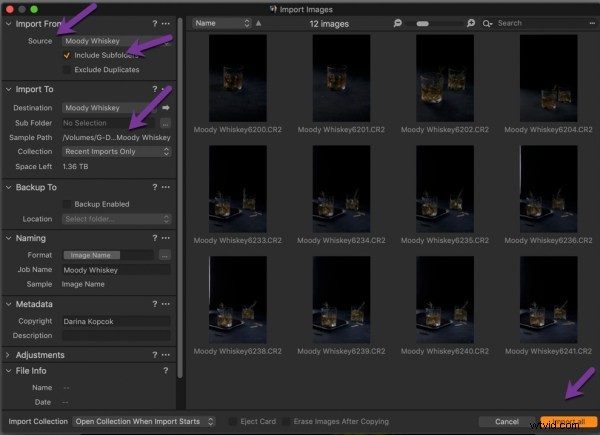
Importer depuis une carte mémoire
- Pour importer vos photos depuis une carte mémoire, vous avez besoin d'un dossier de destination pour les retirer de la carte. Vous avez peut-être déjà un dossier en tête ou vous pouvez créer un nouveau dossier, par exemple :Mes photos
- La boîte de dialogue apparaîtra une fois que le lecteur de carte et la carte mémoire seront connectés à votre ordinateur. Le processus est le même que pour importer des photos depuis un disque dur externe.
- Vous pouvez créer des sous-dossiers et organiser davantage les images par date ou d'autres critères. Capture One appelle cela Tokens . Les jetons extraient ces données de la photo.
- Si vous cliquez sur les trois points à côté de l'option Sous-dossier , tous les différents jetons apparaîtront. Vous pouvez ensuite cliquer dessus et les faire glisser individuellement vers le Format section, ainsi que les faire glisser pour les placer dans un certain ordre.
- Assurez-vous de faire défiler vers le bas pour voir tous les jetons.
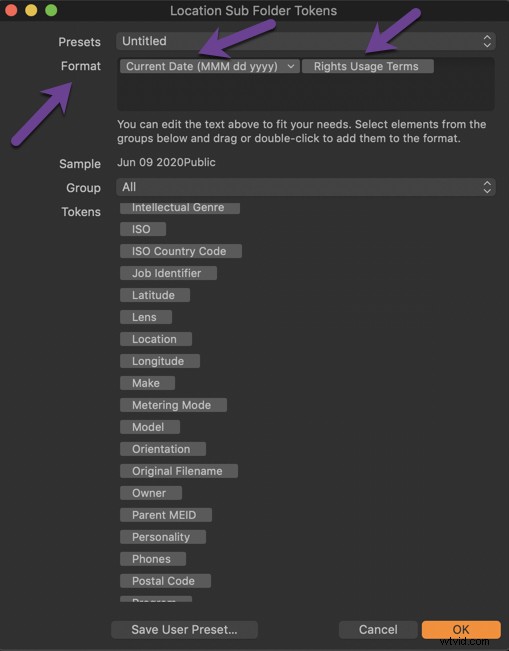
- Je choisis généralement d'organiser davantage par date, ou par date et heure. Souvent, j'inclus également des "Conditions d'utilisation des droits" pour m'aider à suivre les statistiques de licence de diverses photos.
- Une fois que vous avez choisi vos jetons, cliquez sur OK puis Tout importer .
Déplacer des fichiers et des dossiers vers un autre emplacement
Si vous souhaitez déplacer des fichiers entre des dossiers, vous pouvez simplement les faire glisser et les déposer. La base de données comprend que vous faites cela dans Capture One. Lorsque vous essayez de le faire à l'extérieur de Capture One, c'est là que vous avez des ennuis.
Sortir de Capture One est plus lent et vous devrez déplacer les fichiers.
Vous obtiendrez un Hors ligne avis et devra le localiser en cliquant avec le bouton droit sur l'image et en choisissant Localiser et accédez à l'endroit où se trouve votre image. Capture One rétablira la connexion.
Si vous déplacez un dossier entier, c'est le même processus.
Vous pouvez déplacer des dossiers de la même manière que vous déplacez des fichiers, et les déplacer depuis votre lecteur interne ou un lecteur externe.
Organisation avec les collections d'utilisateurs
Collections d'utilisateurs est le meilleur moyen d'organiser vos photos dans Capture One. Si vous utilisez Lightroom, vous serez familiarisé avec le concept de collections.
Il y a trop de limitations lorsque vous essayez d'organiser par dossiers car vous ne pouvez pas rassembler certaines images dans un but précis, comme l'impression de votre travail, à moins que vous ne les déplaciez. Par conséquent, User Collections est la solution parfaite.
Il existe quatre outils d'organisation puissants dans les collections d'utilisateurs :
- Album
- Album intelligent
- Projet
- Groupe
Project est comme un conteneur principal dans lequel placer vos albums. Vous ne pouvez pas simplement faire glisser des images ici ; il doit y avoir un album à l'intérieur.
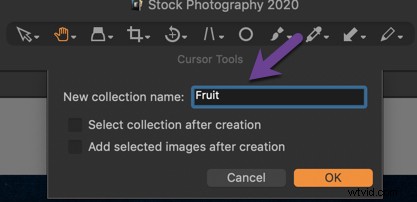
Tout comme un album photo physique, Album est un moyen d'organiser des groupes de photos qui ont un thème similaire, comme des photos de vacances ou des photos d'un mariage.
Comment démarrer une collection d'utilisateurs
- Pour démarrer une collection d'utilisateurs, cliquez sur la flèche + à droite du menu déroulant Collections d'utilisateurs.
- Ensuite, donnez un nom à votre collection et appuyez sur OK .
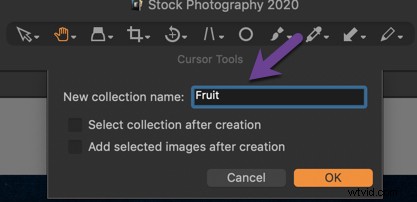
Albums intelligents
Albums intelligents sont un moyen d'aller plus loin, en vous donnant la possibilité de vous organiser avec les classements par étoiles et les balises de couleur . Si vous êtes un utilisateur de Lightroom, vous serez également familiarisé avec ce concept.
Les albums intelligents se remplissent en fonction des critères que vous choisissez. Si vous cliquez sur une étoile ou une note, elle disparaîtra de la collection, car cette fonctionnalité est dynamique.
Cliquez sur + pour ajouter vos critères de recherche ou utilisez des couleurs prédéfinies et des classements par étoiles.
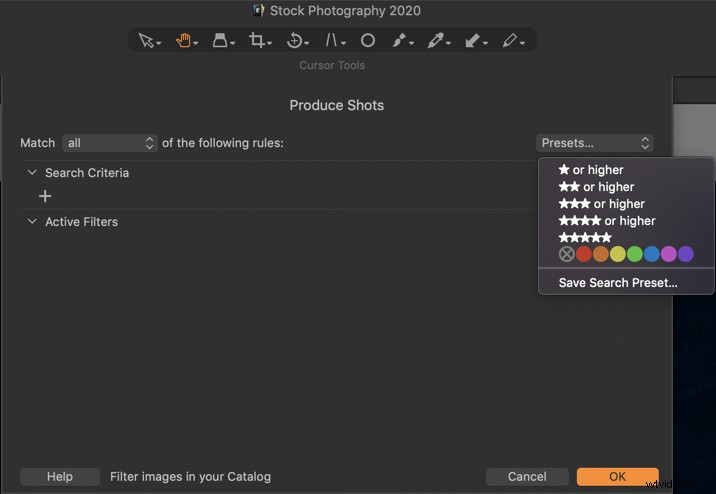
Conclusion
L'organisation de vos photos dans Capture One nécessite des efforts et des expérimentations à l'aide des différents outils proposés par le logiciel. C'est un programme puissant doté de nombreux outils intuitifs pour vous aider à créer le flux de travail le plus efficace pour votre photographie.
Si vous avez d'autres conseils pour organiser vos photos dans Capture One, faites-le nous savoir dans les commentaires !
