Cet article vous guidera à travers quelques conseils sur la façon de configurer un flux de travail de post-traitement de portrait de base qui peut vous aider à gagner du temps et à rester organisé.
Le problème
Quand on est nouveau dans la photographie, tout est passionnant. Chaque fois que vous rentrez chez vous avec une carte mémoire pleine, c'est une course folle vers l'ordinateur pour voir ce que vous avez capturé. Vous êtes impatient de voir chaque image et chacune est traitée comme une entité distincte avec chaque technique que vous avez rencontrée. C'est bien. Cette excitation est ce qui vous fera avancer dans la photographie et c'est ainsi que vous apprendrez et grandirez rapidement en tant que photographe. C'était comme ça avec moi, en tout cas.
Que se passe-t-il, cependant, lorsque vous commencez à prendre de plus en plus d'images ? Par exemple, des séances de portrait régulières quelques fois par semaine peuvent conduire à une quantité écrasante de photographies. Aborder chaque image en tant qu'individu devient chronophage et inefficace. Si vous ne faites pas attention, vous aurez un arriéré d'images remontant à des mois et des mois. Souvent, beaucoup de vos photos seront oubliées au bord du chemin.
La solution à ce problème consiste à développer un workflow de post-traitement de portrait.
Définir le flux de travail

Dès la sortie de l'appareil photo avant tout réglage dans Lightroom ou Photoshop.

Après l'application des étapes de flux de travail de post-traitement de portrait décrites dans cet article.
Dans les termes les plus simples possibles, un flux de travail est une liste de contrôle d'actions répétables que vous effectuez au fur et à mesure que vous effectuez une tâche. Si cela aide, dans les affaires, l'équivalent serait des systèmes et dans la fabrication, cela pourrait être comparé à une chaîne de montage.
Vous pouvez avoir un flux de travail pour n'importe quelle partie du processus photographique, de la planification et de la coordination des sessions à l'installation et au démontage de l'équipement et enfin à l'étape de post-traitement.
Cet article décrira les étapes du flux de travail de post-traitement que j'utilise sur mes portraits depuis quelques années.
Point de départ
Parce que chaque photographe a sa propre façon d'importer, d'organiser et d'éditer ses images dans Lightroom (et d'autres logiciels), cet article commence au début de l'étape de post-traitement pour les images individuelles. Cela suppose que vous avez déjà importé vos photos dans Lightroom et que vous avez déjà modifié (éliminé) jusqu'aux gardiens.
Lightroom
Ce flux de travail utilise à la fois Adobe Lightroom et Photoshop. Chaque programme offre ses propres forces. Pour en profiter, envisagez d'utiliser les deux avec l'abonnement Adobe Photographer.
Corrections de couleur
La première étape consiste à apporter des corrections de couleur à votre image. Je le fais de l'une des deux manières. Le premier implique un Passeport ColorChecker. Si vous n'en avez pas, ignorez-le (ou achetez-en un ici sur Amazon.com et suivez-le).
Passeport Xrite ColorChecker
Dans votre catalogue Lightroom, recherchez la photo que vous avez prise avec le Passeport ColorChecker. Allez dans Fichier> Exporter et exportez l'image au format DNG dans un dossier où vous pourrez la trouver.
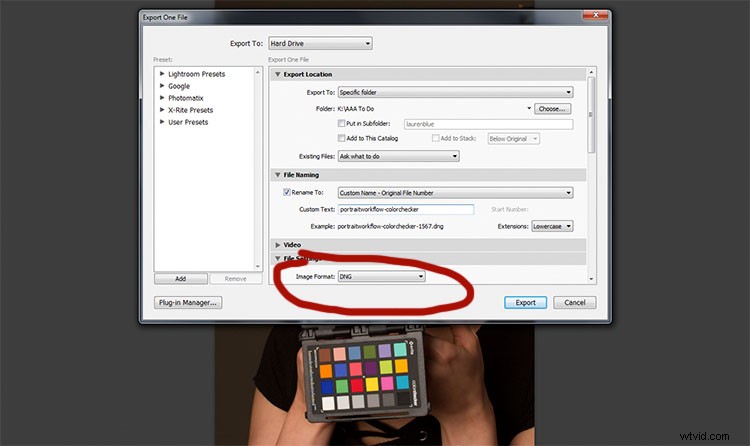
Pour travailler dans le logiciel propriétaire ColorChecker Passports, vous devez exporter votre image au format DNG.
Ouvrez maintenant le logiciel fourni avec votre Xrite ColorChecker Passport et importez-y le DNG que vous venez d'exporter.
Le logiciel fait un très bon travail d'alignement de la photo sur le ColorChecker, mais s'il échoue, suivez simplement les instructions à l'écran.
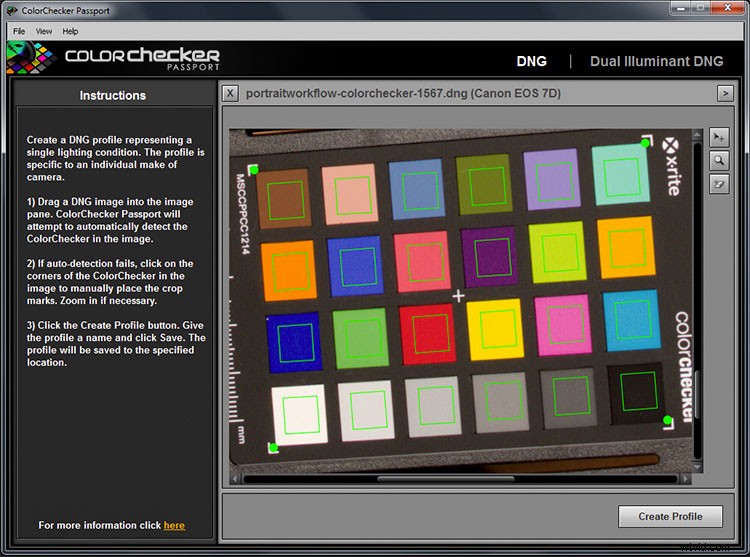
Le logiciel Xrite ColorChecker Passport vous permet de créer un profil de couleur personnalisé unique pour chaque configuration d'éclairage.
Appuyez sur le bouton Créer un profil et donnez-lui un nom qui a quelque chose à voir avec les images sur lesquelles vous allez travailler. Par exemple, si vous travaillez sur des portraits de Jane Doe dans une robe de mariée que vous avez prise le 15 avril 2017, vous pouvez nommer le profil :JaneDoeWeddingDress041517. C'est facultatif, bien sûr, mais cela vous aidera si vous décidez de revoir ces photos dans six mois.
Maintenant, rouvrez Lightroom, recherchez l'image du passeport ColorChecker et ouvrez-la dans le module de développement. Faites défiler les panneaux sur la droite jusqu'à ce que vous trouviez l'onglet Étalonnage.
En haut, il y aura le mot Profil suivi d'Adobe Standard. Cliquez ici et choisissez le nom du profil que vous venez de créer dans le logiciel externe (dans l'exemple ci-dessous, je l'ai appelé "PortraitWorkflow".
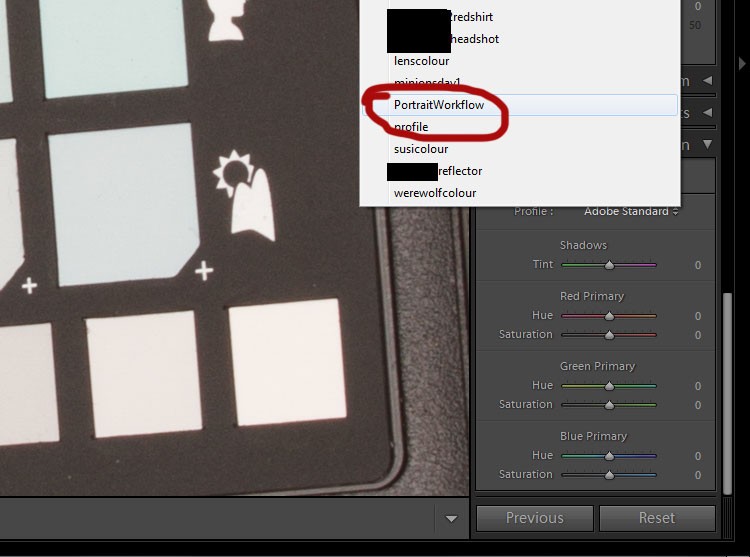
Une fois créés et importés dans Lightroom, les profils de couleurs peuvent être rétablis à tout moment dans le futur.
Ce processus a construit un profil de couleur personnalisé, individuel à l'éclairage présent dans la scène. Il s'agit d'une étape essentielle si vous souhaitez obtenir les couleurs les plus précises dans vos photographies.
Balance des blancs avec ColorChecker Passport
Dans le panneau de droite, faites défiler jusqu'au panneau de base supérieur. Sélectionnez la pipette. Pour corriger la balance des blancs de votre image, cliquez dans l'une des cases blanches ou grises du ColorChecker de votre image. Cela corrigera automatiquement votre balance des blancs. Chaque case aura un effet différent sur vos images, alors n'hésitez pas à les parcourir toutes pour voir celle qui fonctionne le mieux ou celle que vous préférez.
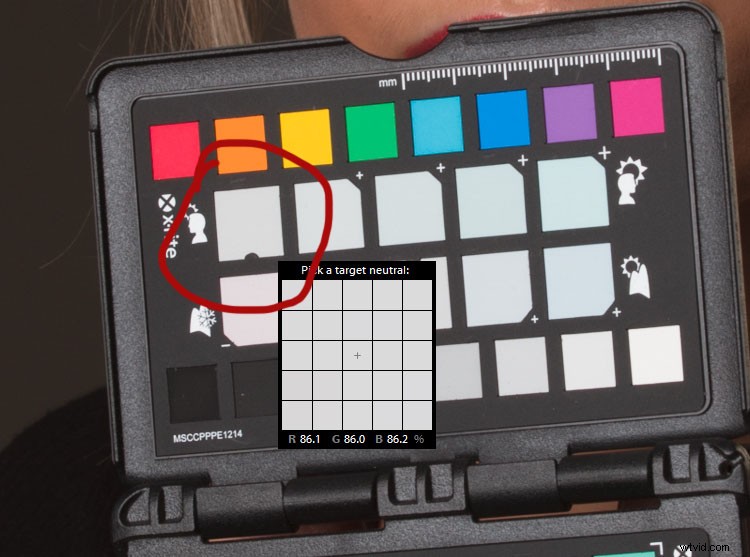
N'importe lequel des carrés blancs et gris peut être utilisé pour régler votre balance des blancs. Ils ont tous des effets différents, alors expérimentez jusqu'à ce que vous soyez satisfait.
Appuyez sur CTRL/CMD+Maj+C et dans la boîte de dialogue, cliquez sur la case Ne rien cocher. Cochez uniquement les cases Calibrage et Balance des blancs, puis cliquez sur Copier.
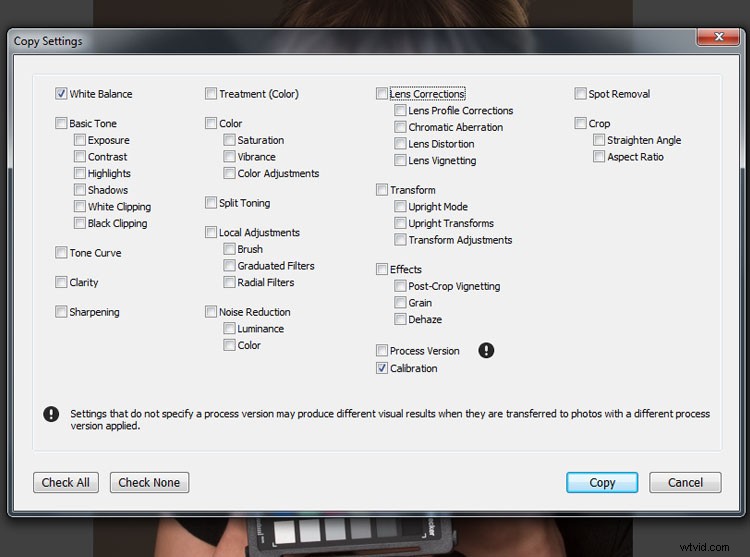
La définition simultanée du profil de couleur et de la balance des blancs pour un ensemble complet d'images peut vous faire gagner beaucoup de temps.
Une fois vos paramètres copiés, vous pouvez revenir au module Bibliothèque et sélectionner toutes les photos auxquelles vous souhaitez appliquer ces paramètres. Sélectionnez-les et appuyez sur CTRL/CMD+Maj+V pour le faire.
Assurez-vous de désélectionner ensuite le groupe d'images en appuyant sur CTRL/CMD+D.
Balance des blancs dans Lightroom
Si vous n'avez pas de ColorChecker Passport, vous pouvez régler votre balance des blancs manuellement en utilisant la pipette (cliquez sur quelque chose de neutre dans l'image) et les curseurs en haut de l'onglet Basique. Une fois que vous avez terminé, vous pouvez copier et coller les paramètres dans les autres images de votre ensemble, comme décrit ci-dessus.
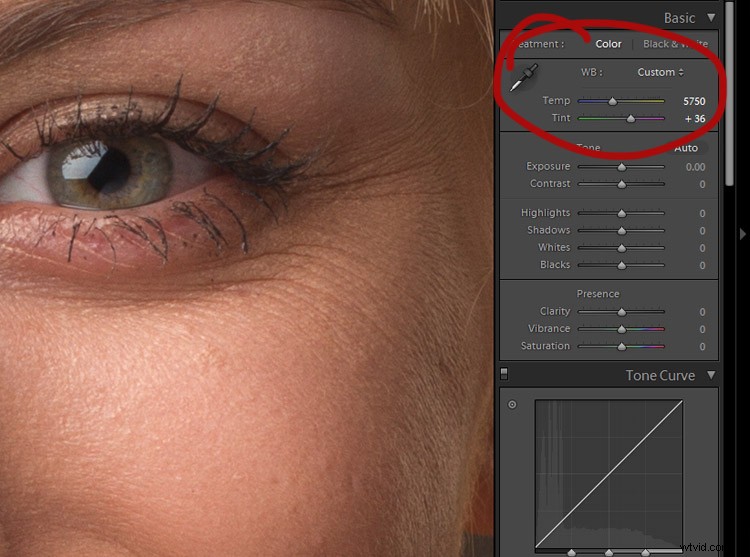
Pour régler manuellement la balance des blancs, utilisez la pipette et les curseurs en haut du panneau Basique.
Corrections d'objectif
L'étape suivante consiste à trouver l'onglet Corrections de l'objectif et à cliquer à la fois sur la case Activer les corrections de profil et sur la case Supprimer l'aberration chromatique.
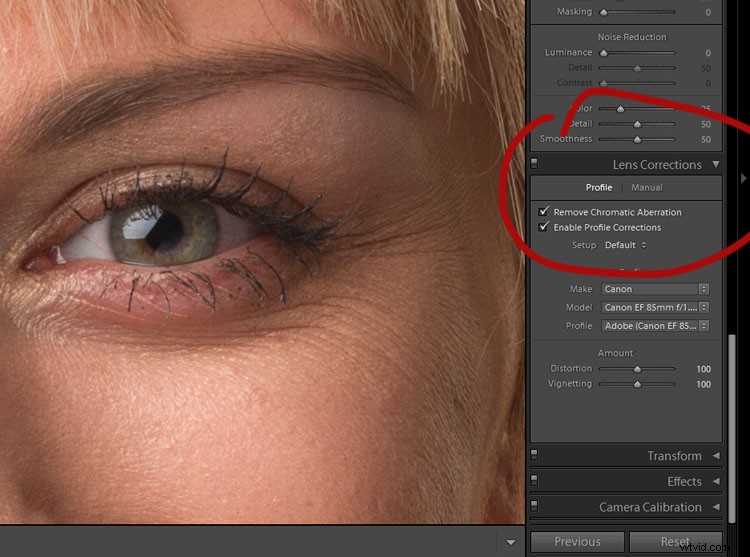
L'activation des corrections d'objectif corrigera toute distorsion, vignettage et aberration chromatique dans vos images.
Cela corrigera toute distorsion causée par vos objectifs et traitera généralement toutes les aberrations chromatiques. C'est une étape simple, mais cela peut faire toute la différence pour vos images finales.
Avant de poursuivre, cependant, effectuez toujours un zoom avant et déplacez-vous autour de votre image à la recherche d'éventuelles aberrations chromatiques (regardez les bords de l'image) que le logiciel n'a pas réussi à corriger. C'est généralement très bon, mais parfois cela échouera dans des situations d'éclairage difficiles où il y a beaucoup de contre-jour. Pour les portraits, faites très attention à capter la lumière dans les yeux. Si vous y trouvez des aberrations chromatiques, accédez simplement à la section Manuel de l'onglet Correction de l'objectif, choisissez la pipette et cliquez sur les halos de couleur que vous trouvez.
Ajustements de base
Pour les portraits, j'essaie de garder mes réglages de base à ce stade au minimum. J'utiliserai le curseur d'exposition au besoin, les curseurs Blanc et Noir au minimum, garderai le curseur Clarté entre +15 et -15 et réduirai souvent la Vibrance à -10.
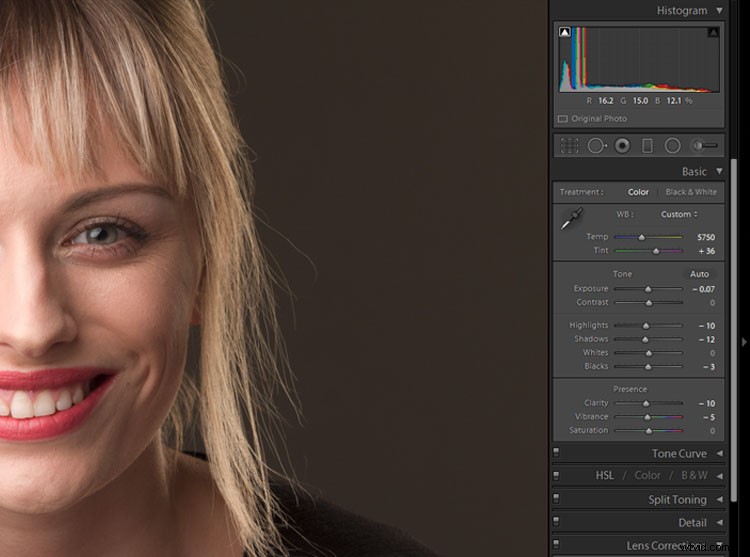
Pour des portraits plus naturels, gardez vos ajustements subtils.
La raison pour laquelle ces ajustements sont minimaux est qu'il s'agit d'ajustements globaux (s'appliquent à l'ensemble de l'image). Je préfère travailler avec des ajustements locaux dans Photoshop, ce qui vous donne beaucoup plus de contrôle sur l'image. Mais, il est également possible d'effectuer des ajustements locaux dans Lightroom à l'aide du pinceau d'ajustement, du filtre radial et du filtre gradué si vous préférez.
Preuves clients
REMARQUE : Lorsque je travaille sur des épreuves à envoyer aux clients afin qu'ils puissent faire leurs sélections finales d'images, c'est là que je m'arrête généralement. Il est inutile de passer jusqu'à une heure à retoucher une photo qui ne verra jamais le jour. Les corrections de couleur et peut-être quelques petits ajustements de contraste suffisent presque toujours à ce stade.
Noir et blanc (facultatif)
Si vous avez l'intention de travailler en noir et blanc et que vous aimez faire vos conversions dans Lightroom, c'est l'étape où je fais le processus de conversion en utilisant les curseurs noir et blanc.
Si vous avez l'intention ou préférez effectuer votre conversion dans Photoshop, ignorez cette partie et faites-en la première étape une fois votre image ouverte dans Photoshop.
Exporter
Une fois le traitement Raw terminé, il est temps d'exporter (ou d'ouvrir) votre image dans Photoshop. Appuyez sur CTRL/CMC+Maj+E pour afficher la boîte de dialogue Exporter. Choisissez un emplacement et un nom appropriés à votre propre système d'organisation et exportez l'image au format TIF ou PSD (l'un ou l'autre de ces formats conservera toutes vos couches lorsque vous enregistrerez votre travail). Fermez Lightroom et ouvrez votre image dans Photoshop.
REMARQUE : Vous pouvez également ouvrir votre fichier RAW directement depuis Lightroom dans Photoshop en cliquant avec le bouton droit sur l'image et en sélectionnant :Modifier dans> Modifier dans Adobe Photoshop – OU – Modifier dans> Ouvrir en tant qu'objet dynamique dans Photoshop.
Photoshop
Imperfections
La première étape de ce flux de travail dans Photoshop consiste à supprimer les imperfections temporaires de la peau de votre sujet. Créez un nouveau calque vide en appuyant sur CTRL/CMD+Maj+N et en appuyant sur OK.
Vous pouvez utiliser l'outil Correcteur ponctuel ou l'outil Correcteur, ou une combinaison des deux. Une fois que vous avez sélectionné votre outil, assurez-vous que l'option Tous les calques est sélectionnée dans le menu déroulant intitulé Échantillon. Assurez-vous également que vous travaillez sur le nouveau calque vide (que vous venez de créer ci-dessus) afin de garder les choses non destructives.
Lorsque vous utilisez les pinceaux de guérison, effectuez un zoom avant d'au moins 200 % sur votre image et utilisez un pinceau qui n'est que légèrement plus grand que l'imperfection que vous essayez de supprimer. Si vous utilisez l'outil Healing Brush, prenez un nouvel échantillon après chaque clic en appuyant sur Alt/Option+Clic pour garantir les meilleurs résultats.
Jusqu'où vous irez sera une question de préférence personnelle. J'aime limiter cette étape aux imperfections temporaires et laisser des cicatrices et des grains de beauté à moins que le sujet ne me demande de les supprimer.

Avant l'élimination des imperfections.

Après l'élimination des imperfections.
Remarque : Il est possible de supprimer les imperfections dans Lightroom, mais c'est un processus long et fastidieux par rapport à Photoshop à mon avis. Si Lightroom fonctionne mieux pour vous, allez-y et utilisez-le.
Les dominantes de couleur
Bien que nous ayons déjà couvert les corrections de couleur dans la première étape, j'aime y revenir à ce stade. Par exemple, sur cette image, le fond est encore trop chaud à mon goût. Créez un nouveau calque de réglage Teinte/Saturation.
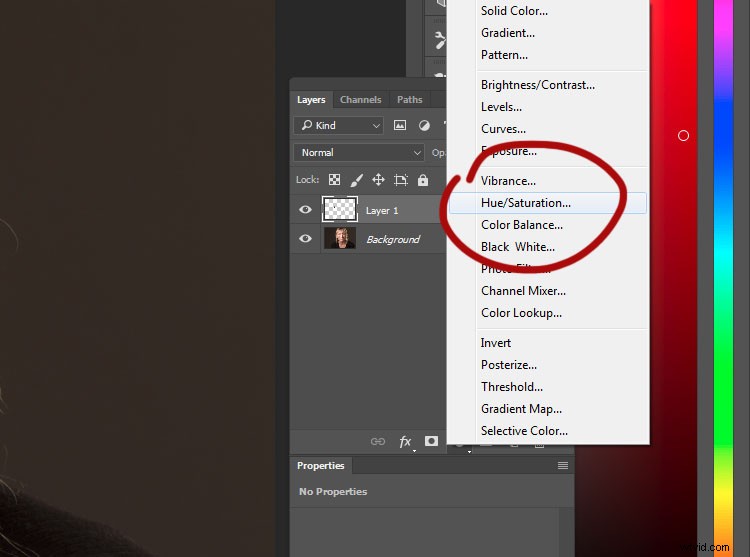
Dans l'onglet Propriétés, recherchez l'icône qui ressemble à une main pointée. Cliquez dessus, puis trouvez un endroit dans l'image où vous souhaitez ajuster les couleurs. Dans cette image, il est en arrière-plan.
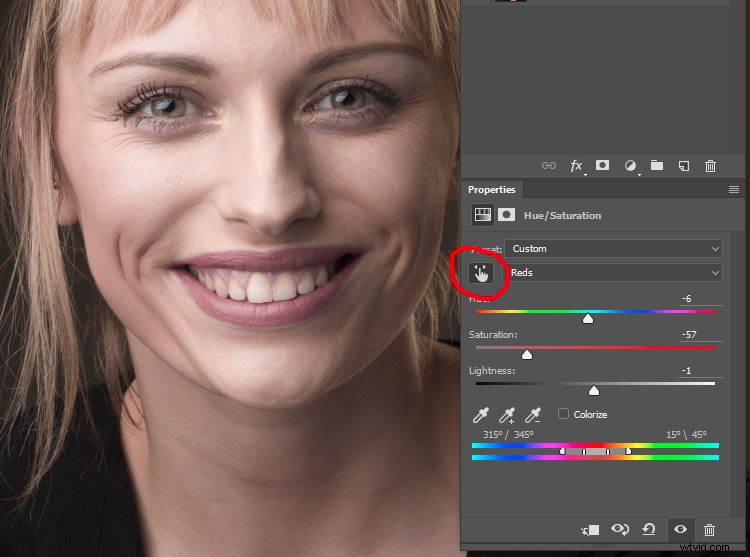
Avec le pointeur sélectionné, cliquez dans n'importe quelle zone d'une dominante de couleur que vous souhaitez modifier.
Ajustez maintenant les curseurs dans le calque Teinte/Saturation jusqu'à ce qu'il ait l'effet désiré sur la couleur que vous essayez de changer.
Dans cette image, l'arrière-plan et le sujet partageaient une grande partie de la même chaleur. Pour les séparer, utilisez un masque de calque. Cliquez dans le masque de calque sur votre calque Teinte/Saturation et appuyez sur CTRL/CMD+I pour l'inverser (tout masquer).
Sélectionnez maintenant l'outil Pinceau (B) et réglez votre couleur de premier plan sur blanc et votre opacité et flux sur 100%. Peignez dans les zones (sur le masque et non sur le calque) que vous souhaitez voir affectées par votre calque Teinte/Saturation. Si vous vous trompez, changez simplement votre couleur de premier plan en noir et peignez par-dessus l'erreur.

Avant les ajustements de teinte/saturation

Après les ajustements de teinte/saturation
Esquiver et brûler
La prochaine étape consiste à gérer le contraste. Au lieu d'utiliser les curseurs de contraste au stade du traitement brut, il est préférable d'utiliser une technique comme l'esquive et la gravure pour de petits ajustements locaux afin d'obtenir le meilleur contrôle sur vos images. Il existe de nombreuses méthodes différentes pour esquiver et brûler, mais je préfère la méthode de la couche grise.
En utilisant plusieurs calques, vous pouvez obtenir un contrôle très fin du contraste et des tons dans des parties spécifiques de votre image avec peu d'effort. Par exemple, vous pouvez avoir un ensemble de couches pour les tons de peau, un autre ensemble pour les vêtements, un ensemble pour les cheveux et un autre ensemble pour les yeux, tous ajustés indépendamment. Vous pouvez apprendre à esquiver et brûler ici.

Avant d'esquiver et de brûler.

Après avoir esquivé et brûlé.
Filtre passe-haut
La dernière étape de mon flux de travail avant l'enregistrement consiste à utiliser un filtre passe-haut pour affiner un peu les choses. Pour utiliser le filtre passe-haut, fusionnez tous vos calques existants en un nouveau en appuyant sur CTRL/CMD+alt+Maj+E. Zoomez à 100 %, sélectionnez le calque qui vient d'être créé et accédez à Filtre>Autre> Passe-haut.
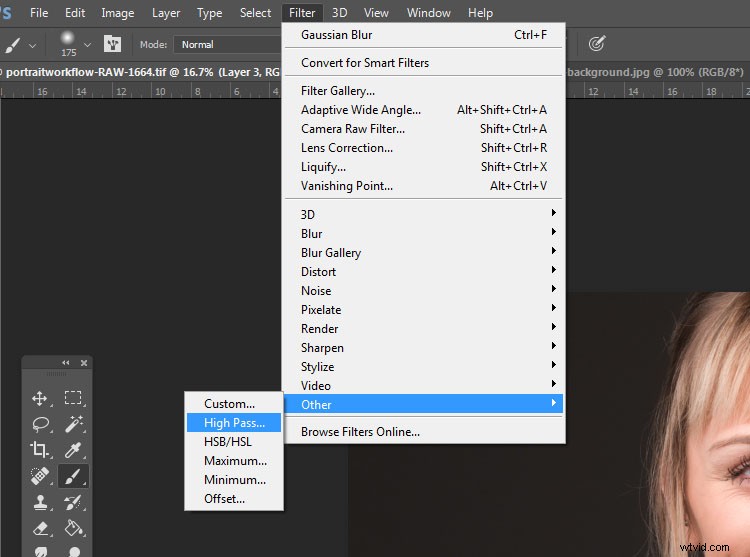
Tant que vous travaillez avec un fichier haute résolution, définissez le rayon entre deux et cinq. Si vous travaillez avec un fichier plus petit, déplacez le curseur vers la gauche jusqu'à ce que l'image d'aperçu ressemble à un léger contour de votre image d'origine (comme indiqué ci-dessous). Appuyez sur OK.
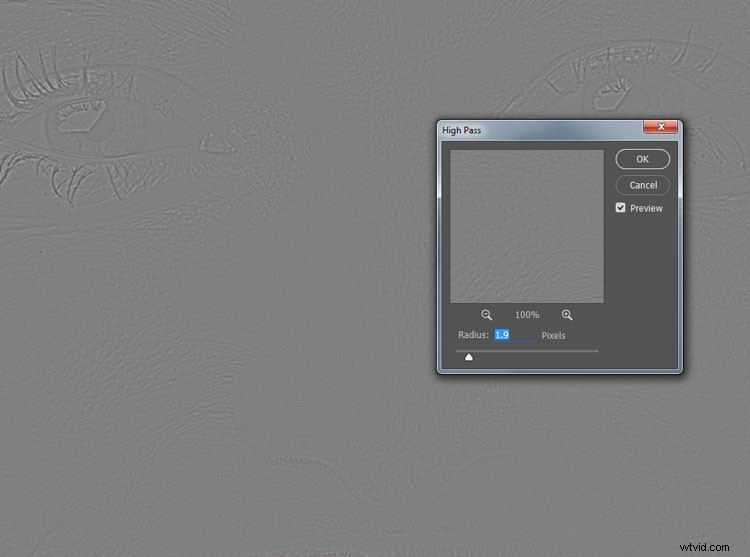
Il est assez facile d'aller trop loin avec le filtre passe-haut. Essayez de le garder aussi subtil que possible.
Sur la palette de calques, changez le mode de fusion en lumière douce ou superposition. C'est plus une préférence personnelle qu'autre chose, mais Overlay donnera un effet beaucoup plus prononcé que Soft Light. Je préfère Soft Light pour les portraits et Overlay pour les autres sujets. La dernière étape consiste à réduire l'opacité du calque passe-haut. Effectuez un zoom à 100 % et déplacez le curseur d'opacité vers la gauche jusqu'à ce que vous puissiez à peine voir l'effet.
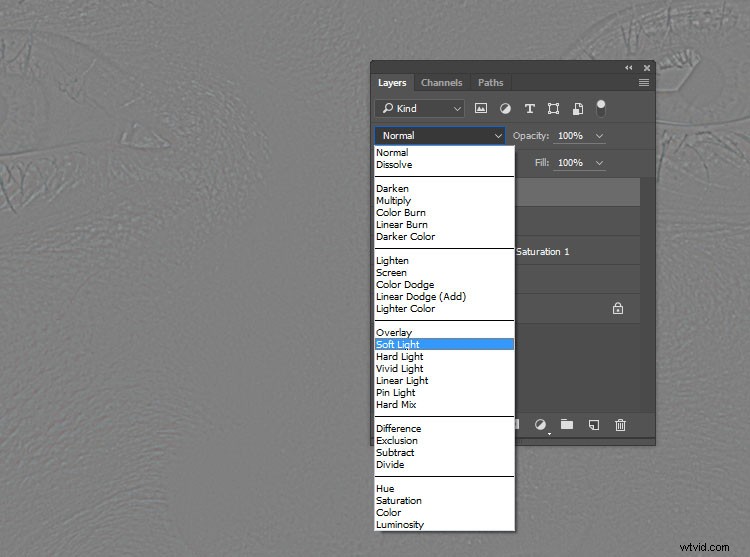
Utilisez les modes de fusion Soft Light ou Overlay pour votre calque High Pass. La lumière douce sera plus subtile, tandis que la superposition sera plus prononcée.
Enregistrer votre image
Lorsque l'image est terminée, il est temps de l'enregistrer. Cela sera différent pour tout le monde en fonction de votre propre système d'organisation, mais je préfère enregistrer les fichiers au format TIFF 16 bits avec des calques intacts. Cela signifie que vous pouvez revenir en arrière et ajuster le post-traitement de n'importe quelle pièce à tout moment. Cela signifie également que vous pouvez revenir à votre fichier en pleine résolution à tout moment pour créer des images plus petites pour une utilisation sur le Web, etc., sans risquer de les perdre. L'inconvénient est que les fichiers TIFF 16 bits peuvent devenir très volumineux et qu'ils occupent une bonne quantité d'espace sur le disque dur, mais pour moi, la tranquillité d'esprit en vaut la peine.
En fin de compte

Dès la sortie de l'appareil photo et avant tout réglage dans Lightroom et Photoshop.

Après ajustements et retouches dans Lightroom et Photoshop.
Le temps nécessaire pour parcourir ce flux de travail varie d'une image à l'autre. Certaines photos prennent cinq minutes, d'autres près d'une heure. Dans l'ensemble, avoir un flux de travail comme celui-ci vous fera économiser d'innombrables heures de travail. Savoir exactement quelles étapes vous allez suivre avant de vous asseoir élimine beaucoup de conjectures et vous fait gagner du temps. C'est inestimable lorsque vous commencez à faire des séances quelques fois par semaine.
De toute évidence, ce flux de travail exact n'est peut-être pas pour vous. Cependant, je vous encourage à essayer, puis à développer votre propre flux de travail qui correspond à votre style et à vos compétences existantes.
