Lorsque vous avez terminé de faire votre correction de couleur de base sur une image dans Lightroom, vous êtes prêt à envisager d'améliorer la netteté de l'image. Dans un article précédent, j'ai expliqué les bases de la netteté et comment utiliser le filtre passe-haut dans Photoshop pour affiner une image. Aujourd'hui, je vais vous montrer comment affiner dans Lightroom.
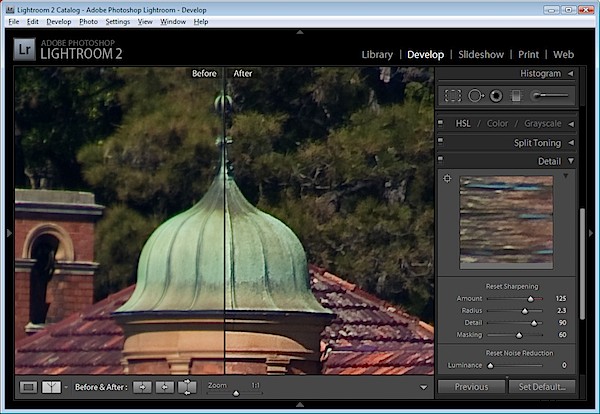
Vous trouverez les outils de netteté dans la zone Détails du module Lightroom Develop.
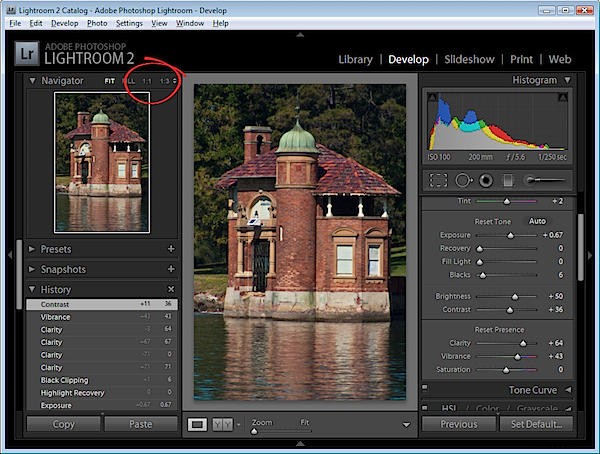
Il est préférable de travailler sur l'image avec un rapport de 1:1 car cela garantit que les curseurs que vous utiliserez peuvent être vus au travail sur l'image. Si vous n'êtes pas en vue au moins 1:1, vous devrez travailler à partir de la petite fenêtre d'aperçu. Pour sélectionner le zoom 1:1, cliquez sur l'indicateur en haut à gauche de l'écran.
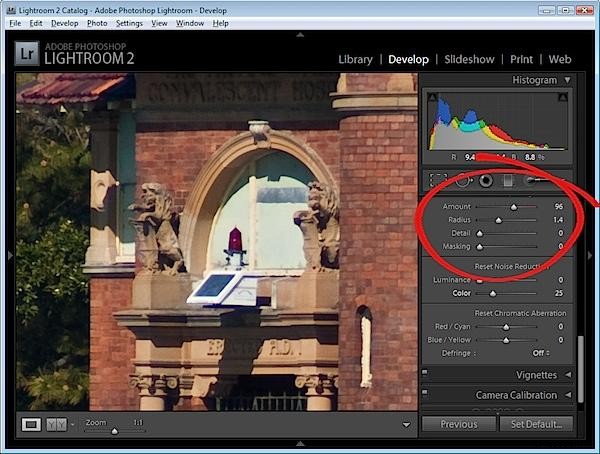
Vous avez quatre curseurs dans la zone de netteté. Quantité contrôle le degré de netteté appliqué à l'image. Cela peut être considéré comme votre outil de réglage fin.
Le rayon est l'un des paramètres clés à utiliser. La valeur du rayon peut être déplacée entre 0,5 et 3. En règle générale, un bon rayon pour commencer la netteté est d'environ 0,5 à 1, puis ajustez-le à partir de là si la netteté est insuffisante. Les images avec de grandes zones qui ne sont pas très détaillées, comme les portraits, peuvent nécessiter des valeurs plus grandes pour le rayon où les images avec beaucoup de détails fins peuvent mieux répondre à des valeurs plus petites.
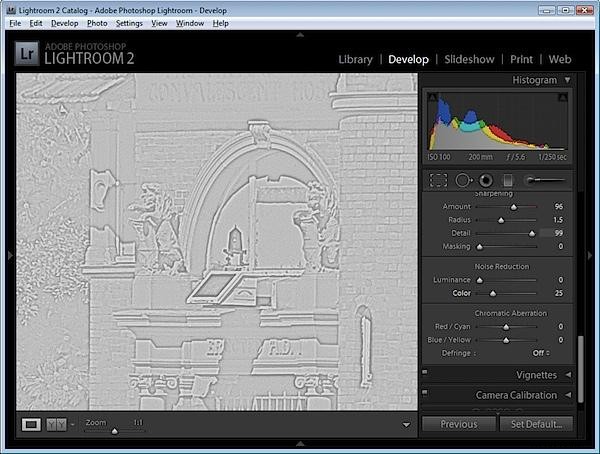
Le curseur Détail réduit le halo dans l'image. Plus la valeur que vous utilisez pour Détail est élevée, plus vous verrez de halos autour des bords de l'image. Plus la valeur Détail est faible, moins il y a d'effet de halo et plus le résultat est lisse.
Vous pouvez voir comment le curseur fonctionne lorsque vous visualisez une taille d'aperçu 1:1. Maintenez la touche Alt ou Option enfoncée pendant que vous faites glisser un curseur. Plus la valeur Détail est élevée, plus vous verrez de lignes dans l'aperçu en niveaux de gris indiquant l'effet de netteté sur l'image.
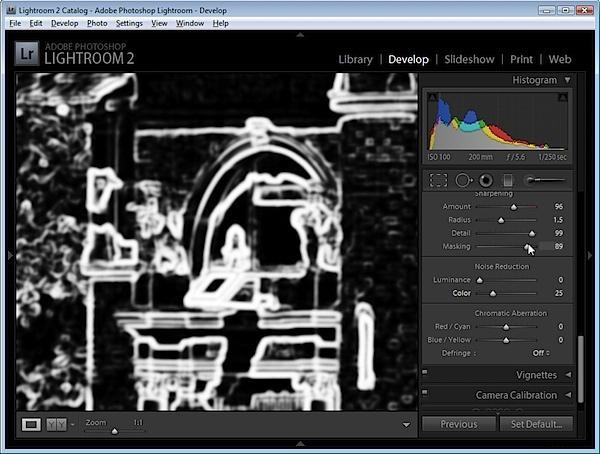
Le curseur Masquage fonctionne pour masquer les zones de couleur lisse. Ce qu'il fait est d'améliorer les bords et de supprimer l'effet de netteté des zones de l'image qui ont des transitions de couleurs plus douces que vous ne voulez probablement pas accentuer.
Encore une fois, vous pouvez maintenir la touche Alt enfoncée pendant que vous travaillez avec le curseur. Les valeurs du curseur vont de 0 à 100. À zéro, tout dans l'image est accentué et à 100, seuls les bords sont accentués. Dans l'aperçu, les zones blanches sont celles qui sont accentuées et celles qui sont noires ne le seront pas.
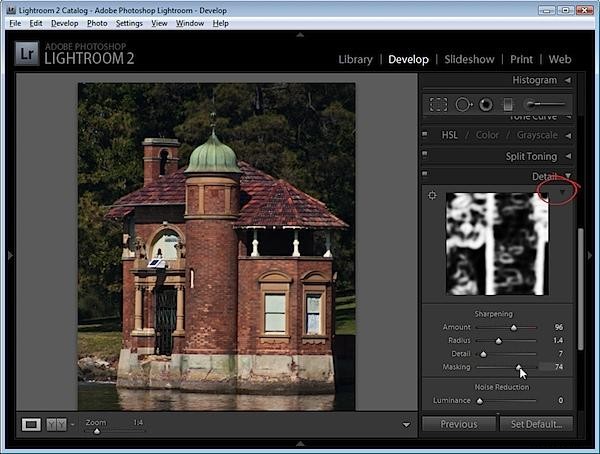
Si vous n'utilisez pas la vue 1:1, vous aurez besoin que la fenêtre d'aperçu soit visible afin que vous puissiez voir les résultats lorsque vous utilisez les options d'aperçu de masquage et de détail. Pour l'afficher, cliquez sur la flèche dans le coin supérieur droit de la zone Détails.
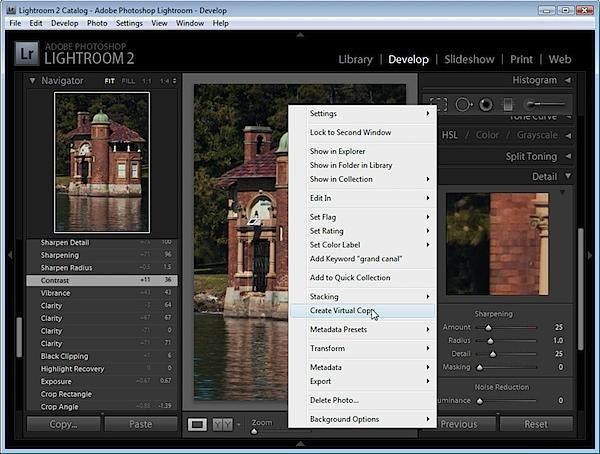
Lorsque vous commencez à apprendre à accentuer, il peut être difficile de voir exactement quel effet l'accentuation a sur l'image. Si vous appuyez sur la touche barre oblique inverse, vous reviendrez à l'image non modifiée plutôt qu'à l'image telle qu'elle était avant de commencer à l'affiner.
C'est un moment où les copies virtuelles peuvent être utiles. Remontez l'historique juste avant de commencer à affiner l'image. Faites un clic droit sur l'image et choisissez Créer une copie virtuelle. Cela crée une copie virtuelle de l'image dont l'historique de départ est la vue actuelle de l'image après que vos corrections initiales ont été apportées.
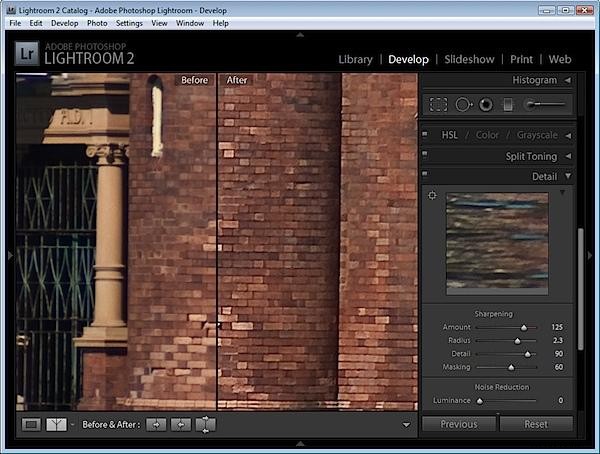
Désormais, lorsque vous accentuez la netteté de l'image et utilisez les paramètres Avant et Après, vous pouvez voir le changement que l'accentuation applique à l'image, car c'est le seul changement apporté à la copie virtuelle que vous modifiez.
En règle générale, si vous affichez des images sur le Web, vous souhaitez affiner l'image afin que ce que vous voyez à l'écran corresponde à ce que vous voulez voir lorsque l'image est sur le Web. D'autre part, pour l'impression, vous appliquez généralement une netteté plus importante à l'image, car une partie de celle-ci sera perdue lors du processus d'impression.
