Helen Bradley explique comment déplacer avec succès des fichiers Lightroom et un catalogue vers un nouveau disque.
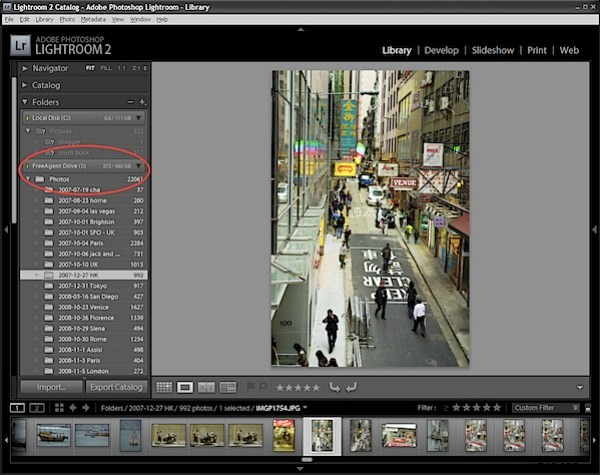
Un problème qui intrigue beaucoup de gens est de savoir comment déplacer avec succès un catalogue Lightroom d'un ordinateur à un autre ou d'un disque dur local à un disque amovible.
Ayant juste fait face à cette situation de front et ayant fait un véritable gâchis royal lors de ma première tentative, voici mon point de vue sur la façon la plus intelligente de le faire.
Le problème du déplacement du catalogue et des fichiers pour moi était que je ne voulais perdre l'historique d'édition d'aucun de mes fichiers, il était donc essentiel que tout se déplace correctement et, en fin de compte, la méthode idéale était de rendre Lightroom responsable de le mouvement donc tout au long il est resté informé de ce qui se passait.
Étape 1
Commencez par sauvegarder votre catalogue et vos fichiers Lightroom - si tout se passe bien, vous aurez au moins vos sauvegardes.
Étape 2
Branchez votre lecteur externe (ou allumez le nouvel ordinateur) et copiez une photo dans le dossier racine du lecteur, ou si vous souhaitez que vos dossiers de photos soient stockés dans un dossier appelé Photos, par exemple, et non dans le dossier racine , créez ce dossier et copiez-y une photo. Il doit y avoir une image dans un dossier pour que vous puissiez importer l'image (et le dossier) dans la collection Dossiers Lightroom.
Étape 3
Localisez maintenant votre dossier Lightroom qui contient votre catalogue et prévisualisez les images et déplacez-le sur le nouveau lecteur. Cela doit être fait avec Lightroom fermé.
Étape 4
Lancez Lightroom et il signalera qu'il ne trouve pas le catalogue - jusqu'ici tout va bien. Pointez Lightroom sur le dossier Lightroom de votre nouveau lecteur et cliquez sur le fichier de catalogue (il a l'extension lrcat) - Lightroom ouvrira le catalogue et trouvera tout intact car vous n'avez encore rien déplacé - sauf son catalogue.
Étape 5
Dans Lightroom, choisissez Fichier> Importer depuis le disque et importez l'image unique que vous avez copiée dans le dossier de votre nouveau lecteur. Cela ajoute le dossier racine de vos images sur le nouveau lecteur à la collection de dossiers Lightroom.
Étape 6
Assurez-vous que la bibliothèque est visible et que la zone Dossiers est ouverte. Faites maintenant glisser et déposez chaque dossier d'images de votre disque local sur votre nouveau lecteur dans la vue des dossiers Lightroom. J'ai fait ce dossier un par un mais vous pouvez, si vous le souhaitez, faire glisser le dossier racine de votre ancien disque et déposer le tout dans votre nouveau dossier sur le nouveau lecteur - cela dépend de la façon dont vous voulez que tout soit organisé. Lightroom fonctionne assez rapidement lors du déplacement des fichiers, ce qui ne prend pas trop de temps. La partie la plus gênante du déménagement pour moi était que Lightroom ne pouvait déplacer qu'un seul dossier à la fois, le processus devait donc être supervisé manuellement - lorsqu'un dossier était déplacé, je faisais glisser et déposais le suivant et ainsi de suite.
Si vous préférez le faire, vous pouvez déplacer tous les dossiers contenant vos photos en dehors de Lightroom - ce serait un processus plus simple que de le faire dans Lightroom si vous souhaitez conserver la même structure globale de dossiers. Ensuite, lancez Lightroom et, dans la liste des dossiers, cliquez avec le bouton droit sur l'ancien dossier racine et choisissez Mettre à jour l'emplacement du dossier et pointez vers le nouvel emplacement des fichiers.
Une fois que le catalogue Lightroom et tous vos fichiers et dossiers photo sont sur le disque externe ou sur le nouvel ordinateur, vos images seront instantanément accessibles à tout moment en ouvrant simplement Lightroom.
Problème de lettres de lecteur externe
Si vous utilisez un lecteur externe pour stocker votre catalogue et vos fichiers Lightroom, vous pouvez rencontrer des problèmes lors de la connexion du lecteur à un deuxième ordinateur car il peut le reconnaître comme ayant une lettre de lecteur différente. Si cela se produit, Lightroom vous montrera toujours des aperçus pour toutes vos images, mais vous rencontrerez des avertissements de fichiers manquants si vous essayez d'en modifier un. La solution la plus simple à ce stade consiste à cliquer avec le bouton droit sur le dossier racine dans la liste des dossiers dans Lightroom et à choisir Mettre à jour l'emplacement du dossier. Naviguez pour trouver ce dossier racine sur votre disque externe et, lorsque vous le localiserez, toutes les images de ce dossier seront immédiatement trouvées.
