L'une des choses les plus déroutantes pour les nouveaux utilisateurs de Lightroom est de comprendre comment les documents passent de Lightroom à Photoshop et inversement.
Étape 1
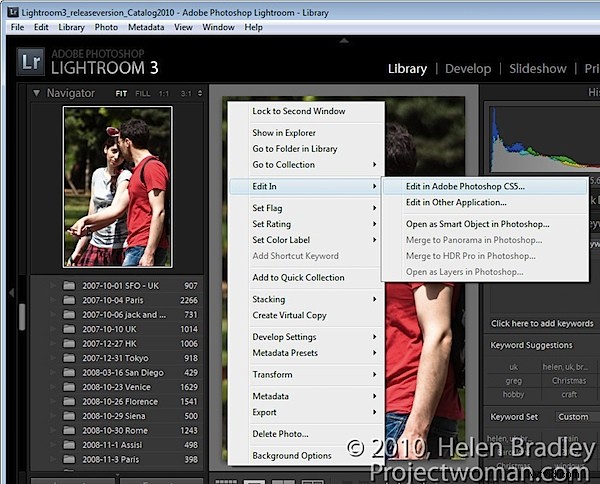
Pour commencer, ouvrez Lightroom avec l'image affichée dans les modules Développement, Bibliothèque, Diaporama ou Web. Faites un clic droit sur l'image et choisissez Modifier dans> Adobe Photoshop.
Si vous avez choisi un fichier brut, l'image est envoyée directement à Photoshop.
Étape 2
Si vous avez choisi un fichier jpg ou tiff, d'autres options sont disponibles. Vous pouvez choisir Modifier une copie, Modifier l'original ou Modifier une copie avec les ajustements de Lightroom. Si vous souhaitez apporter les modifications que vous avez apportées à l'image dans Lightroom avec vous dans Photoshop, utilisez l'option Modifier une copie avec les ajustements de Lightroom.
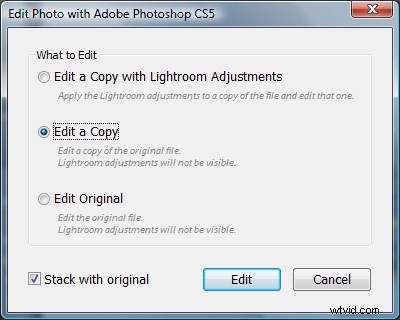
C'est exactement ce qui se passe si vous travaillez avec une image brute - vous ne voyez pas la boîte de dialogue - et que l'image est envoyée directement à Photoshop avec les réglages Lightroom en place.
Modifier l'original ignore toutes les modifications que vous avez apportées dans Lightroom et envoie l'image originale non modifiée à Photoshop.
Modifier une copie envoie l'image directement à Photoshop en ignorant toutes les modifications que vous avez apportées à l'image dans Lightroom, mais en même temps, il crée une copie de l'image afin que vous ne modifiez pas votre original.
Étape 3
Lorsque vous avez terminé de modifier l'image dans Photoshop, cliquez sur Fichier> Enregistrer pour enregistrer l'image.
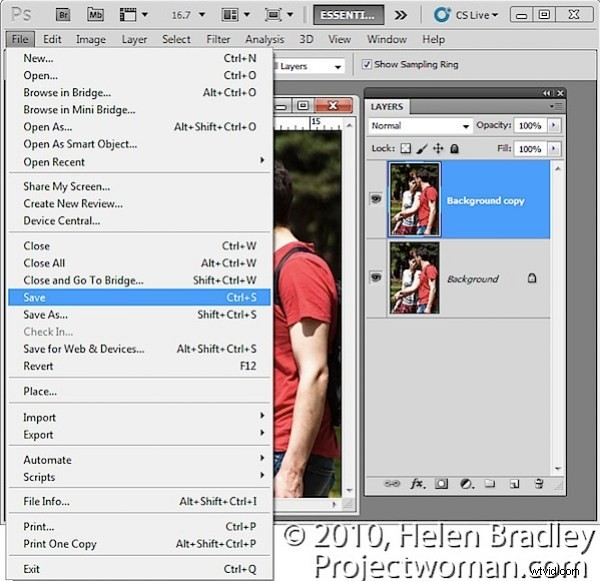
La seule chose que vous devez éviter lors de l'enregistrement d'une photo que vous avez prise de Lightroom vers Photoshop est de la renommer lorsque vous l'enregistrez. Si vous renommez une image en choisissant Fichier> Enregistrer sous, le lien entre l'image dans Lightroom et Photoshop ne sera pas conservé et la version enregistrée modifiée n'apparaîtra pas dans le catalogue Lightroom. Pour récupérer l'image dans Lightroom, vous devez la trouver, puis l'importer dans le catalogue. C'est généralement l'étape où les nouveaux utilisateurs de Lightroom tombent dans le processus et sont naturellement frustrés.
Étape 4
Lorsque vous revenez dans Lightroom, si vous étiez en train de modifier un fichier brut ou si vous avez choisi de modifier une copie, vous retrouverez votre fichier d'origine et la version modifiée en place dans le catalogue Lightroom. La version modifiée du fichier est stockée dans le même dossier que l'original.
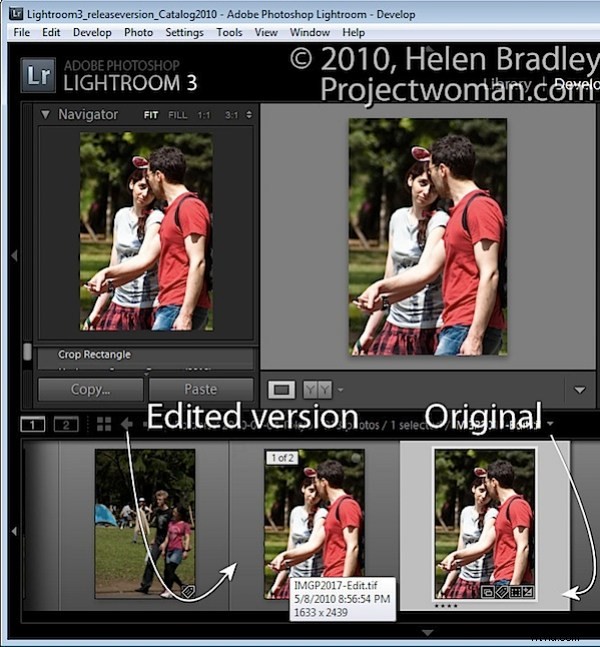
La version modifiée a le même nom de fichier que l'original mais avec -edit ajouté. Dans le cas d'un fichier brut, la version éditée sera enregistrée par défaut sous forme de fichier tiff.
Si vous avez choisi Modifier l'original, seul le fichier d'origine avec ses modifications apparaîtra dans Lightroom.
Étape 5
Si vous le souhaitez, vous pouvez également envoyer une image à Photoshop en tant qu'objet dynamique en cliquant dessus avec le bouton droit de la souris dans Lightroom, choisissez Modifier dans> Ouvrir en tant qu'objet dynamique dans Photoshop.
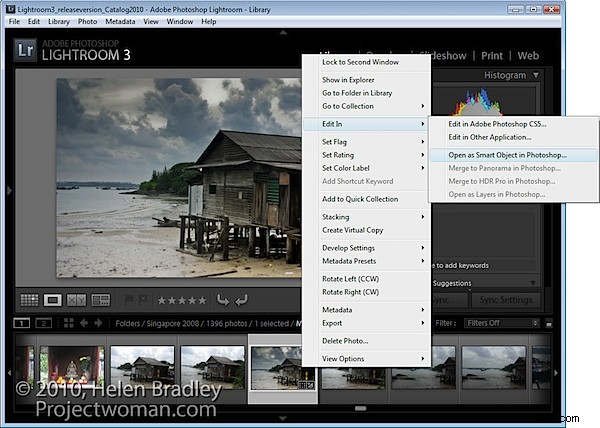
Cela ouvre le document dans Photoshop avec l'image sur un calque converti automatiquement en objet dynamique. Vous pouvez le faire pour les images tiff, raw et jpg.
Lorsque vous enregistrez le fichier, il est enregistré au format tiff avec -edit ajouté au nom du fichier - le format de fichier tiff prend en charge les objets intelligents Photoshop, de sorte que l'objet intelligent sera là lorsque vous modifierez à nouveau le fichier.
Étape 6
Vous pouvez déterminer comment Lightroom envoie les fichiers à Photoshop en choisissant Édition> Préférences et cliquez sur l'onglet Édition externe. Ici, vous pouvez sélectionner le format de fichier à utiliser, l'espace colorimétrique qui sera appliqué à l'image, la profondeur de bits, la résolution et toute compression disponible pour le format de fichier choisi.
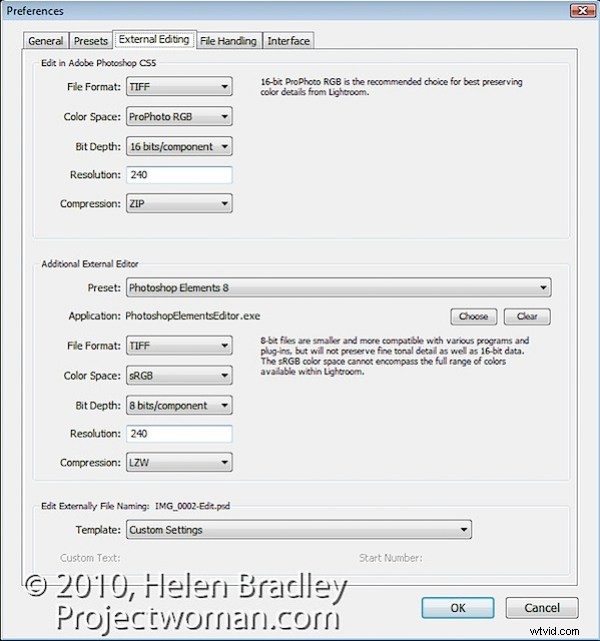
Au bas de la boîte de dialogue, vous pouvez également configurer la convention de dénomination des fichiers utilisée pour les fichiers envoyés de Lightroom vers Photoshop. Par défaut, il s'agira du nom de fichier d'origine avec –Edit attaché, bien que vous puissiez le modifier si vous le souhaitez.
Ici aussi, vous pouvez ajouter d'autres programmes au menu contextuel afin de transférer vos images de Lightroom directement vers des programmes tels que Photoshop Elements ou votre éditeur préféré.
