L'un des désagréments que la plupart des photographes rencontrent de temps en temps est la poussière du capteur. Il s'agit de poussière que vous obtenez sur le capteur de l'appareil photo et qui apparaît dans vos images sous forme de marques sombres ou de défauts sur vos photos. Le plus souvent, vous le verrez dans le ciel, mais il peut apparaître n'importe où dans une image et il apparaîtra au même endroit dans toutes vos images - le signe révélateur que vous avez des problèmes.
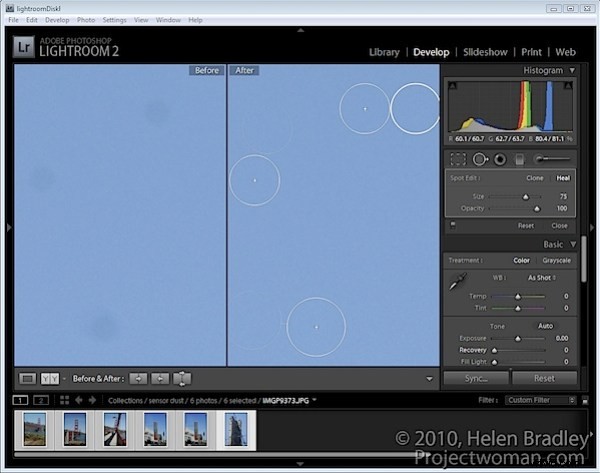
Bien sûr, la seule façon de se débarrasser de la poussière est de nettoyer votre appareil photo soit en utilisant son option de dépoussiérage, soit en le nettoyant physiquement. Cependant, il y a de fortes chances que la raison pour laquelle vous savez que vous avez un problème de poussière est que vous le voyez sur vos photos. Pour ces images, au moins, nettoyer l'appareil photo n'aidera pas. Au lieu de cela, une suppression numérique est requise.
Si vous êtes confronté à une série de photos présentant des problèmes de poussière, Lightroom peut simplifier le processus de résolution. Son outil Spot Removal peut être utilisé pour réparer la poussière du capteur et, l'avantage de faire le travail dans Lightroom plutôt que Photoshop, par exemple, est qu'une fois que vous avez corrigé une image, vous pouvez automatiquement réparer la plupart des autres.
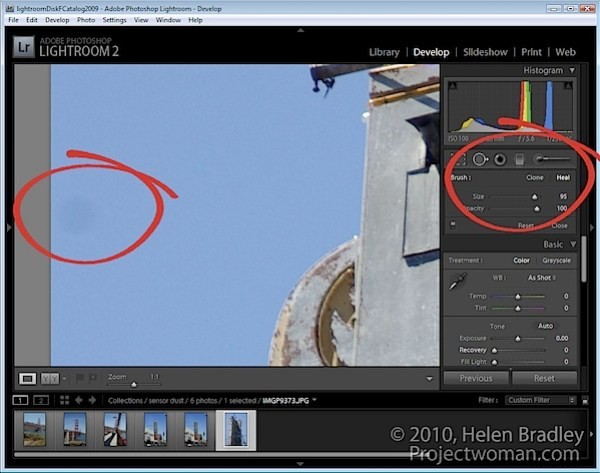
Pour commencer, localisez une image dans la séquence qui présente des problèmes de poussière de capteur. Basculez vers le mouvement Développer et sélectionnez l'outil Suppression de points. Réglez-le sur Heal (l'autre option est Clone). Définissez la taille du pinceau sur quelque chose d'assez grand pour couvrir la zone à problème et définissez son opacité sur 100%.
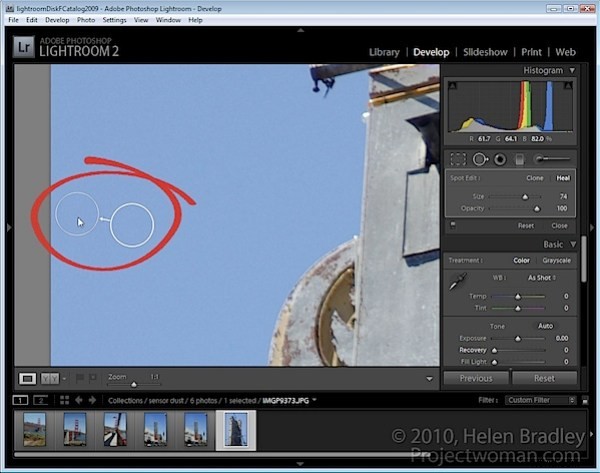
Cliquez sur la poussière pour définir l'emplacement du correctif. Vous verrez deux cercles apparaître sur l'image ; un sur la zone à problème (le cercle de points) et le second sur la zone utilisée pour le résoudre (le cercle de l'échantillon). Vous pouvez dire quel cercle est lequel car la flèche entre eux pointe du cercle de l'échantillon vers le cercle du point.
Vous pouvez faire glisser pour repositionner l'un ou l'autre des cercles et vous pouvez faire glisser sur un cercle lorsque le pointeur de la souris s'affiche sous la forme d'une double flèche pour redimensionner la paire.
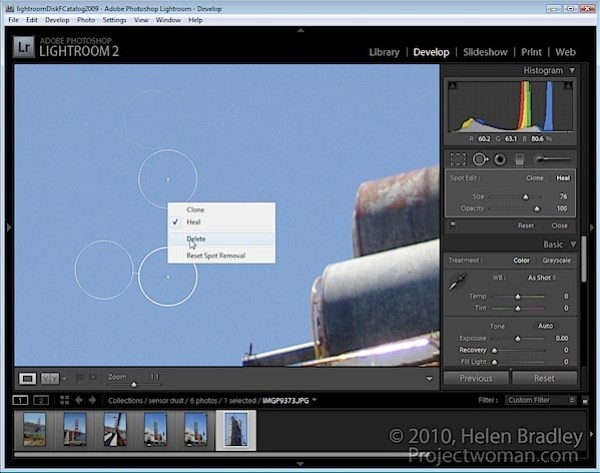
Vous pouvez ajouter plusieurs corrections à une image et, si vous en faites trop, faites un clic droit sur celle à supprimer et choisissez Supprimer dans le menu.
Vous pouvez également utiliser le menu du clic droit pour passer de Heal à Clone pour voir si vous obtenez une meilleure solution avec ce paramètre.
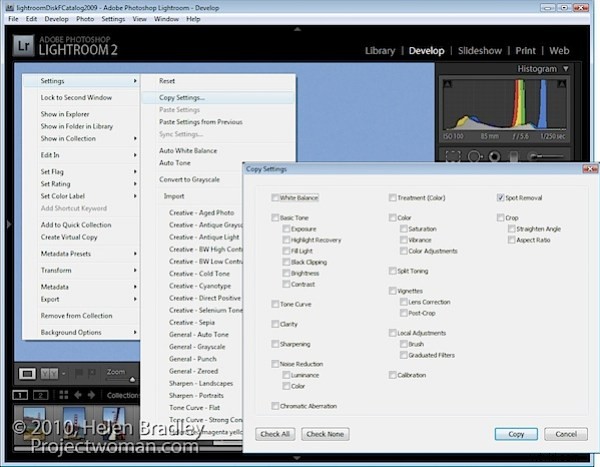
Une fois que vous avez corrigé les taches sur l'image actuelle, vous pouvez les copier sur d'autres images. Pour ce faire, cliquez sur le bouton Fermer pour fermer le tiroir de l'outil de suppression des taches.
Faites un clic droit sur l'image et choisissez Paramètres> Copier les paramètres et lorsque la boîte de dialogue apparaît, sélectionnez Suppression des taches, désactivez toutes les autres options et cliquez sur Copier.
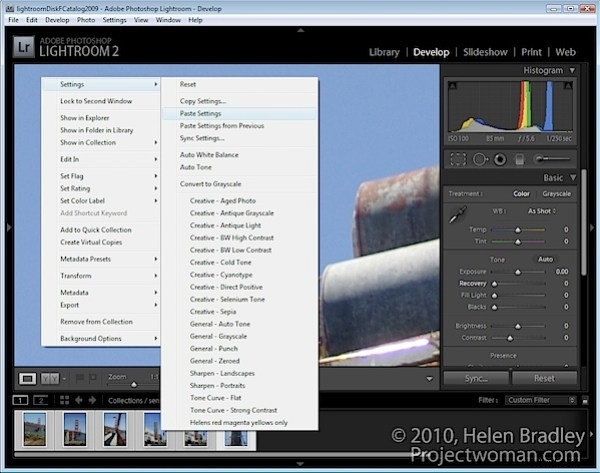
Sélectionnez une ou plusieurs images dans la séquence que vous avez prises et auxquelles la correction doit être appliquée. Celles-ci ne doivent pas nécessairement partager le même rapport d'aspect car Lightroom peut corriger des images en mode portrait et paysage en même temps.
Faites un clic droit et choisissez Paramètres> Coller les paramètres. Cela collera le correctif sur les autres images. Vous pouvez également sélectionner l'image fixe et une ou plusieurs autres images, cliquer sur Synchroniser et sélectionner Suppression des taches.
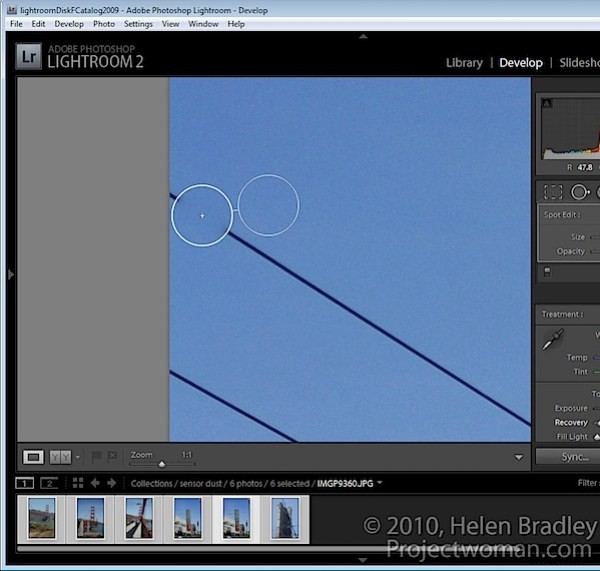
Vérifiez tour à tour chaque image fixe. Certaines images peuvent avoir un contenu d'image sous le cercle d'échantillon qui ne fournit pas une correspondance appropriée pour la zone à problème, vous devrez donc déplacer le cercle d'échantillon pour ajuster le correctif.
Cependant, l'ensemble du processus devrait être plus rapide que d'effectuer la correction de chaque image individuellement dans Photoshop, par exemple.
